A recommendations with slotting action allows you to use up to four recommendation strategies in a single action that yields more diversified results to show your customers in a slideshow or slider.
When you're configuring this type of action, keep in mind that each recommendation strategy that you select has its own combination of recommendation algorithm and filters. For example, you could use two recommendation strategies configured with the Viewed and Also Viewed recommendation algorithm, and one is configured to show items within the same category but the other is configured to show complementary items.
Follow these steps to configure a recommendations with slotting action.
- Create a new Web experience.
- Configure the WHY and WHO settings.
- Click WHAT and then click ADD ACTION.
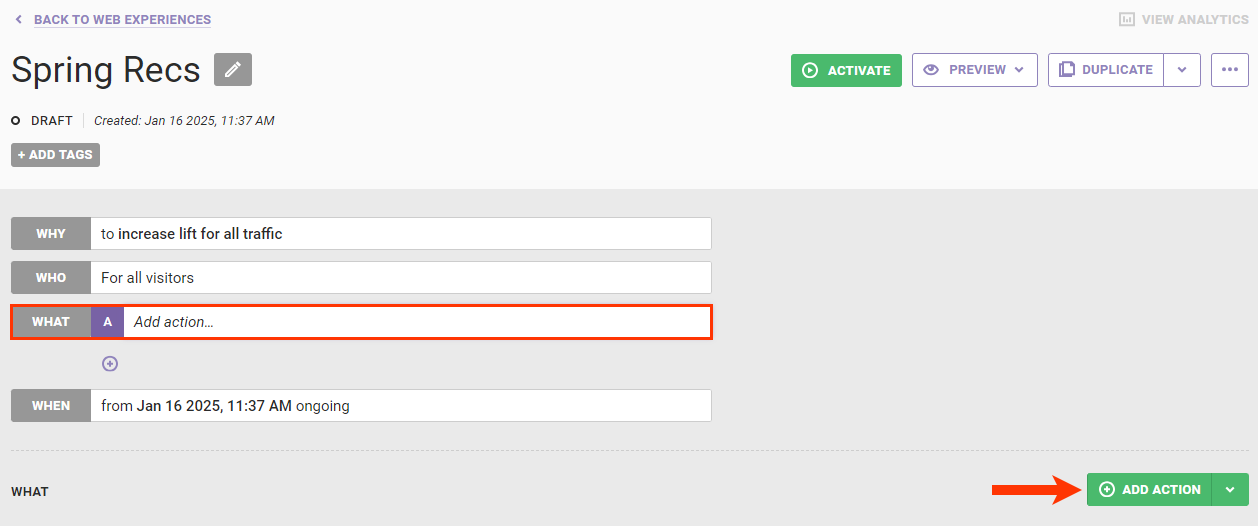
- Click Product Recommendations on the Action Type panel.
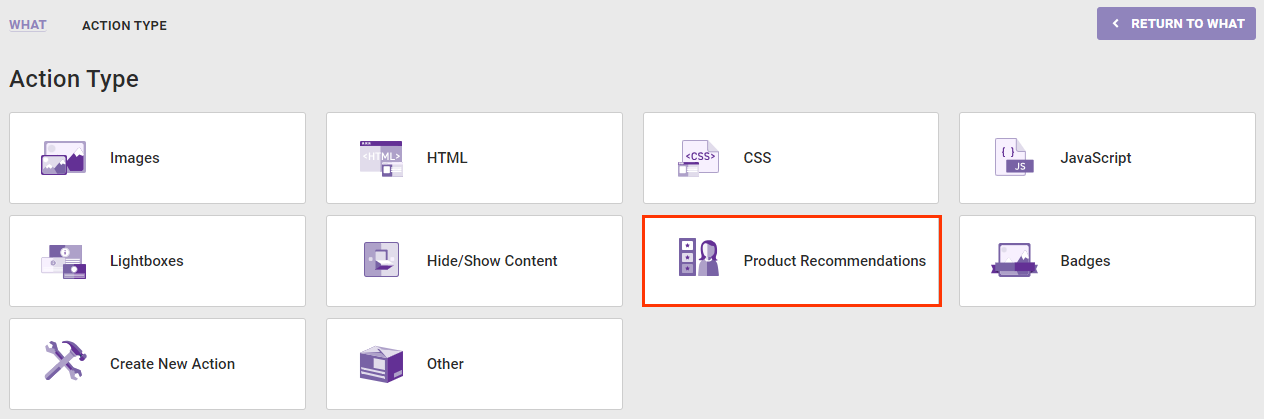
- Click an action template for recommendations with slotting.
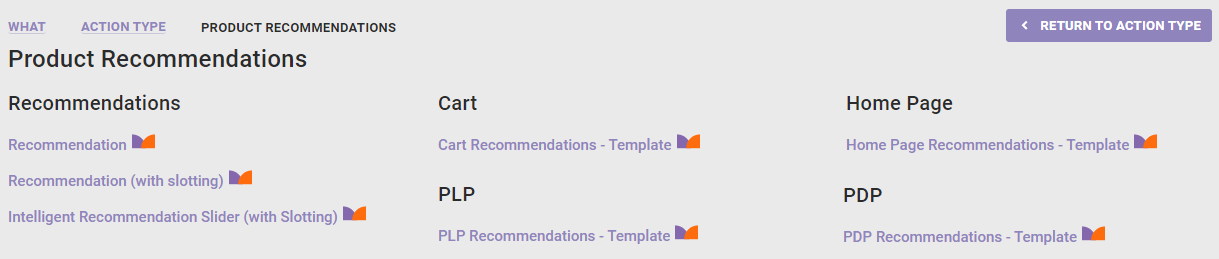
- Determine where on the page of your site you want the recommendations action to appear.
- Input the element selector into Element Selector to define where on the page the recommendations action should appear. See Element Selectors for more information.
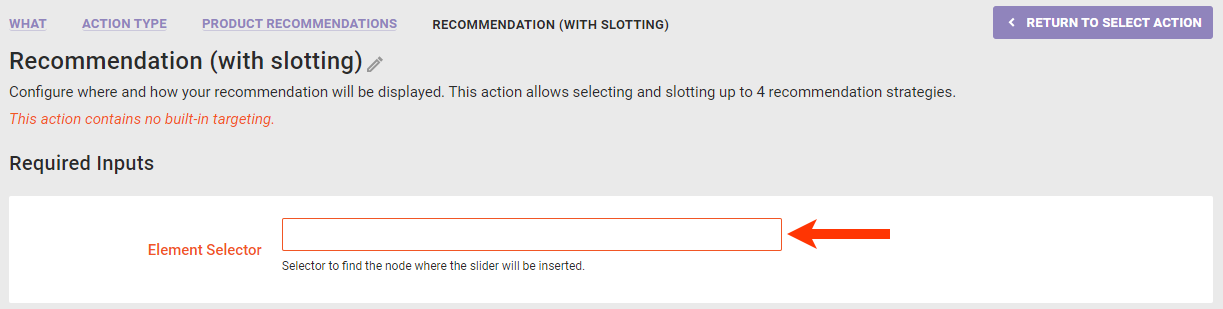
- Select an option from Insert Method to determine where the action should be inserted relative to the selected node you input in the previous step.
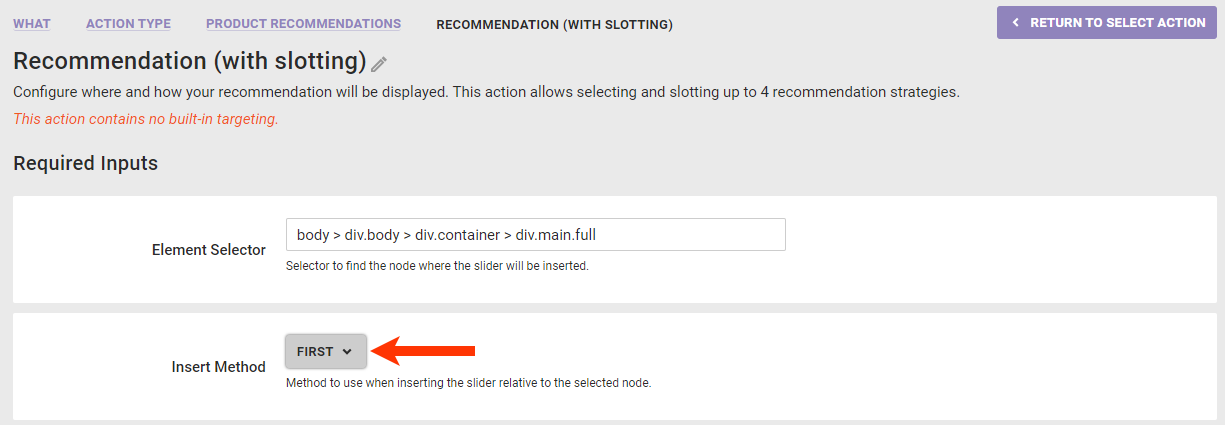
- Toggle RecheckForElement to NO if you do not want Monetate to recheck for the selected node for up to 3 seconds if it doesn't find it immediately. Toggle SelectMultipleElements to YES if you want the platform to display the recommendations at every occurrence of the selected node on the page if it finds multiple occurrences.

- Input the element selector into Element Selector to define where on the page the recommendations action should appear. See Element Selectors for more information.
- Configure the required recommendations-related inputs for the action.
- Select up to four recommendation strategies.
- When selecting multiple recommendation strategies, ensure that they all use the same product catalog. Using strategies that are configured with different catalogs can produce unexpected results.
- Scroll through the list of recommendation strategies in a selector, or use the search bar to find one by name.
- After you select a strategy from one selector, it still appears in the list for each of the other selectors.
- Select None to remove a previously selected strategy before saving the configuration.
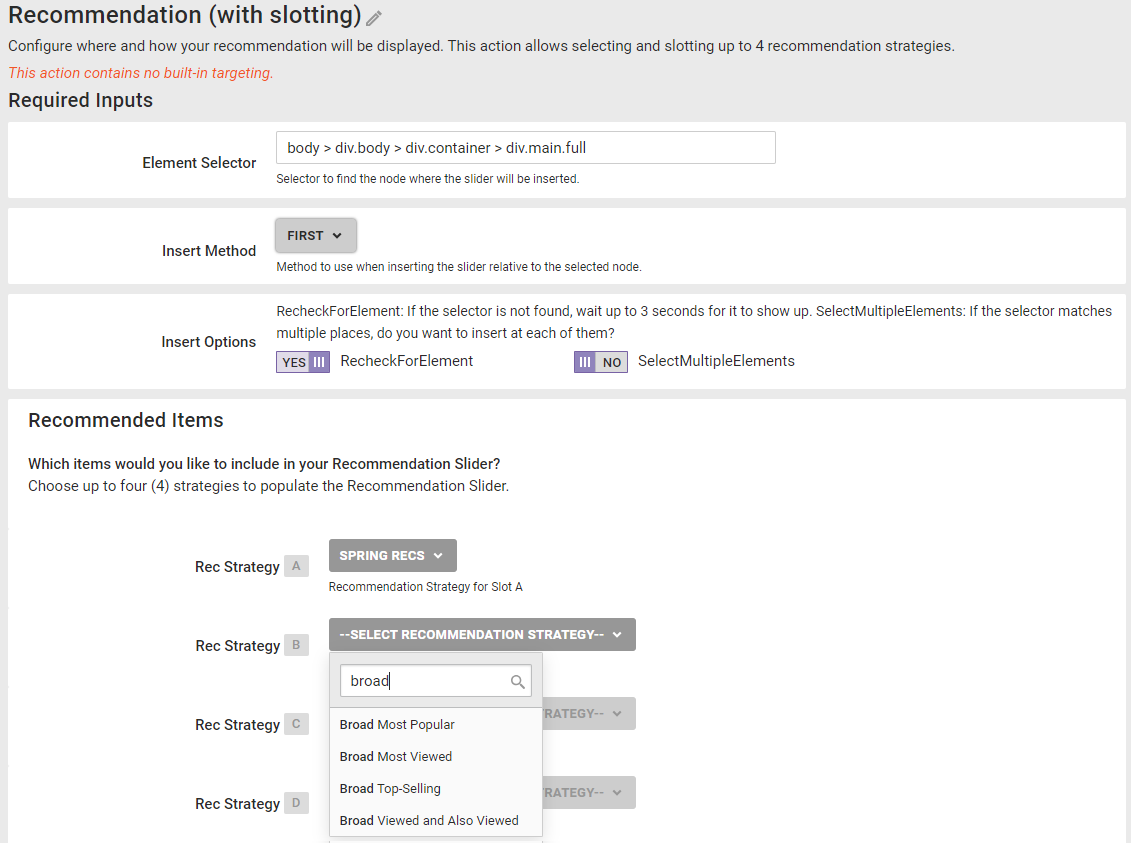
- Type into Recommendation strategy sequence how many recommended products should come from each strategy that you selected in the previous step. See Setting the Recommendation Strategy Sequence for more information.
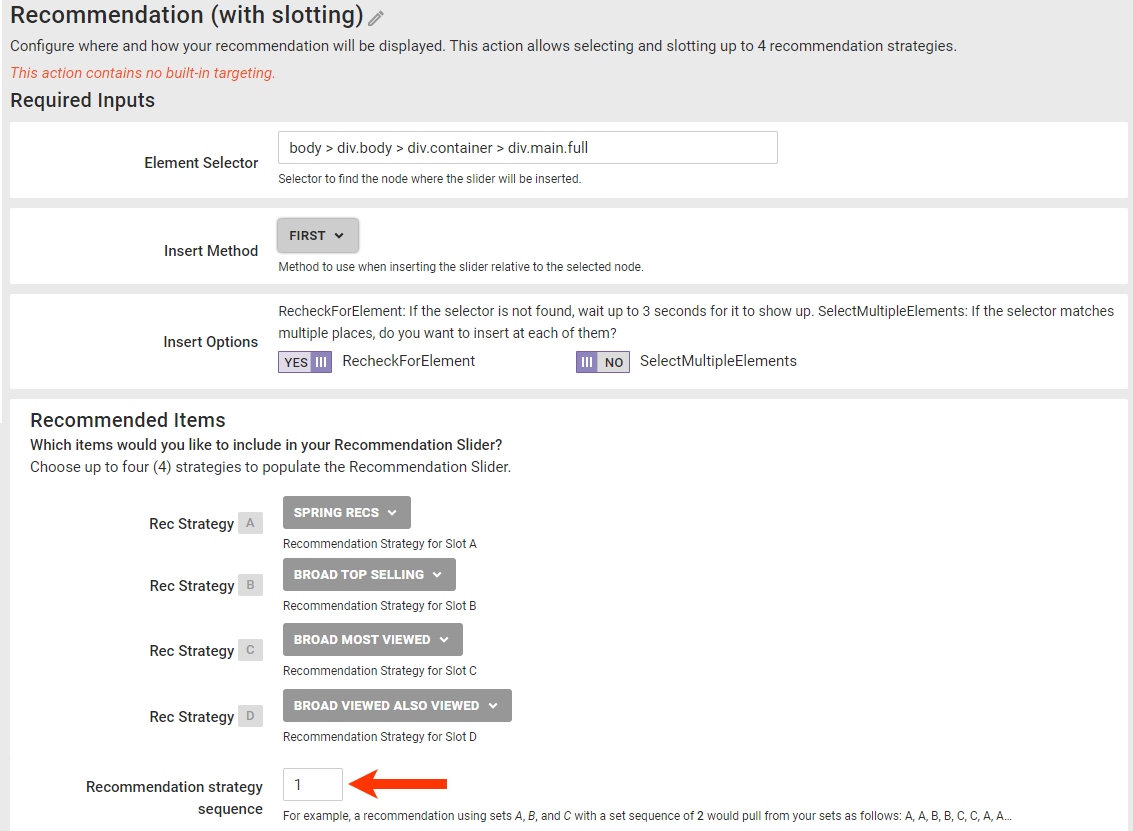
-
Enter into Minimum products returned the minimum number of recommended products that the product recommendation sources must identify for the action to appear on your site.
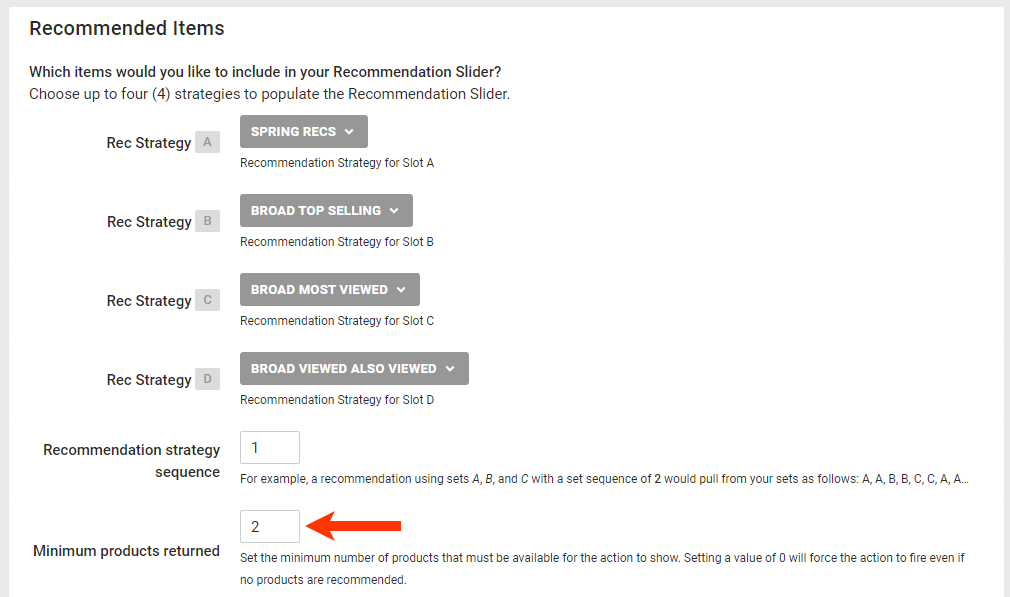
-
Enter the maximum number of products to include in the recommendations results.
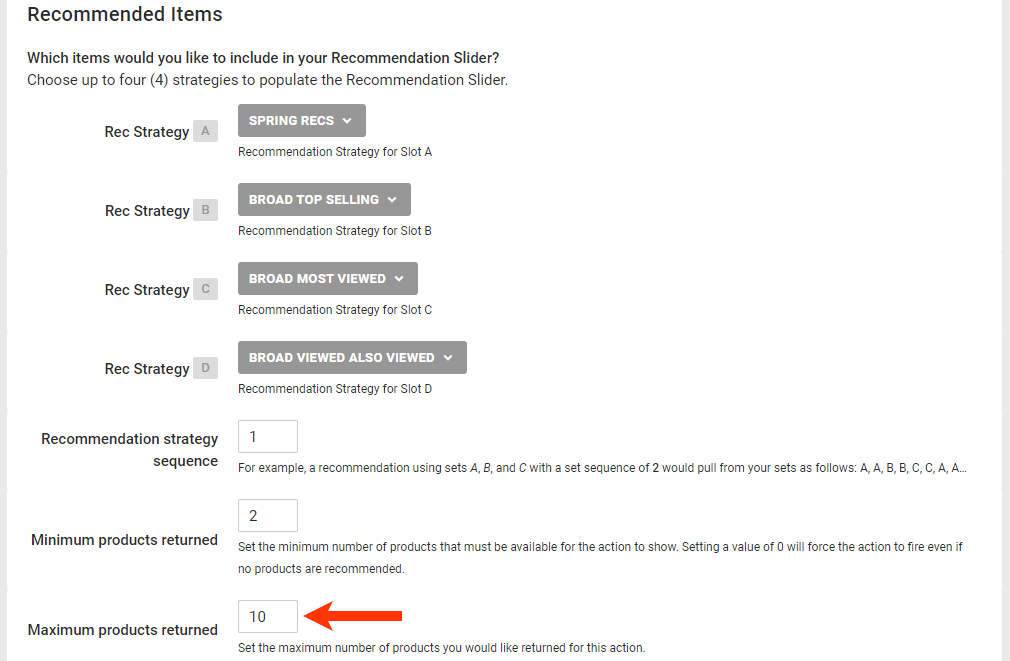
- Optionally, enter into Pinned products the value of the
idattribute for each product that you want to always appear at the beginning of the recommendations results.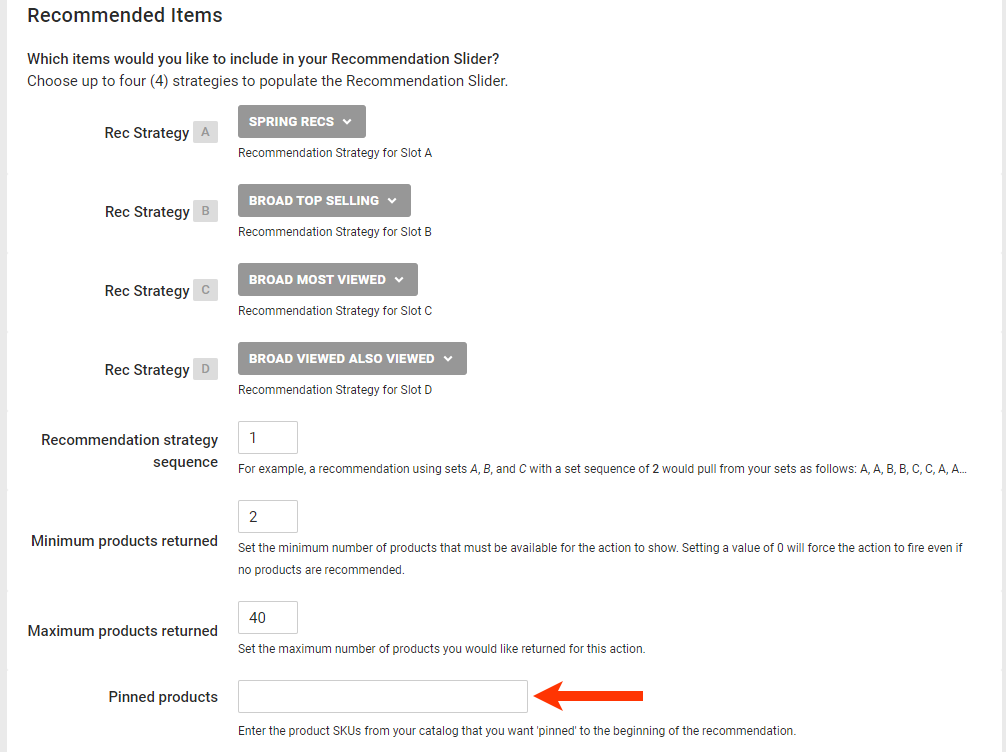
- Optionally, select a product catalog attribute on which duplicate recommended products are removed from the results.
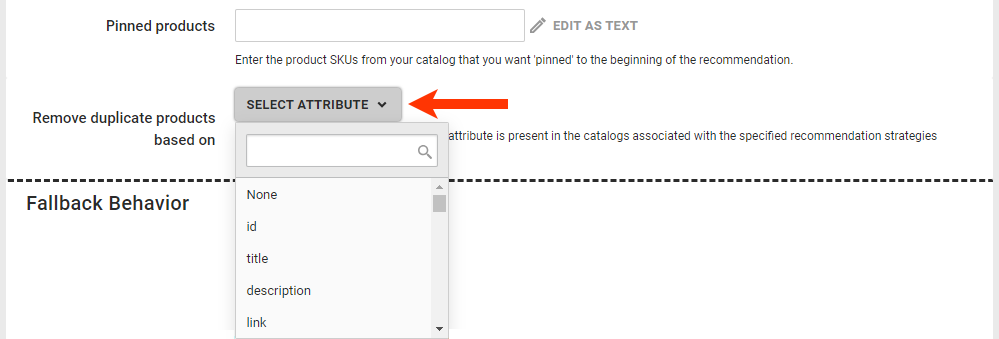
- Select up to four recommendation strategies.
- Optionally, select up to five backup recommendation strategies that you want used to supplement the strategies that you selected in step 7a if they can't identify enough recommended products to meet the minimum that you set in step 7c or to ultimately meet the maximum that you set in step 7d.
- Click ADD FALLBACK.

- Select a strategy.

- Repeat steps 8a and 8b to add as many fallback recommendation strategies as necessary or until you reach the five strategy limit.
- Click ADD FALLBACK.
- Select from Orientation the movement of each panel of product images in the slider.
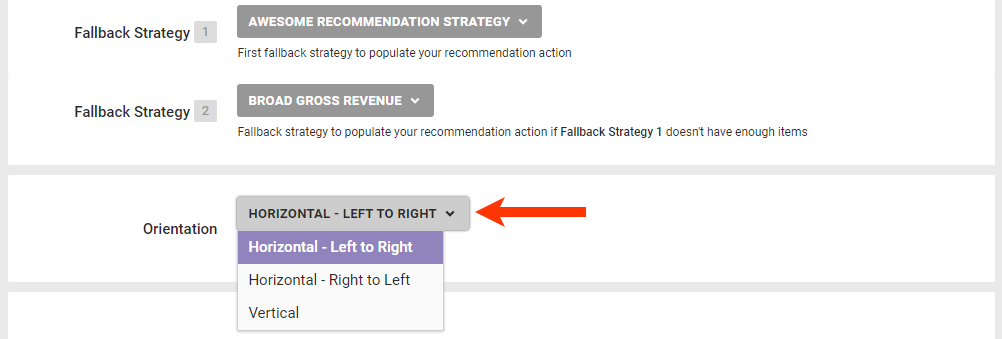
- If necessary, modify the code in Slider Container Template that builds the slider structure.
- Optionally, add slide navigation buttons by adding the attributes
data-prev-buttonanddata-next-button. If you include optional arrow images, you must include elements with the attributedata-prev-buttonanddata-next-buttonfor them to appear. - Optionally, add location-related dynamic text by selecting an option from SELECT DYNAMIC TEXT and then pasting the code snippet into the code editor.
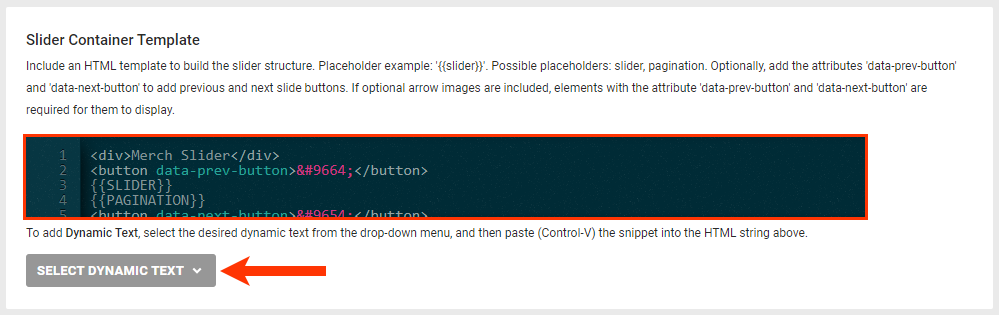
- Optionally, add slide navigation buttons by adding the attributes
- If necessary, modify the code in Slide Template that builds the product slides. See Modifying the Slide Product Template in Configure a Recommendations Action for more information.
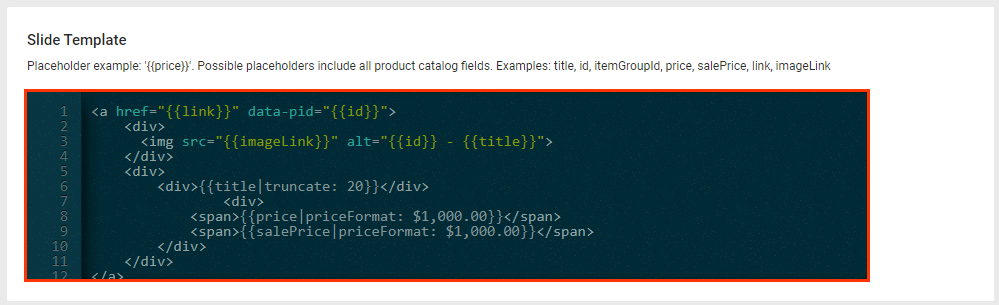
- Optionally, modify the slider CSS. Either click CHOOSE SAVED CSS or UPLOAD CSS to insert CSS that is appended to the DOM in a
<style>or<link>element. Use the placeholder#MONETATE-IDas the selector for the action's wrapper ID.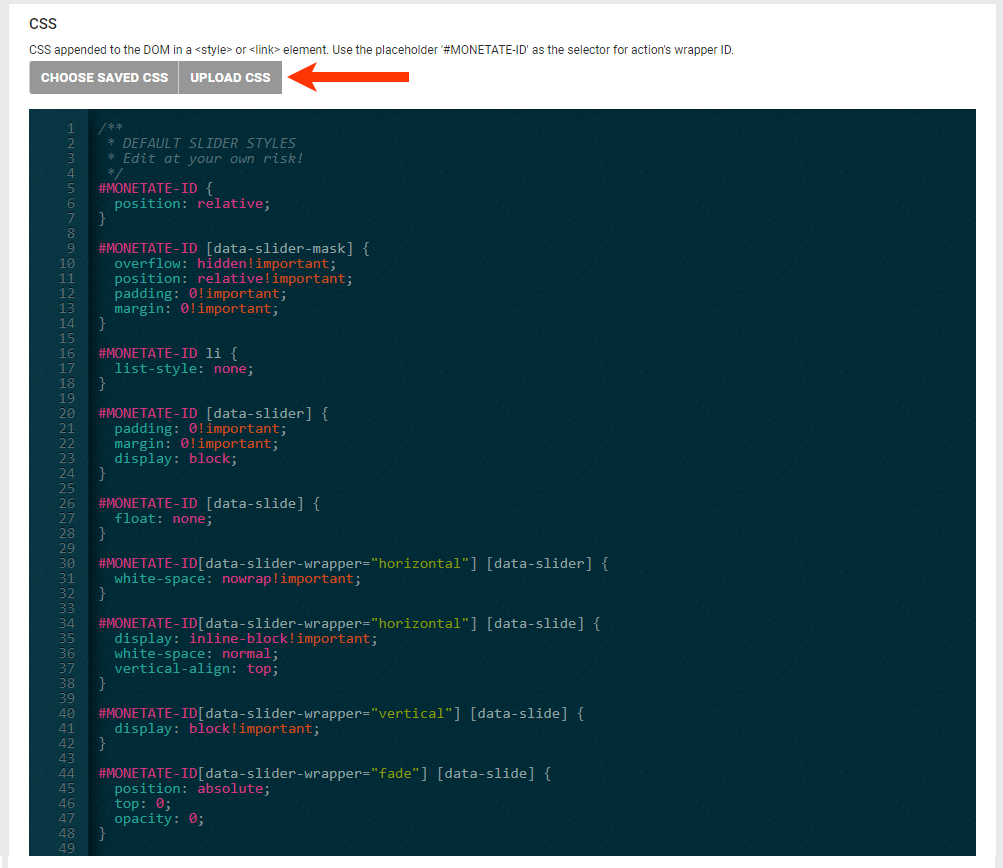
- If necessary, modify the code in Slides Visible to change the slide visibility options. See Modifying the Visible Slides Template in Configure a Recommendations Action for more information.
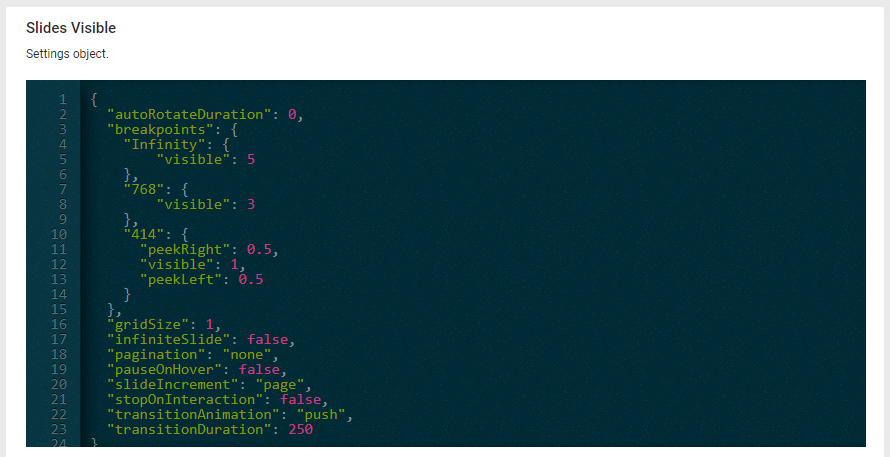
- Optionally, add image files to be used for the slider navigation buttons by clicking CHOOSE EXISTING, GENERATE IMAGE, or UPLOAD for Previous Button Creative and Next Button Creative, respectively.
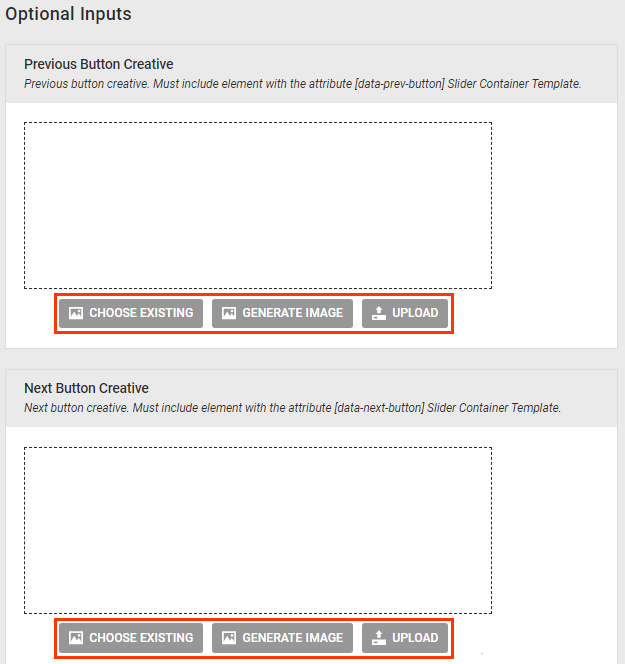
- Optionally, configure the action with JavaScript.

- Optionally, add one or more action conditions. Click ADD CONDITION and then navigate the categories and options to set any conditions that must be met for the action to fire. See Action Conditions for more information.
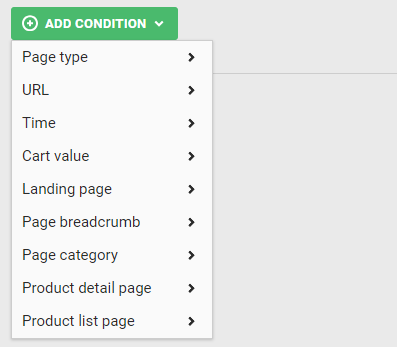
- Click CREATE.
Finish building the experience by configuring the WHEN settings. Ensure that you preview the experience before activating it. See Activate an Experience for Preview and Testing for more information.
Setting the Recommendation Strategy Sequence
The number that you enter into Recommendation strategy sequence determines how many products are identified using the strategy you selected for Rec Strategy A before the same number are next identified using the strategy you selected for Rec Strategy B and so forth. The default value for this field is 1, which means the recommendations slider displays one product from each strategy and then begins the cycle again until the display is complete. A value of 2 means that two recommended products come from strategy A, and then two from strategy B, and so forth.
For example, if you configure a recommendations action with two recommendation strategies and set the strategy sequence to 1, its configuration and output would be as follows:
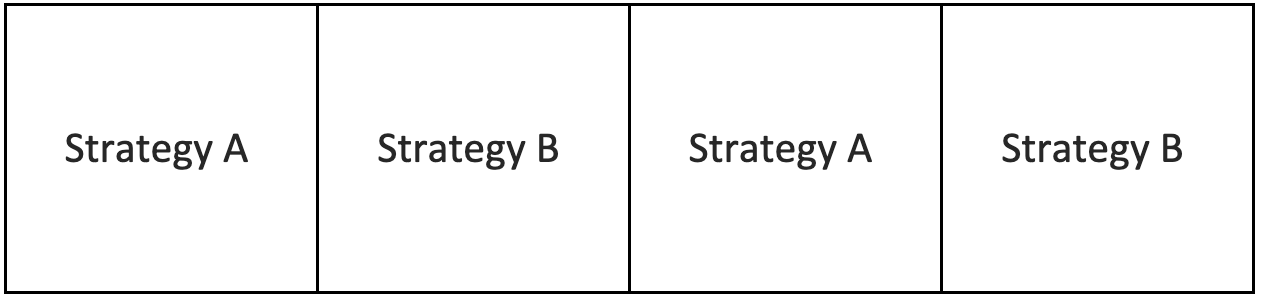
Perhaps you configure the recommendations action with two strategies and set the strategy sequence to 2. The output would be as shown here.
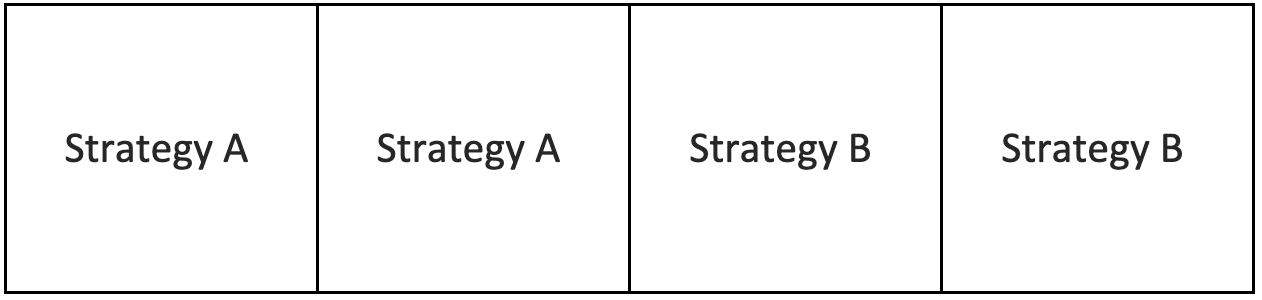
Use Cases
There are many combinations and ways to leverage a recommendations with slotting action. Here are some approaches you can use.
Encourage Cross-Selling with Similar Products
Use a recommendation strategy configured with the Viewed and Also Viewed recommendation algorithm and with a filter to show products from the same category as the one the customer is viewing. You can encourage cross-selling by also using a recommendation strategy configured with the Viewed and Later Purchased recommendation algorithm and with a filter to exclude products within the category the user is viewing.
Leverage Machine Learning and Marketer Expertise Simultaneously
With a recommendations with slotting action, you can combine algorithmically generated recommendations with manually onboarded recommendations datasets.
For example, a retailer sells winter coats. For recommendations that appear on coats pages, a recommendation strategy configured with the Viewed and Also Viewed recommendation algorithm likely recommends a variety of other coats. After the marketing team determines that scarves are a great product to cross-sell, it uploads a Recommendations dataset that contains only scarves and configures a recommendation strategy with that dataset. The retailer then creates a recommendations with slotting action that uses both of these recommendation strategies, effectively augmenting the machine's results with additional products.
Mix Algorithms
By configuring a recommendations with slotting action, you no longer need to decide, for example, between using a recommendation strategy with the Viewed and Also Viewed recommendation algorithm or one with the Purchased and Also Purchased recommendation algorithm because you can slot each of them into a single recommendations action to get the best of both worlds.