Follow these steps to create a Product Recommendations for Email experience that uses a Dynamic Bundles Email action.
- Click EXPERIENCES in the top navigation bar, and then select Web.

- Click the drop-down arrow to the right of CREATE EXPERIENCE, and then select Product Recommendations for Email.

- Click the pencil icon, enter a name for the experience, and then click the green checkmark icon to save the name.

- Click WHAT and then click ADD ACTION.
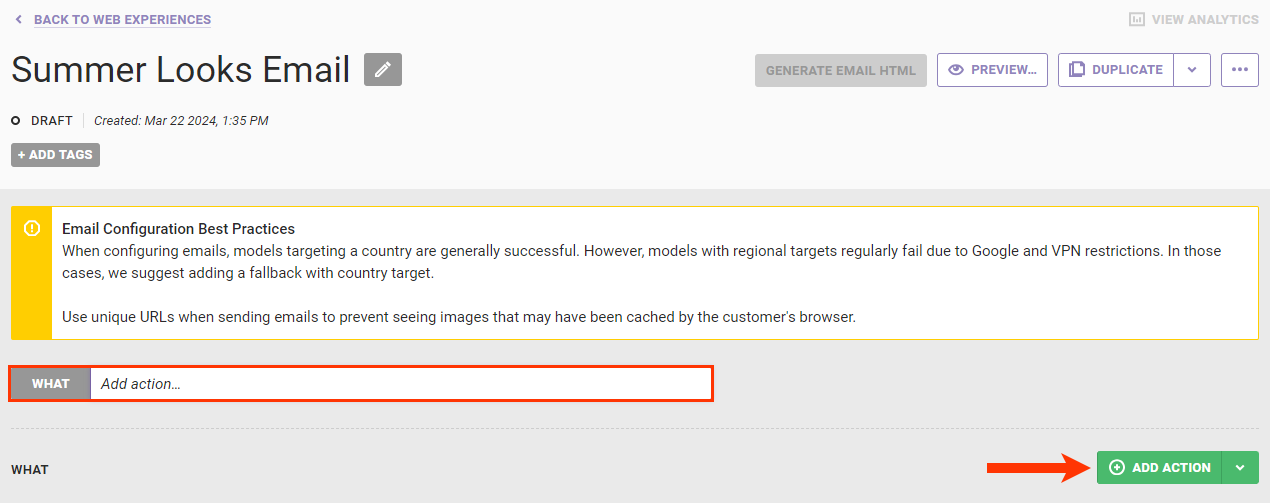
- Click Product Recommendations for Email on the Action Type panel.
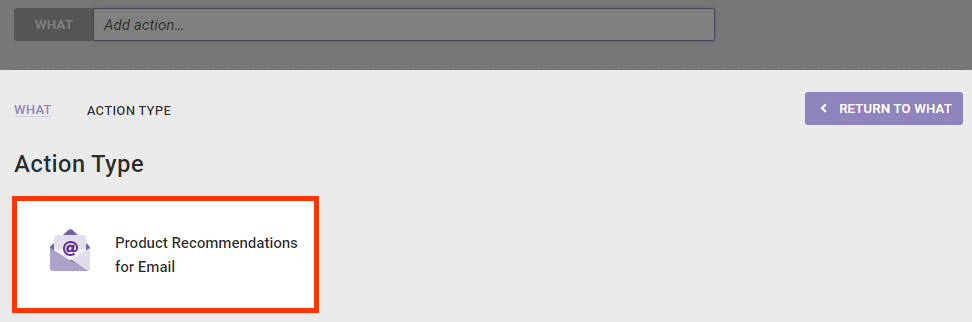
- Click the Dynamic Bundles Email action template that you want to use.

- Select the bundle that you want used to populate the recommended products.
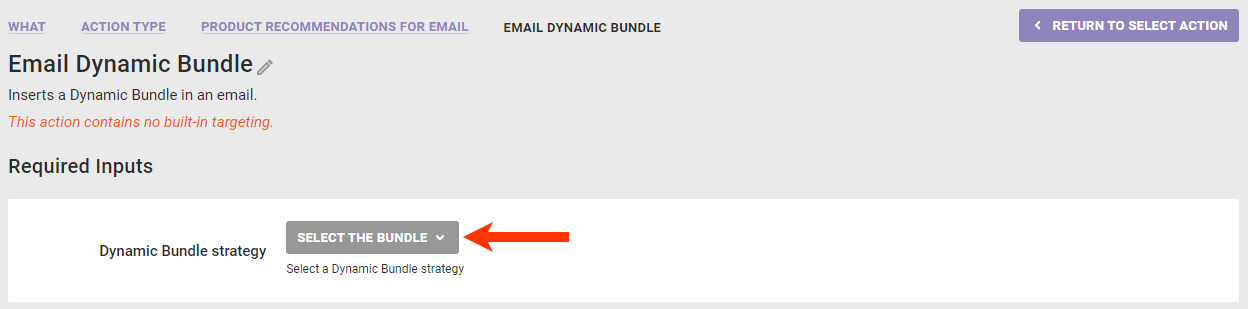
- Input the minimum number of products that must be available to trigger the action.
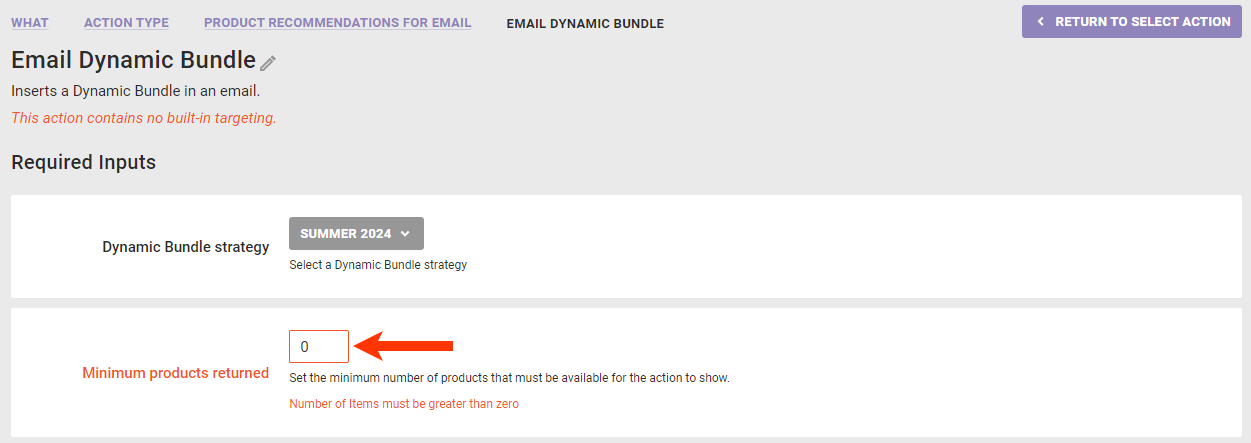
- Set the maximum number of products the action can recommend.
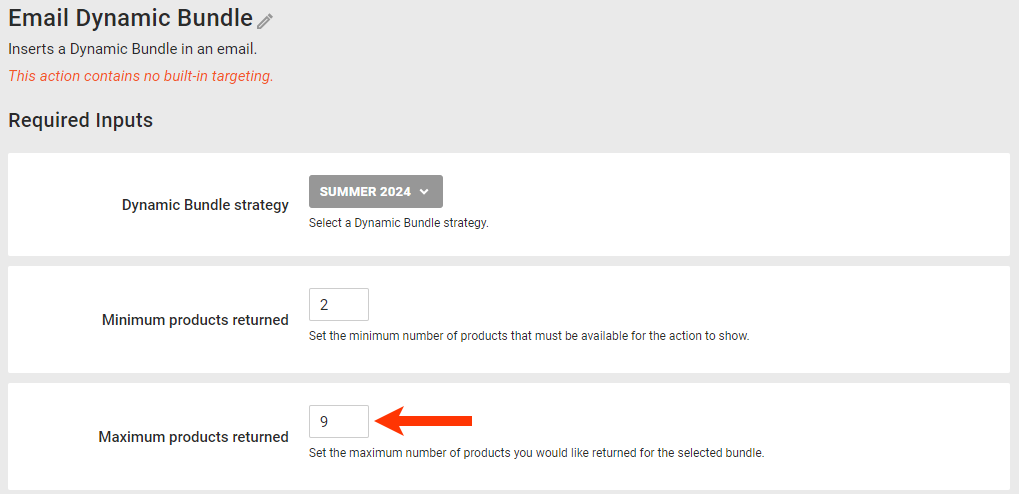
- If necessary, modify the HTML code for the recommendation item template.
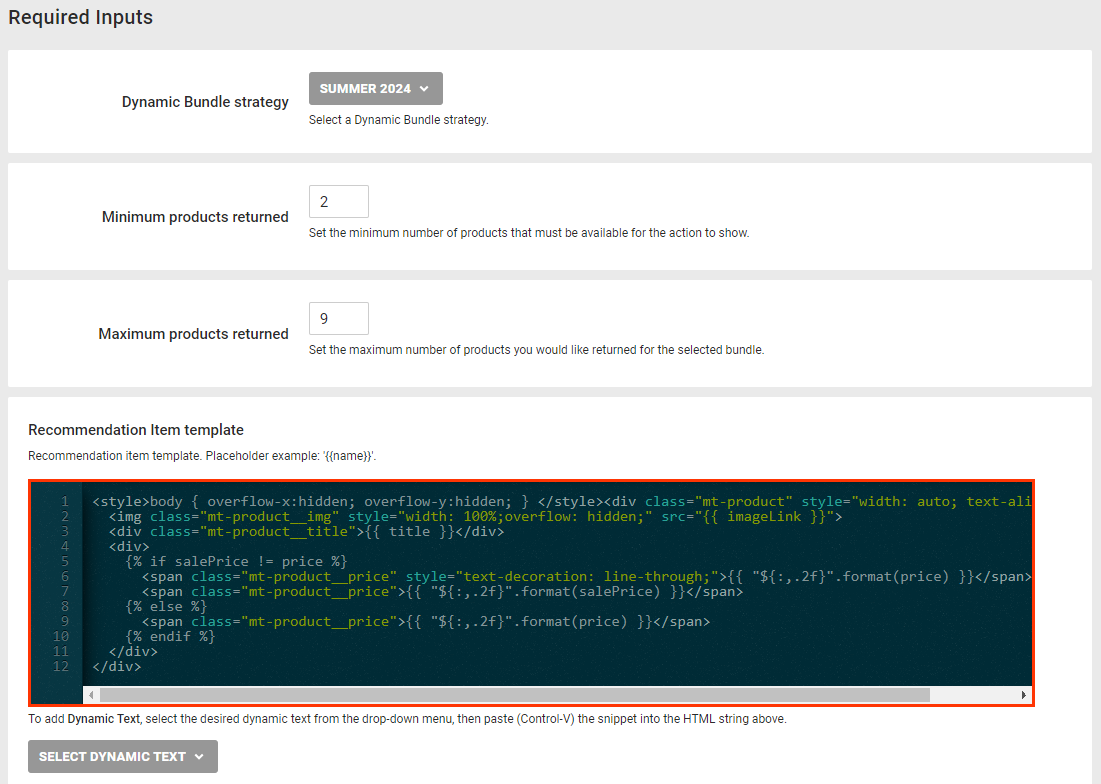
- Optionally, add dynamic text to the HTML by selecting an option from the selector and then pasting the snippet into the HTML code editor.
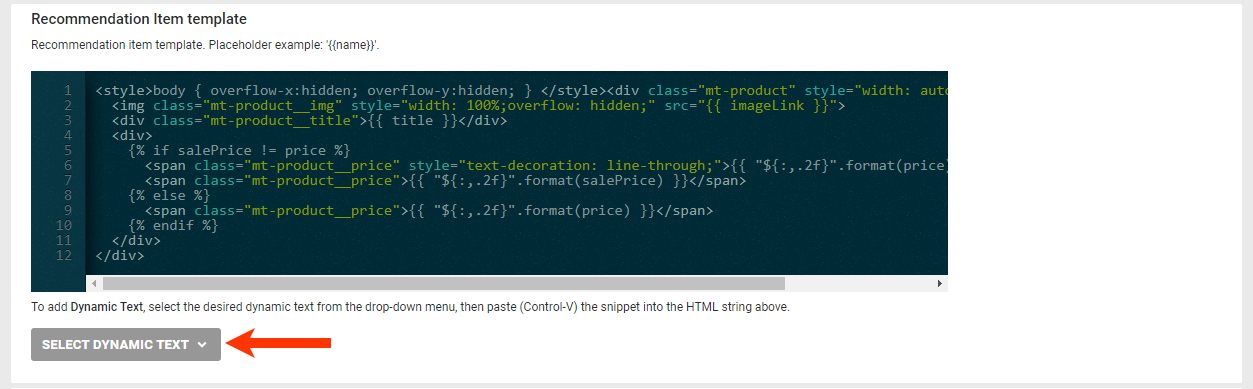
- As necessary, adjust the size of the image container.
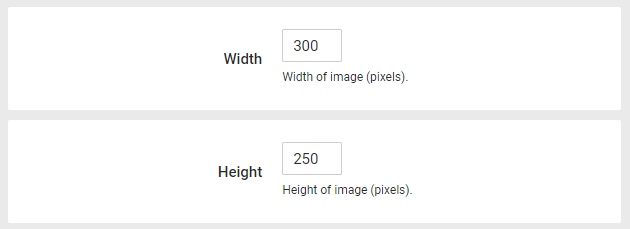
- Click CREATE.
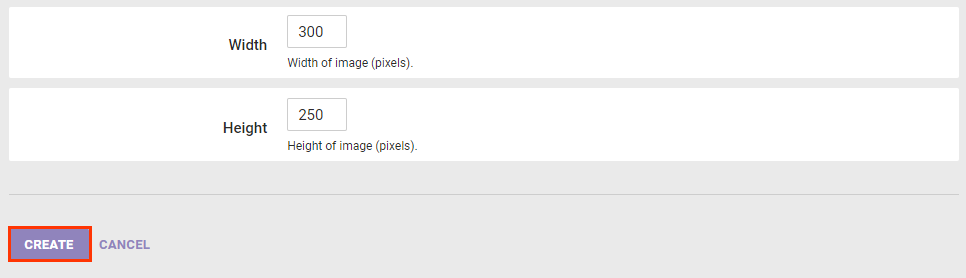
- Click GENERATE EMAIL HTML.
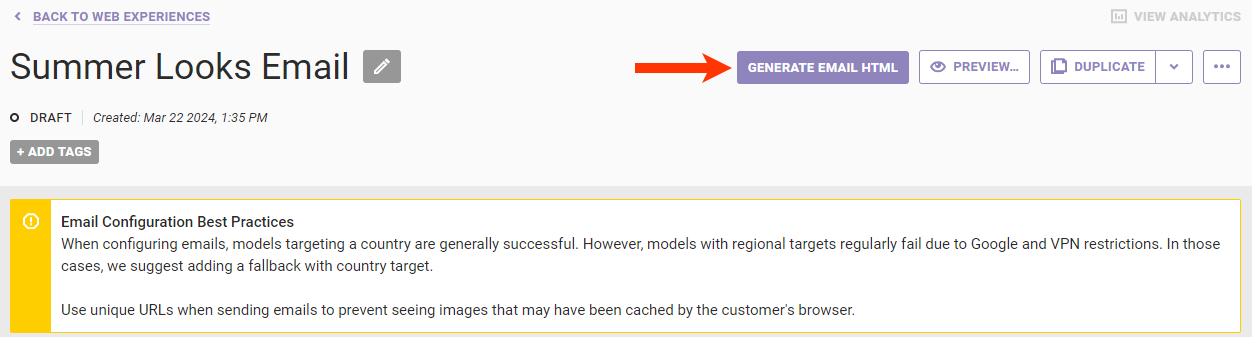
- Replace the
$customer_idplaceholder and, as necessary, the placeholder for a run-time parameter in the generated HTML, with their respective values. See Preparing the Generated HTML for more information.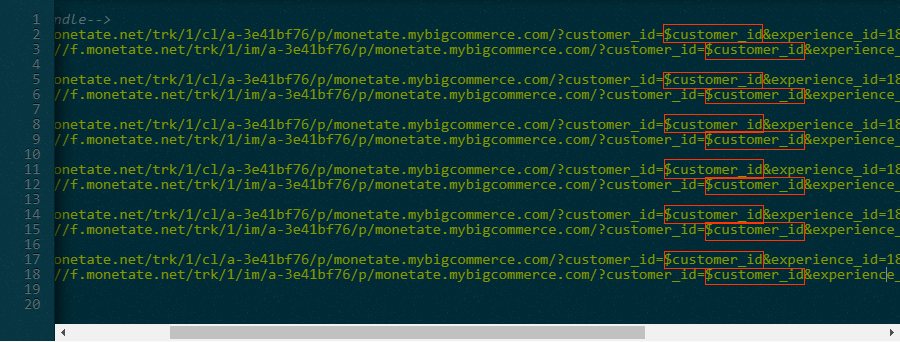
- Click COPY TO CLIPBOARD and then paste the HTML into your ESP email template.
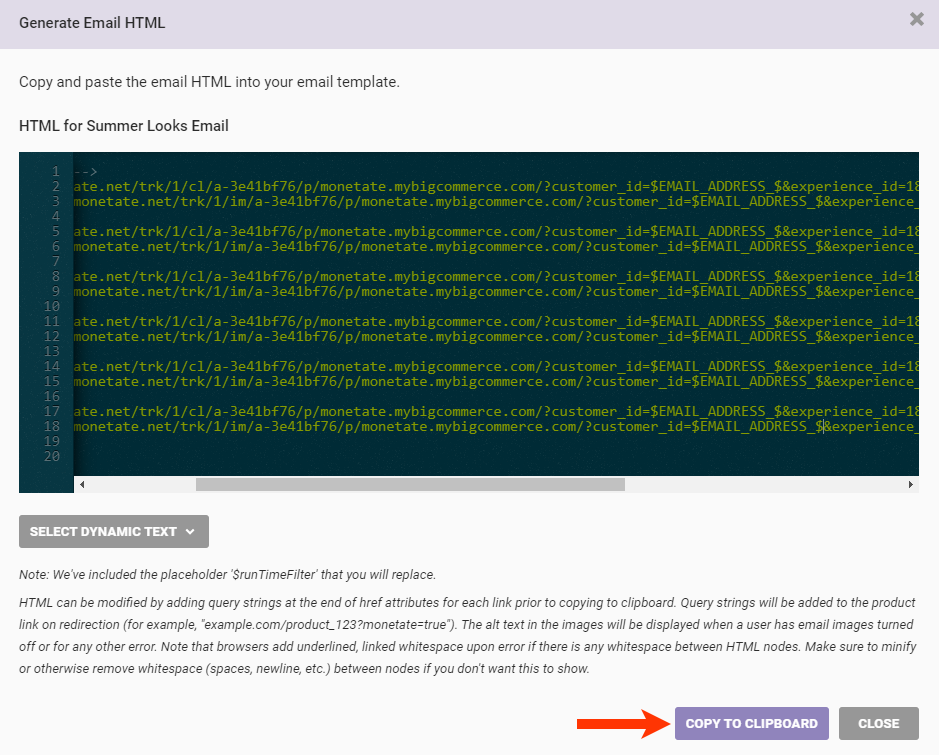
Unlike Web experiences, a Dynamic Bundles Email experience requires no activation because you send it to customers using your ESP.
Preparing the Generated HTML
You must make a few modifications to the HTML code that appears in the Generate Email HTML modal before you can use it.
Customer ID
You must replace each $customer_id placeholder, found in both image URLs and link URLs within the generated HTML, with your ESP's customer identifier. Often you can replace $customer_id with a subscriber merge token that dynamically resolves to the ESP identifier.
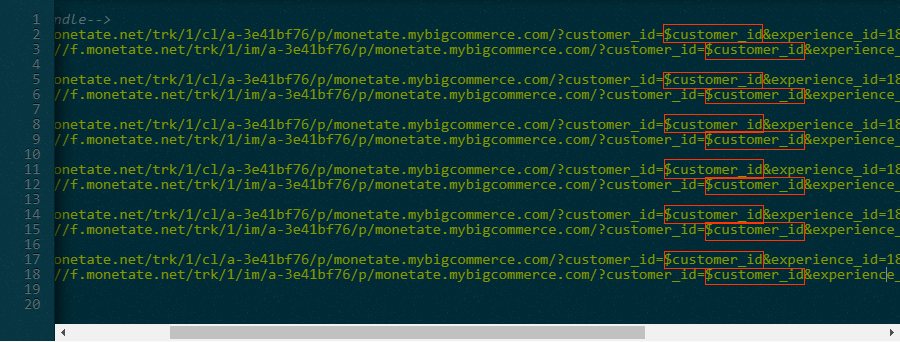
Depending on the configuration of the recommendation strategies that you selected when creating the experience's action, the generated HTML may contain one or more pass-through parameter-and-placeholder pairs. You must also replace the placeholder with its respective attribute value(s) that you want to use in the experience.
Item Group ID
If one of the recommendation strategies is configured with Item group ID(s) in run-time parameter (for email) selected for Base Recommendation on, then pt_based_on_item_group_id=$runTimeFilter appears in the generated HTML code for the email.

You must replace the $runTimeFilter placeholder with an item_group_id value that you pass to Monetate.
Previewing the Email Experience
Follow these steps to preview a Dynamic Bundles Email experience complete with the context of a customer ID.
- Click PREVIEW on the Experience Editor page.

- Enter a customer ID value in the Preview modal, and then click PREVIEW.
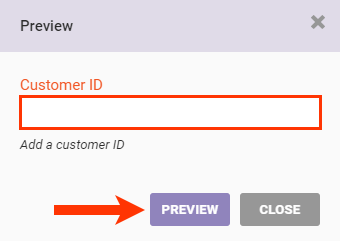
If the preview appears blank, a likely culprit is a syntax error in the template. Another possibility is a lack of returned recommended items due to either an empty catalog or the configuration of the bundle selected in the WHAT action.