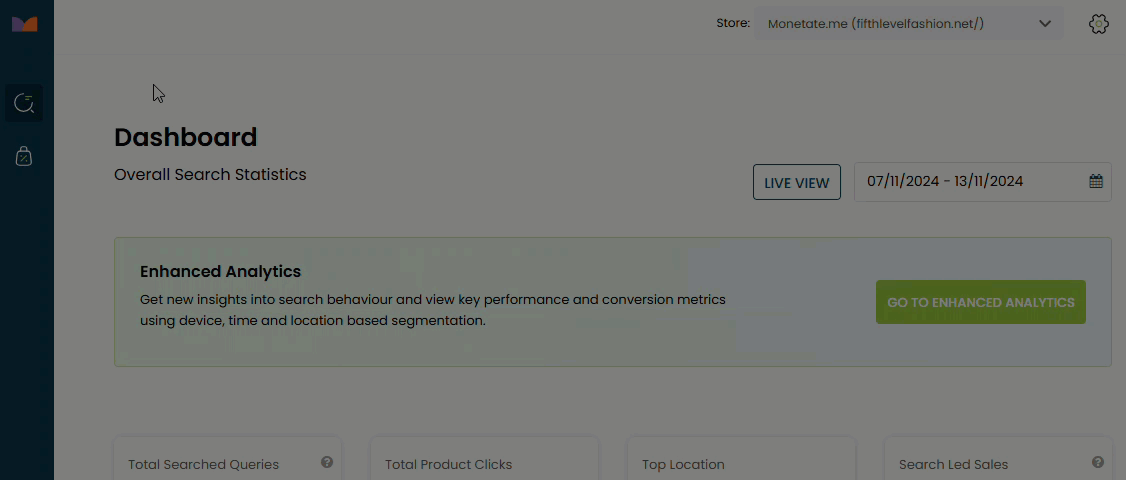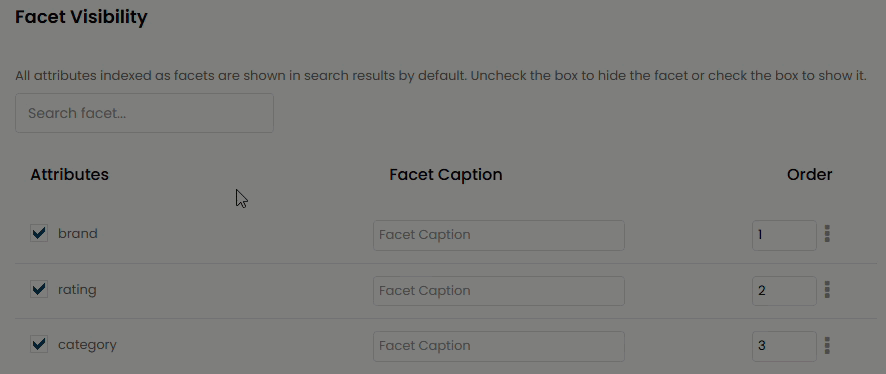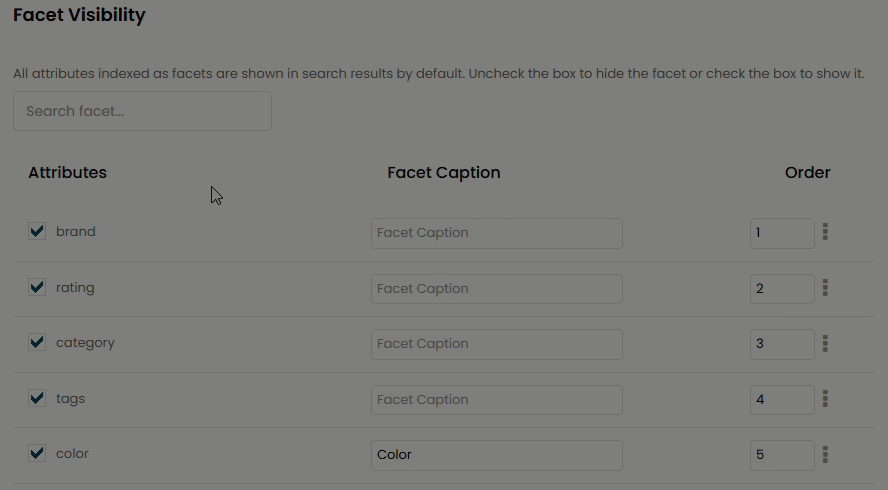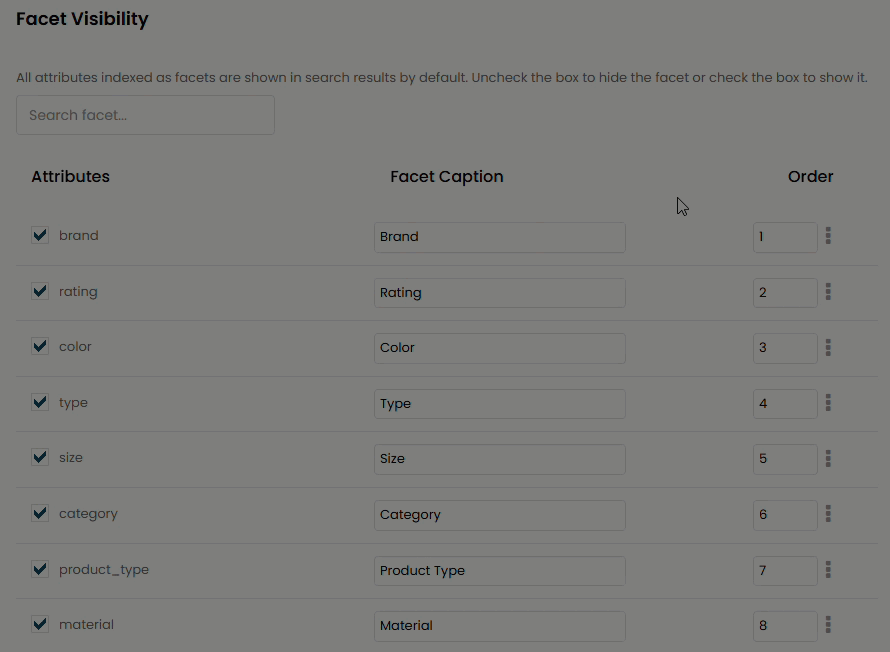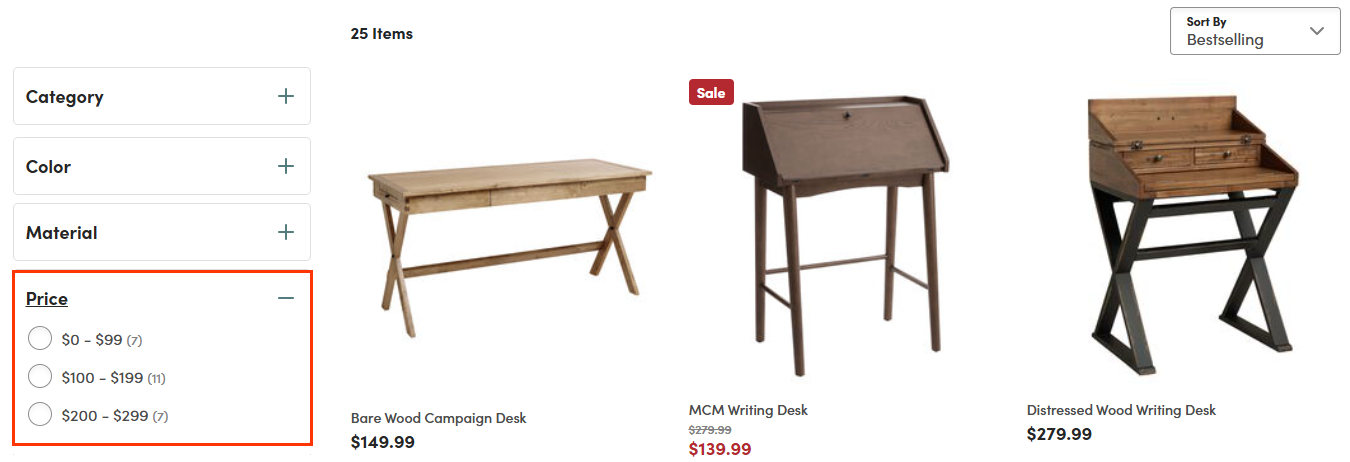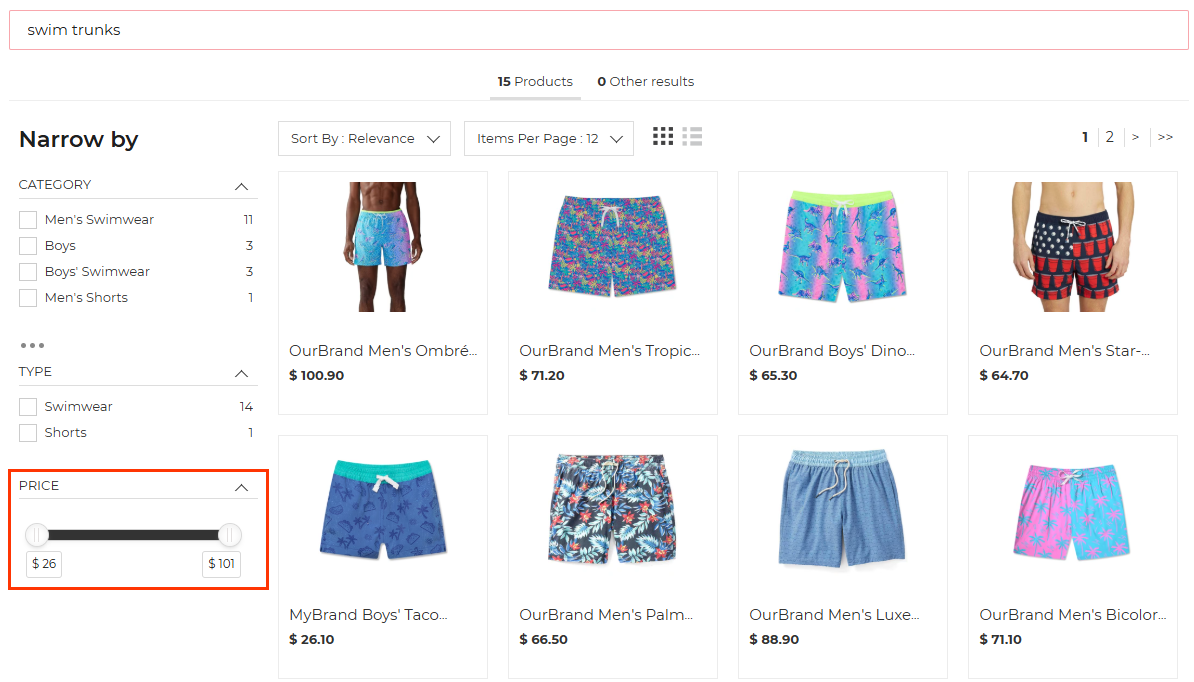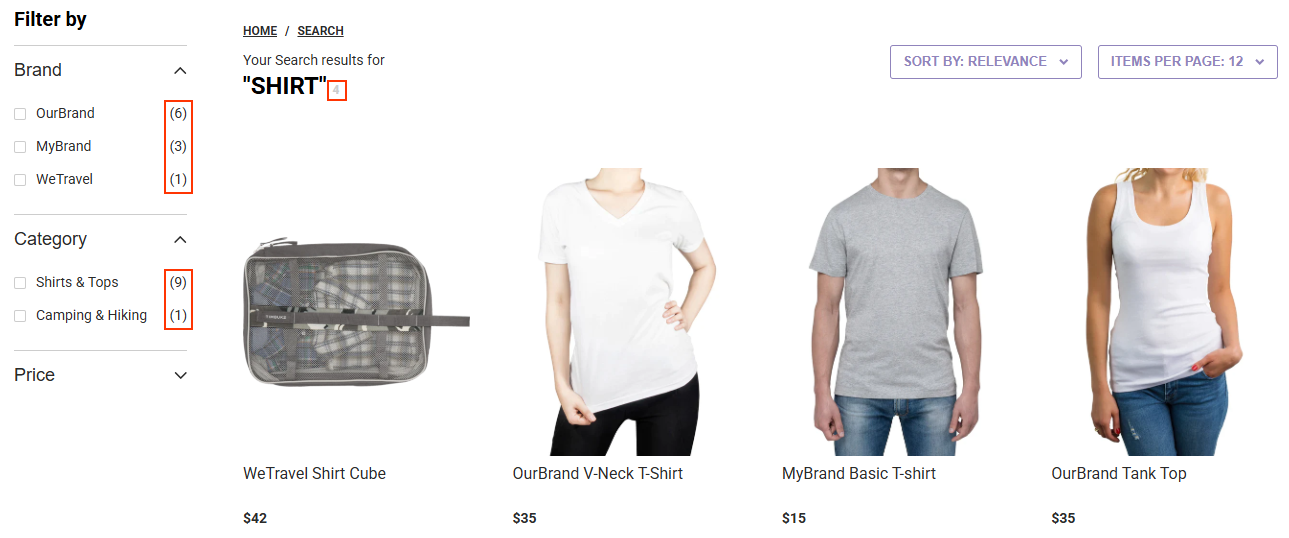The settings available on Monetate's Personalized Search Customizations page allow you to set what options customers have to filter search results, as well as to include or exclude products that are out of stock from search results.
Follow these steps to access the Customizations page for a specific product catalog.
- Click COMPONENTS in the top navigation bar, select Personalized Search, and then click the appropriate product catalog on the Personalized Search list page.
- Click the Smart Search icon in the left-hand vertical toolbar, and then select Customizations.
General Settings
The General Settings tab is the default view when you load the Customizations page.
Personalized Search by default excludes out-of-stock products from search results. If you want them included in results, select Show out of stock products in search results and then click SAVE.
You can disable this setting at any time.
Facets
Click the Facets tab to configure which product catalog attributes from your mapped product catalog appear as filter options that customers can apply to their search results.
Personalized Search provides for three types of filter formats:
- A list of options from which the customer can select, with the options derived from the values present for the product catalog attribute on which the filter is based (for example, a Color filter with Red, Blue, Green, and Multicolor options that the customer can select)
- A slider with minimum and maximum values so that the customer can select a range between them (for example, a Price Range filter with the slider's minimum set at $24.99 and the maximum set at $199.99)
- A list of set numerical ratings from 1 through 5
See Retrieve and Apply Facets in the Monetate Developer Hub for more details about filters and their options.
Customizing Facets
Most indexed attributes from the mapped product catalog appear on the Facets tab. By default, Personalized Search shows them as filter options for search results. However, you can use the options on the Facets tab to customize which ones you want to appear, change the name of a filter when it appears on your site, and set the order in which they appear.
The name that appears in the Attributes column appears on your site as the filter name. You can edit this name or rename the facet so that it appears on search results pages with a different filter name. Type the name you want used into Facet Caption, and then click outside the field to save it.
To remove a facet as a filter option, click to deselect it.
You can also change the order in which the filter options appear on search results page. Reorder the attributes using either of these two methods:
- Drag and drop a row into the position you want.
- Type the numeral into Order.
The values automatically update when you change the order of attributes.
Ensure that you click SAVE after you're finished modifying the facets.
Customizing the Price Filter
Because of the way Personalized Search determines the value options for a price-based facet, an entry for such a facet doesn't appear in the Facet Visibility table. Therefore, you cannot customize the label nor the format for it on the Facets tab of the Customizations page. The only way to present customers with a Price filter on your site is to include specific key-value pairs in the Personalized Search API requests.
Furthermore, because of the way Personalized Search returns a price-based facet, you must include in your site's code some method to change the returned facet label, monetate_price, into the label you want your customers to see. Refer to Retrieving the Price Facet in Retrieve and Apply Facets in the Monetate Developer Hub for a JavaScript example that modifies the returned facet label.
The default format for a price facet presents customers with a selectable list of price ranges. The span for each price range you must set in the request to the Personalized Search API by including a numerical value for rangeInterval in the rangeFilterSettings object.
You can alternately present customers a slider for a price facet. Personalized Search automatically sets the minimum and maximum values for the slider based on the values of the relevant attribute in the mapped product catalog.
To use a slider for a price facet, you must set the value of minMax to true in the rangeFilterSettings object in the request to the Personalized Search API.
For more information about the price facet, refer to the body parameters and their definitions in the Retrieve Facets request resource in Retrieve and Apply Facets in the Monetate Developer Hub.
Facets and Results Founds
When filters that have selectable options appear on your site, each selectable option includes a numeral next to it that indicates how many products matching the customer's search query have that specific filter value.
The sum of the product counts that appear next to each selectable option for one specific filter may not always equal the total search results reported. The total search results is the sum of all the product IDs (the value of item_group_id in the mapped product catalog) that match the customer's search query. That count doesn't include all the variations of those products.
Consider the screenshot of the search results page for the query shirt that shows four products found. However, the sum of the product counts for each Brand filter option does not equal 4. That's because each numeral in parentheses is the total number of variations of one or more of the products in the search results that has that specific filter option as a value in the brand product catalog attribute. The customer is shown thumbnail images of two OurBrand shirts, and each of those two shirts comes in sizes S, M, and L, yielding the equation 2 × 3 = 6.
To help ensure that customers can readily find not only the product they want but the variation of that product that they want, then ensure that the mapped product catalog has values for as many applicable attributes as possible so that those product variations can be included in filter option counts and thus found by the customer.