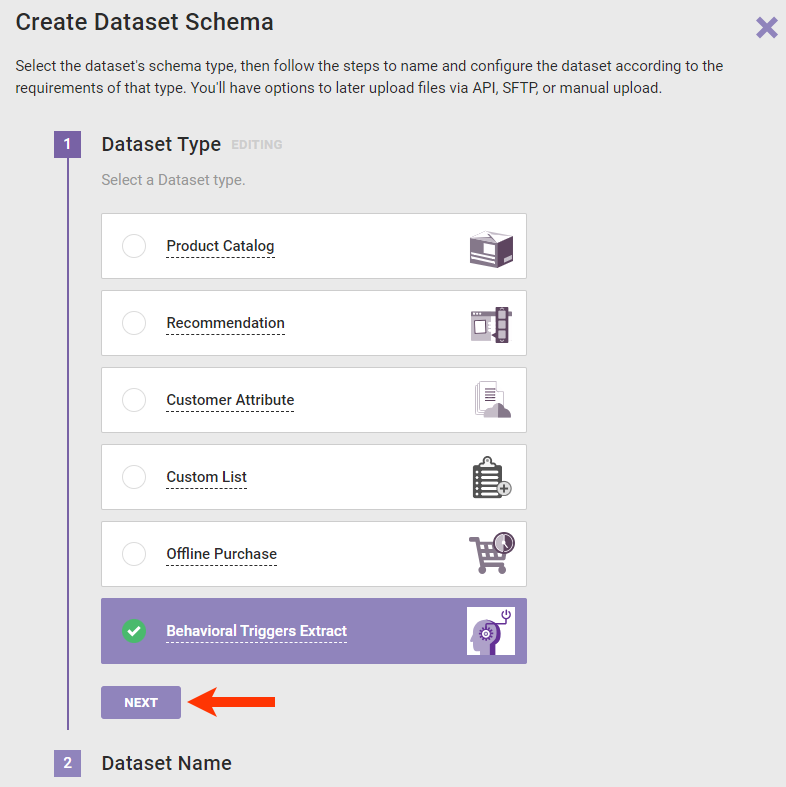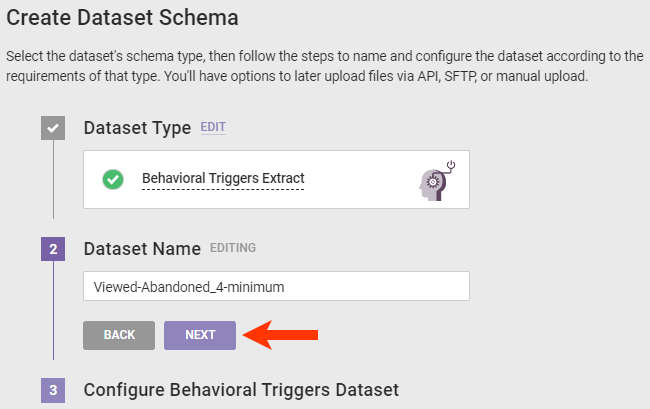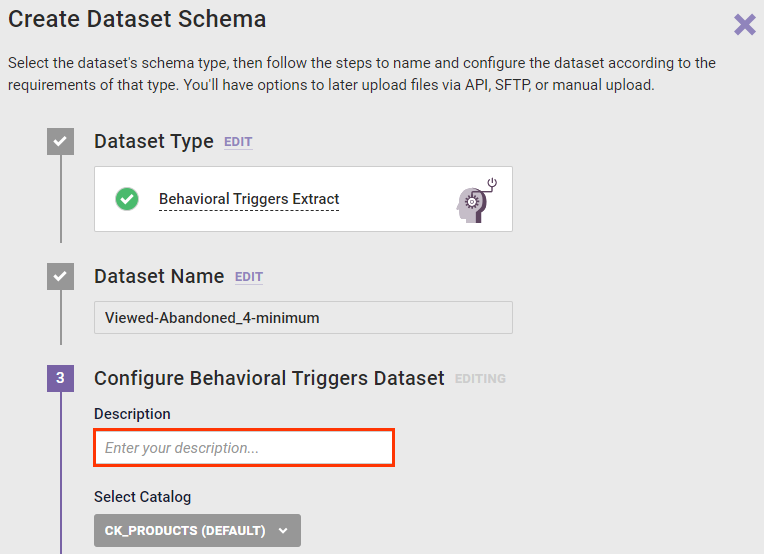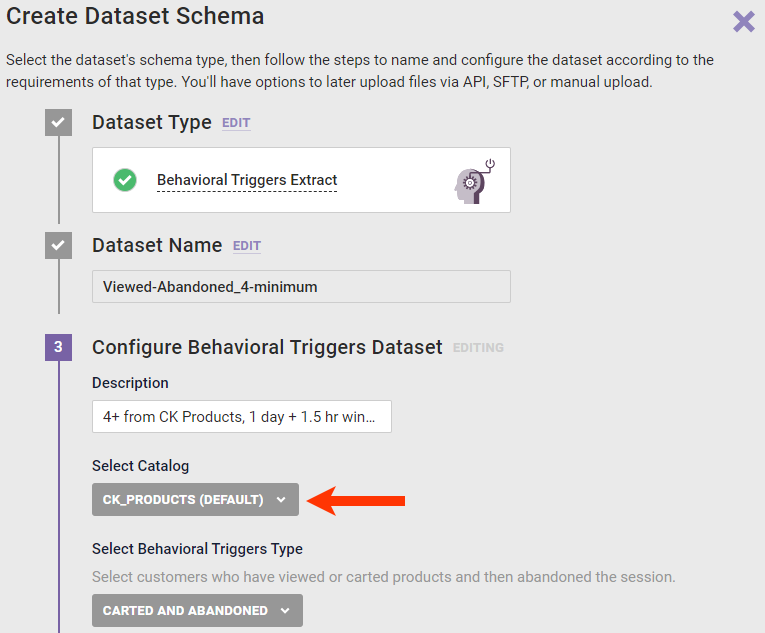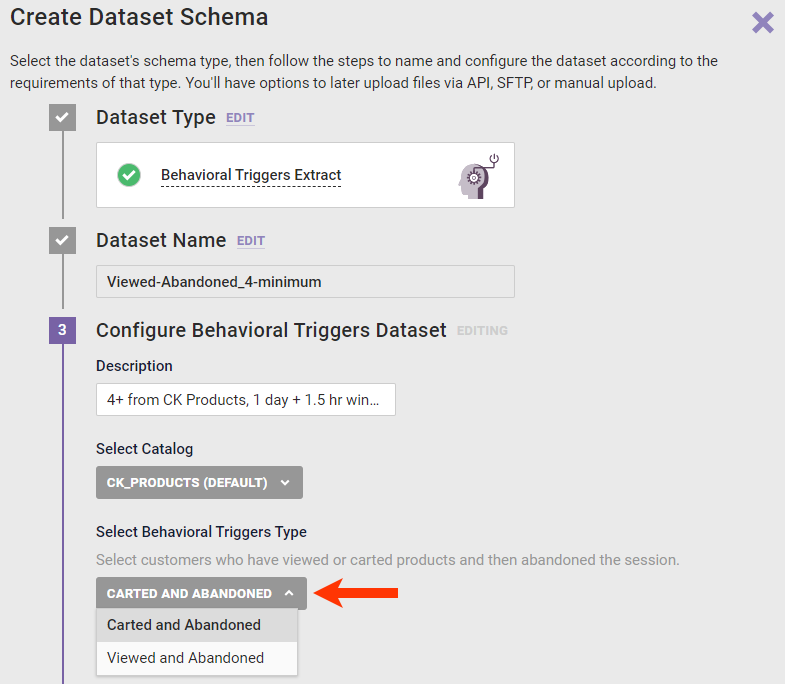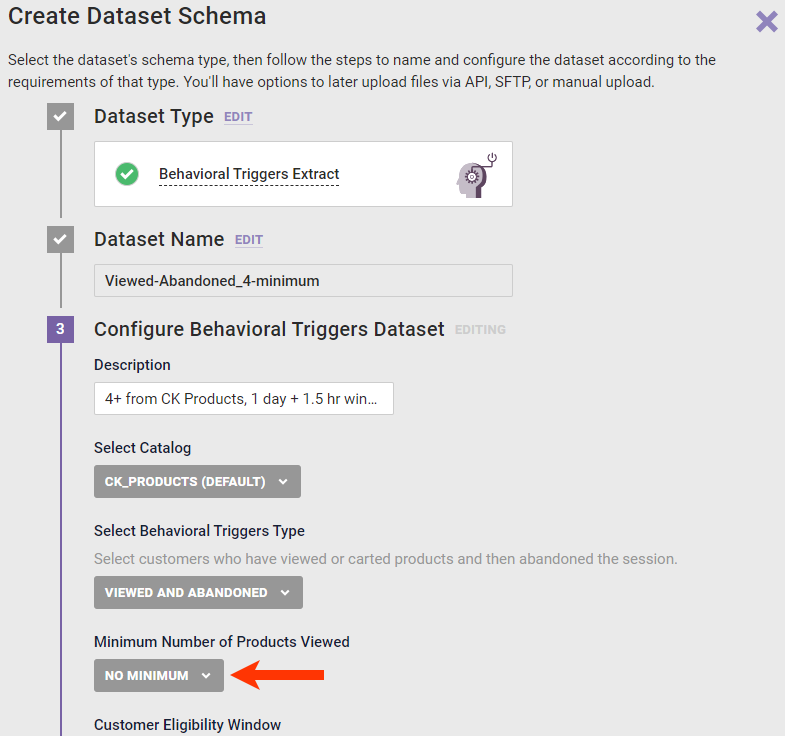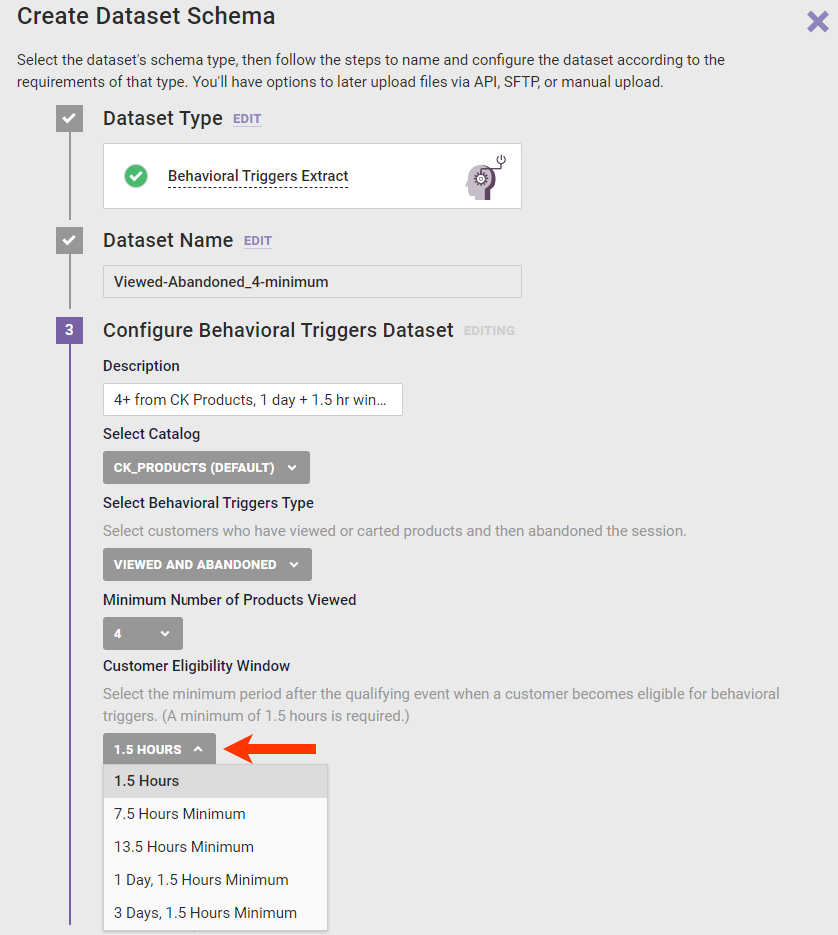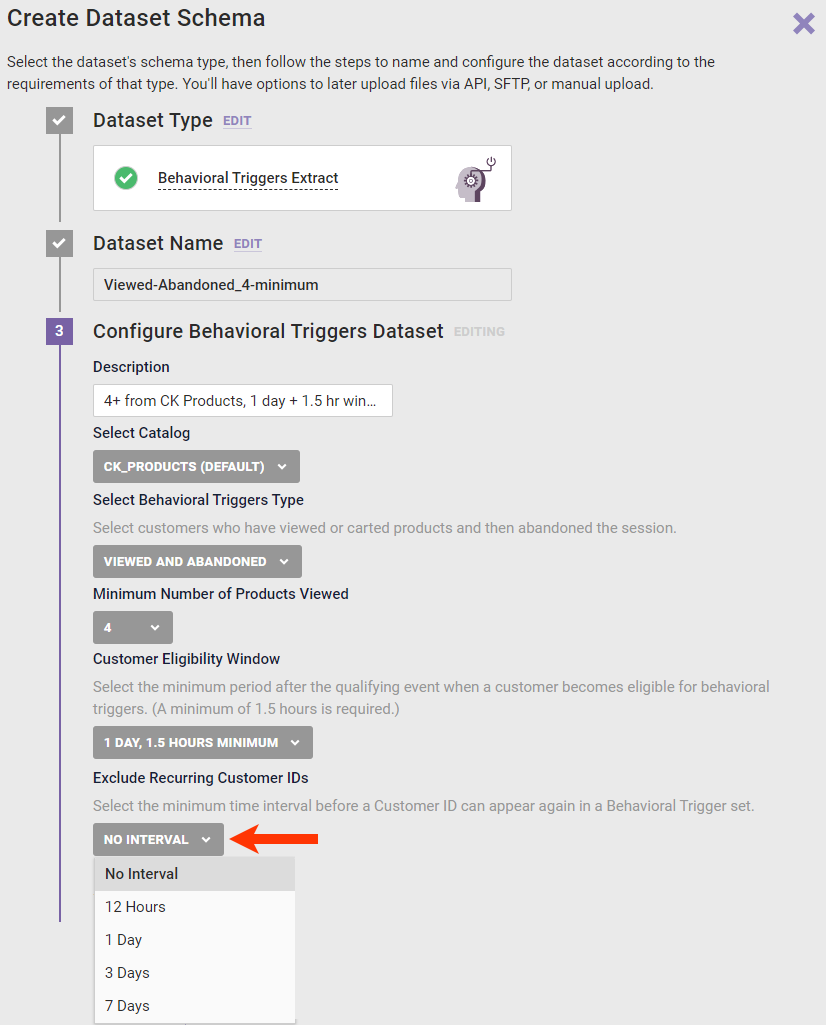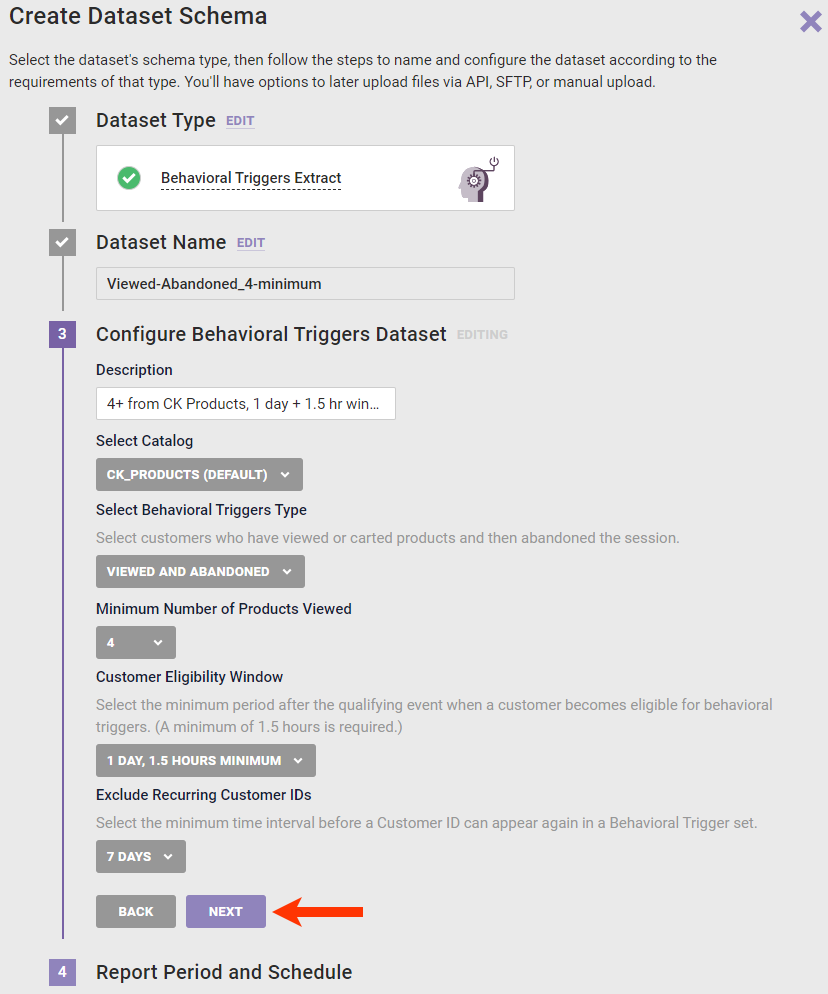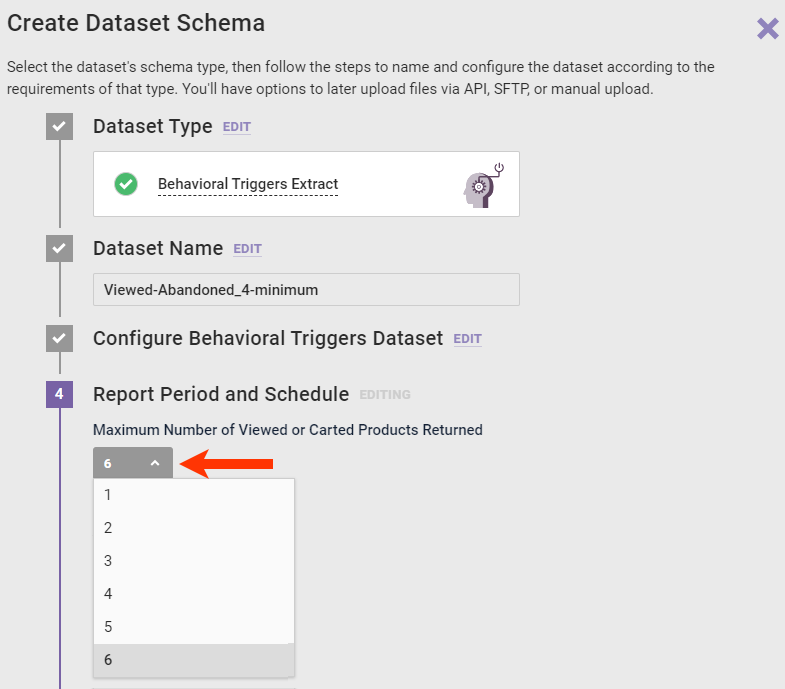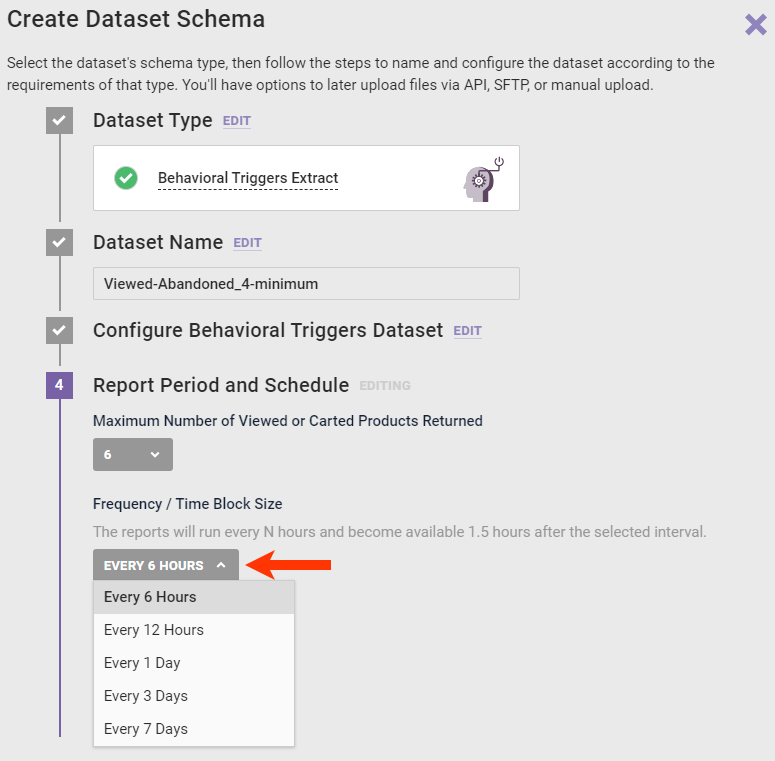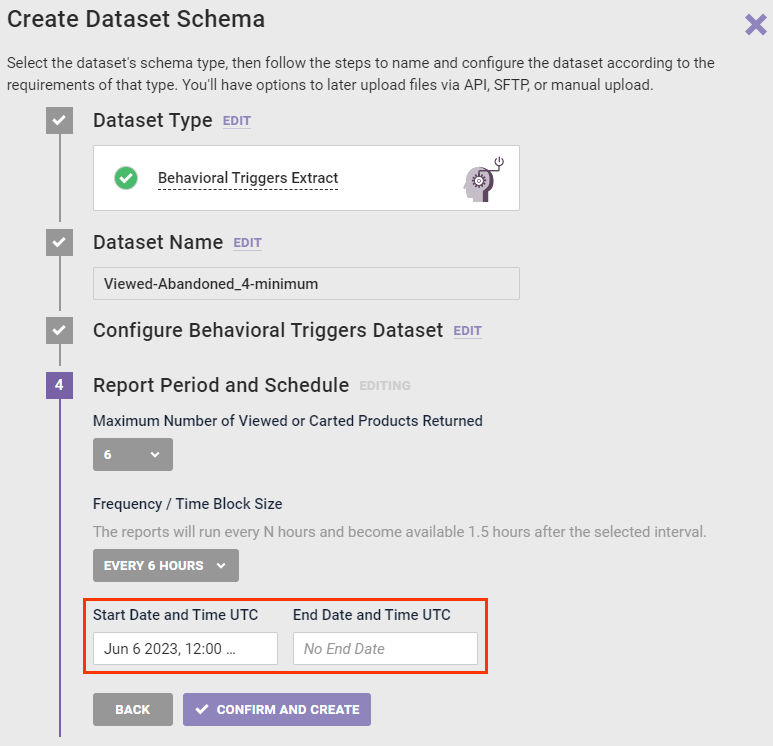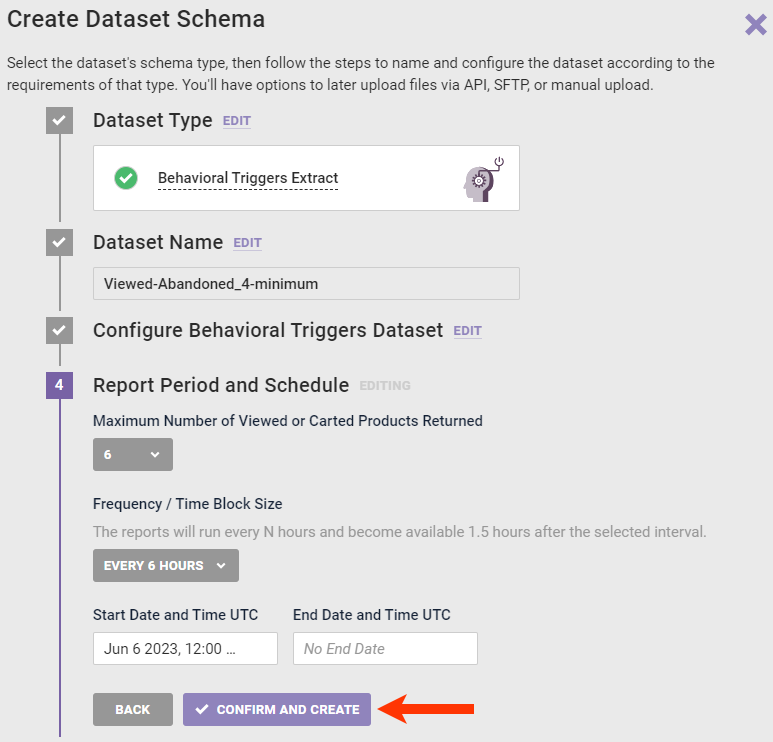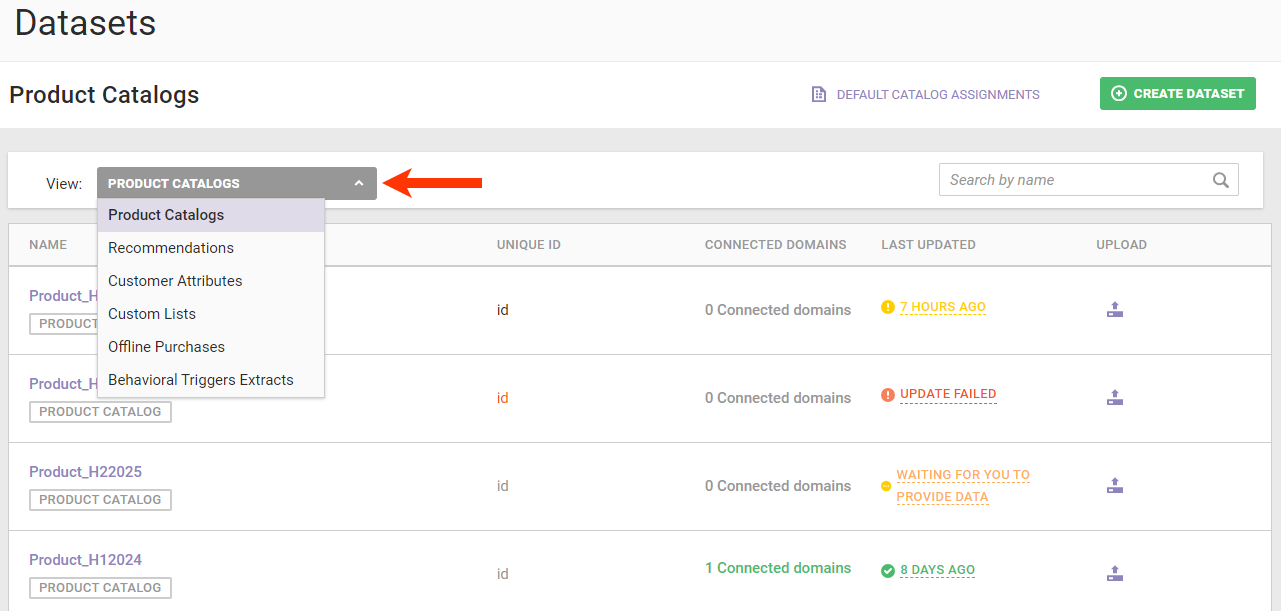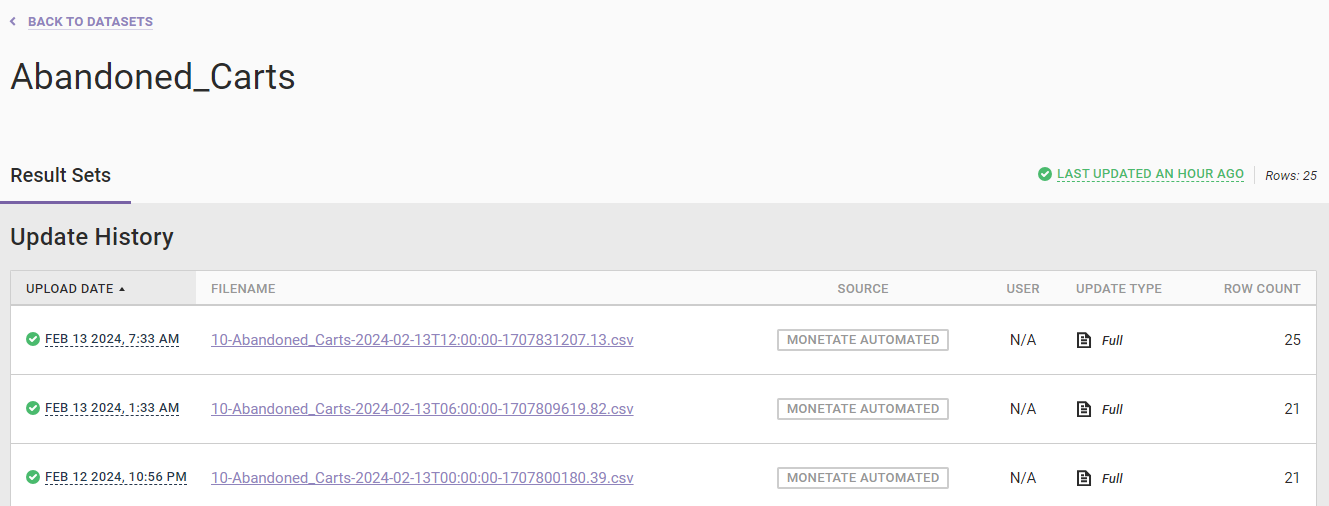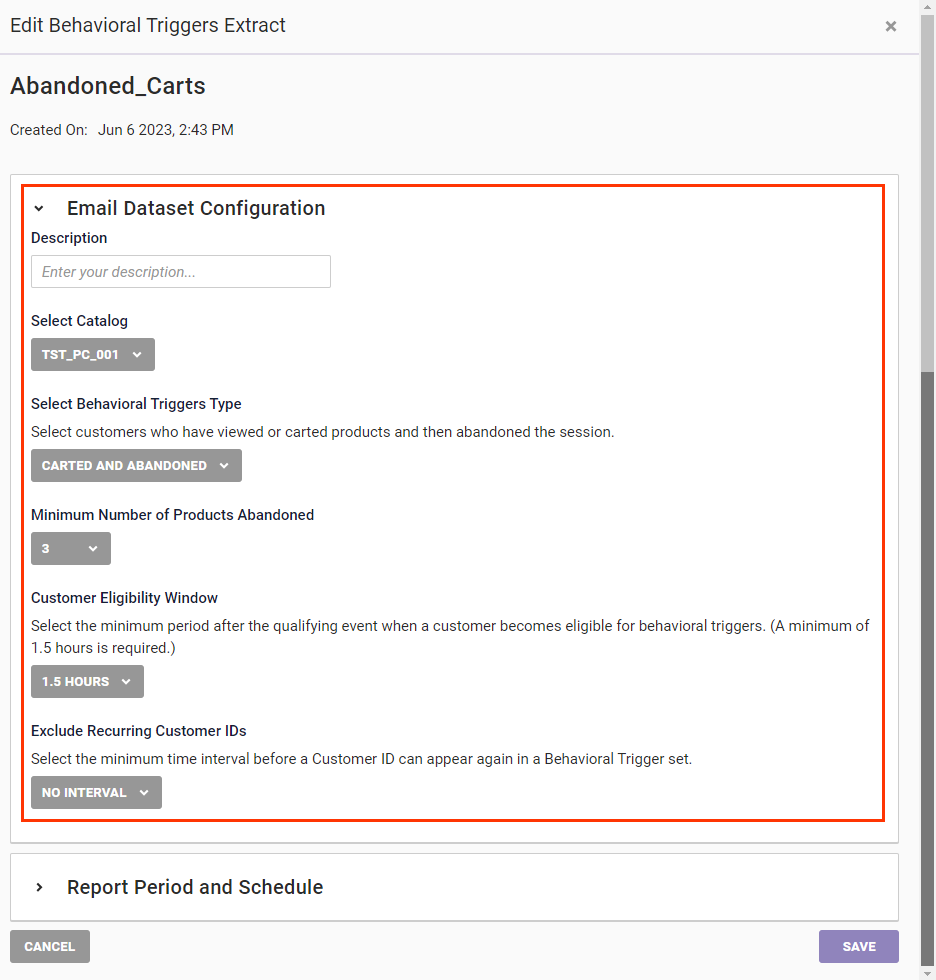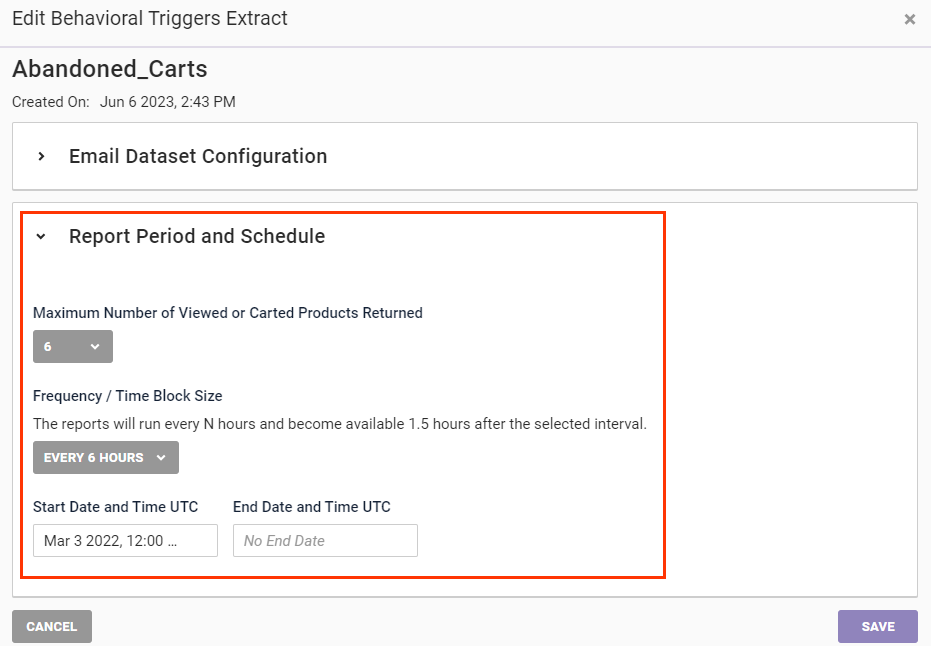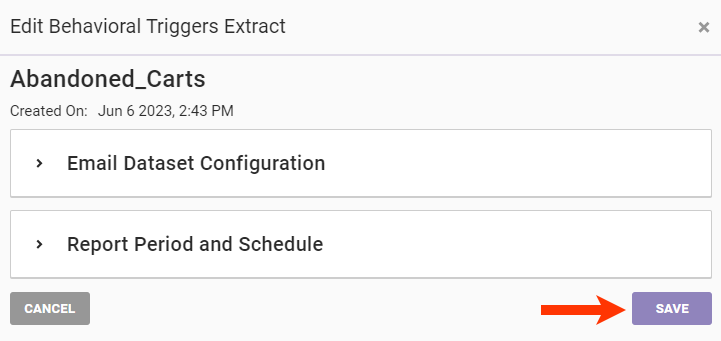A behavioral triggers extract contains information about customers who abandoned sessions and about the products that they either viewed before leaving your site or added to the cart but then abandoned so that you can send them marketing emails to draw them back to your site to make purchases.
Not only can you configure this dataset type to capture specific customer behavior, but you can also determine how much time must pass after a customer abandons a session for them to be eligible to receive follow-up emails, how often Monetate should generate an extract, and more.
Creating a Behavioral Triggers Extract Dataset
Follow these steps to create a behavioral triggers extract dataset.
- Click DATASETS in the top navigation bar, and then, if necessary, select Product Data.
- Click CREATE DATASET.
- Select Behavioral Triggers Extract and then click NEXT.
- Name the dataset and then click NEXT.
- Configure the dataset.
- Optionally, input a description of the dataset.
- Select a product catalog.
- Select the type of customer behavior to capture:
- Carting one or more products but then abandoning a session
- Viewing one or more products but then abandoning a session
- Select the minimum number of products the customer must have either abandoned in the cart or viewed to qualify the customer's session to be captured. Select either a number between 2 and 6, or select No Minimum.
- Select how much time must pass after the qualifying abandoned session for a customer to be eligible for behavioral triggers.
- Select how much time must pass before a customer ID captured in an extract can again be captured in another one.
- Click NEXT.
- Configure the report period.
- Click CONFIRM AND CREATE.
Each extract is saved as a CSV file that you can download from the dataset's details page.
Downloading an Extract
Follow these steps to download a behavioral triggers extract.
- Click DATASETS in the top navigation bar, and then, if necessary, select Product Data.
- Select Behavioral Triggers Extracts from View on the Datasets list page.
- Click the name of the dataset that you want to download.
- Click the filename of the extract that you want to download.
You can download extracts from the previous 90 days.
Editing a Behavioral Triggers Extract Dataset
Follow these steps to edit a behavioral triggers extract dataset.
- Click DATASETS in the top navigation bar, and then, if necessary, select Product Data.
- Select Behavioral Triggers Extracts from View on the Datasets list page.
- Find the extract that you want to download, click the additional options menu (...) that appears at the right end of its row, and then select Edit.
- As necessary, click to expand the Email Dataset Configuration section of the Edit Behavioral Triggers Extract modal, and then revise the settings in that section.
- As necessary, click to expand the Report Period and Schedule section of the Edit Behavioral Triggers Extract modal, and then change the settings in that section.
- Click SAVE.