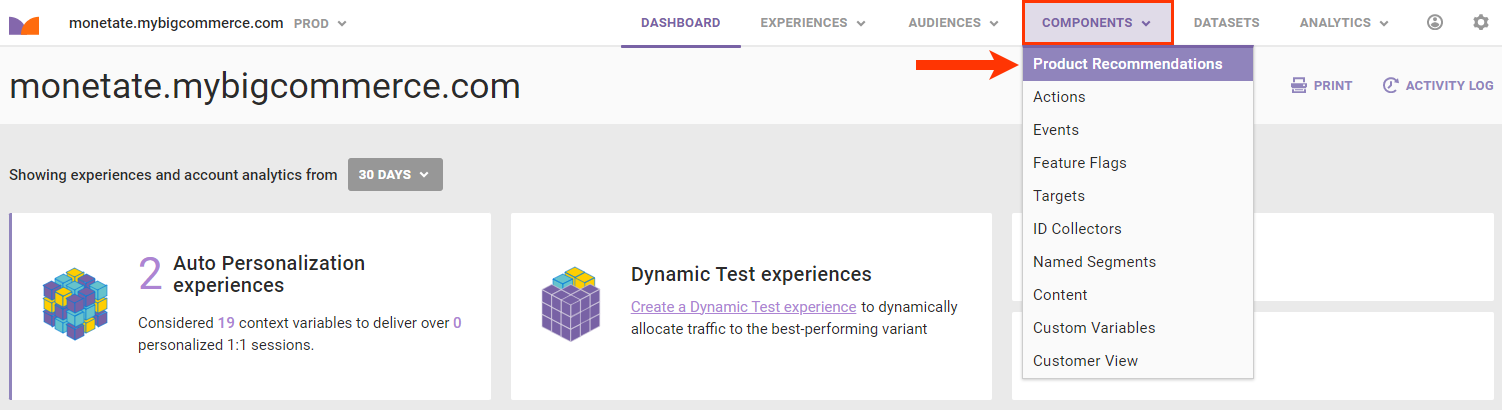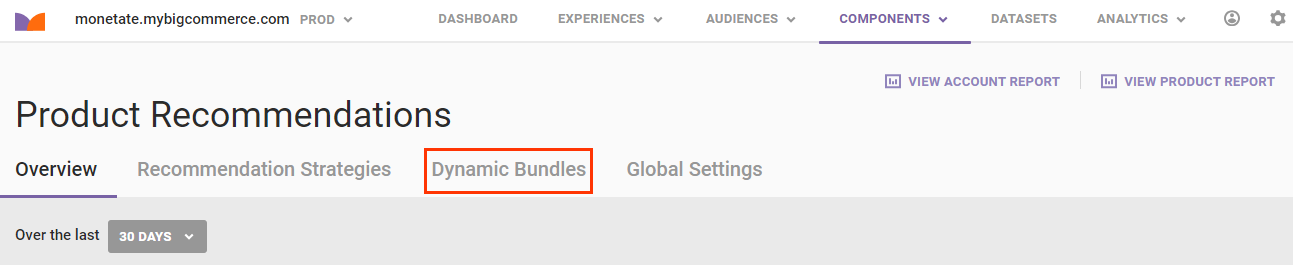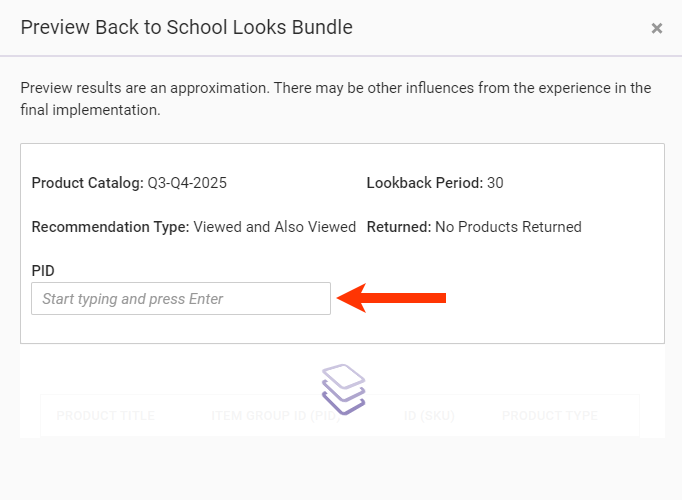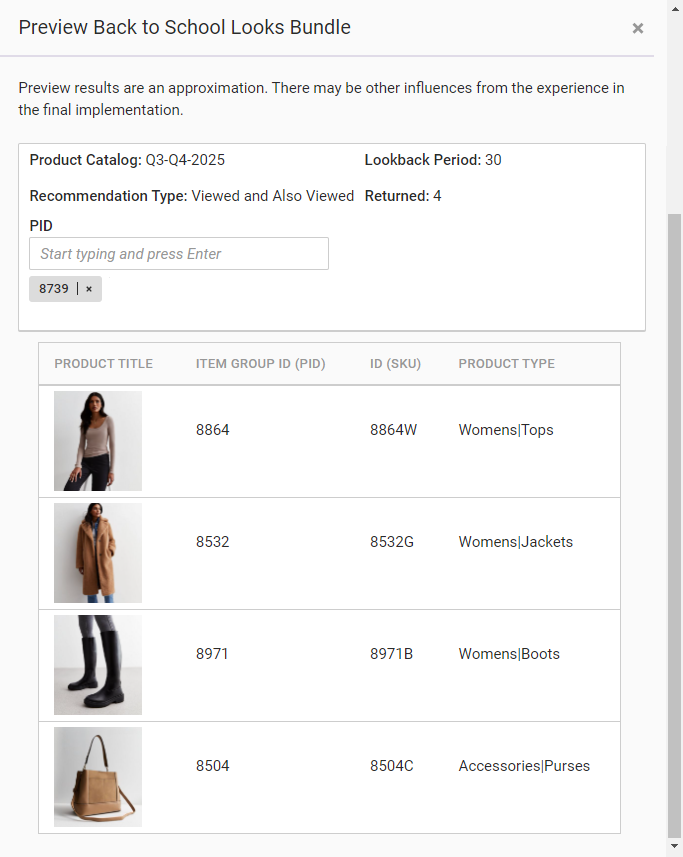You can preview a bundle from its configuration page in the Monetate platform so long as it meets the following criteria:
- The bundle doesn't include any filter that uses a dynamic value option.
- You've clicked SAVE on the configuration page.
Sometimes the platform is still processing a part of the bundle, and thus you're unable to preview its results until that processing is complete. When this situation arises, you see this notification on the bundle's configuration page.
When you encounter this notification, you may need to wait up to 24 hours before you can preview the recommendation strategy.
Follow these steps to generate a preview of a bundle.
- Select Product Recommendations from COMPONENTS in the top navigation bar.
- Click the Dynamic Bundles tab.
- Click the name of the bundle that you want to preview.
- Click Preview Results.
- Input a hypothetical context product by typing into PID an
item_group_idvalue that appears in the bundle's selected product catalog, and then press Enter.
The Preview modal only shows one product from each configured product category. Furthermore, the products in the preview appear in the same order as the product categories configured in the bundle.
The preview in this screenshot is for a bundle configured with five product categories— Tops, Pants, Jackets, Shoes, and Bags—with those product categories arranged in that order. The context item PID entered for the preview is for a pair of pants.
If you change any settings of the bundle after previewing it, you must click SAVE before you can generate a new preview.