Follow the appropriate steps to create either a global bundle, which is available in all your accounts, or a local bundle, which is available only in the account you're currently in.
Creating a Global Bundle
Follow these steps to create a bundle that's available in all your accounts.
- Click COMPONENTS in the top navigation bar, select Product Recommendations, and then click the Dynamic Bundles tab.
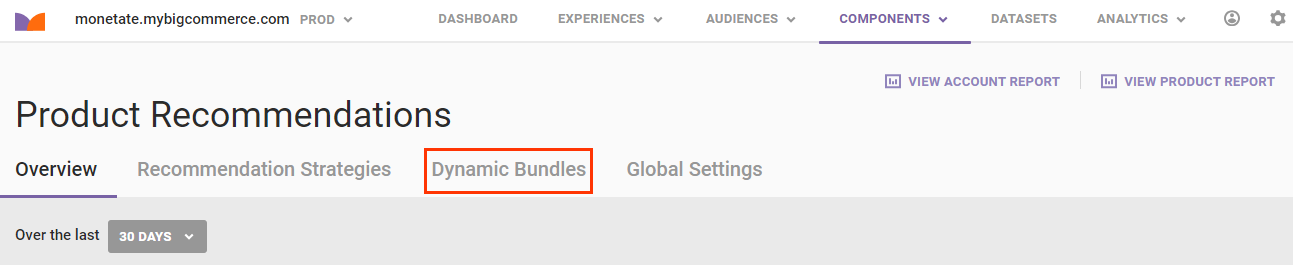
- Click CREATE A BUNDLE.
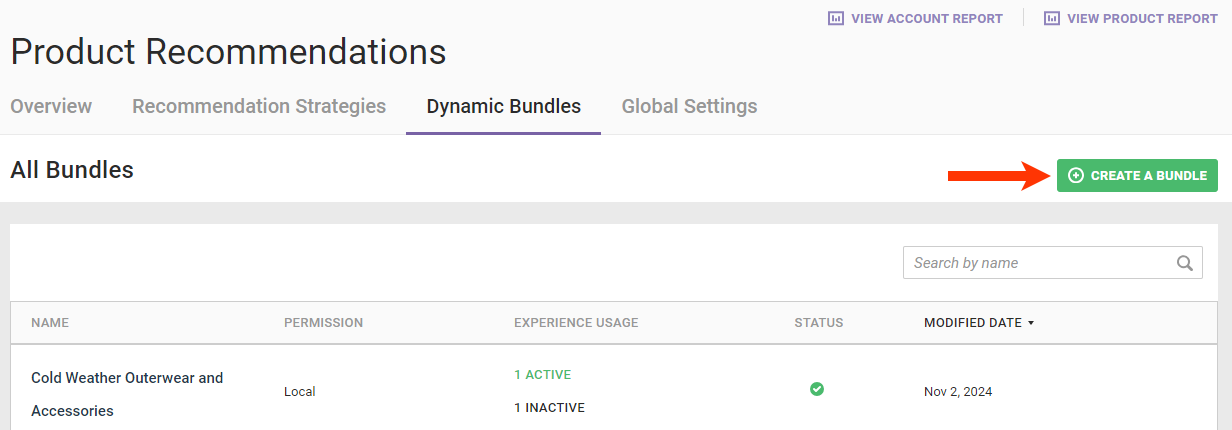
- Select the option on the Recommendation Permission modal to make the bundle global, and then click CONTINUE.
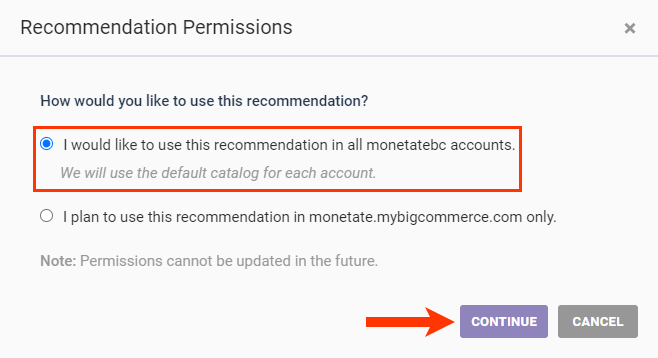
- Name the bundle. Click the placeholder title, type the name into the text field, and then click the green checkmark.

- Select an option from Recommendation algorithm.
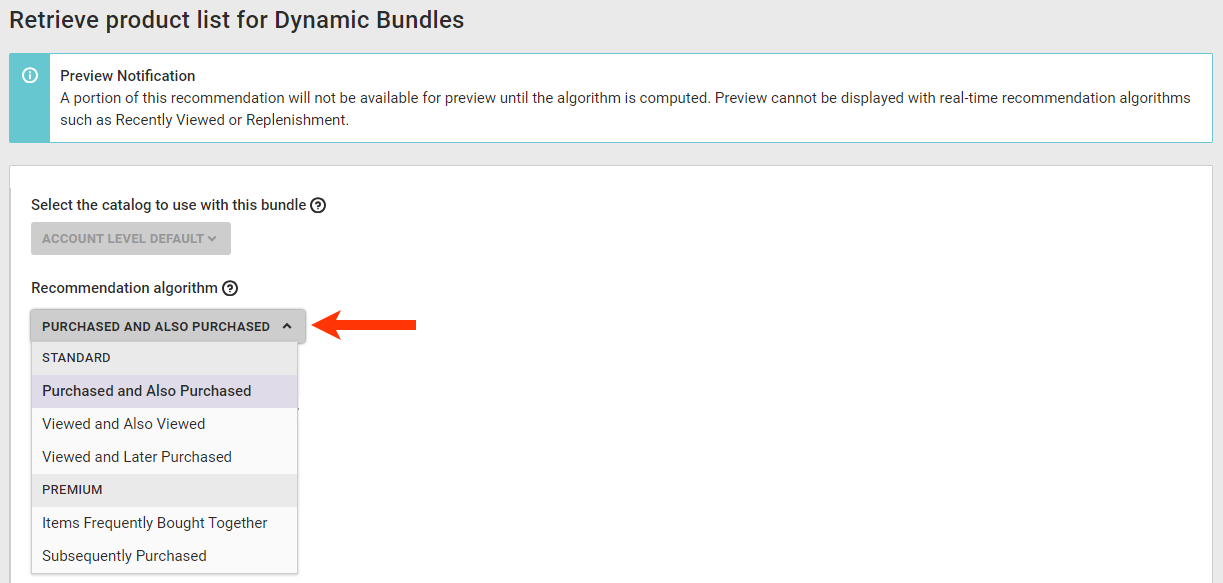
- If your Monetate implementation has at least one market set up and you selected either Purchased and Also Purchased or Viewed and Also Viewed in the previous step, then take the following actions:
- Select the source of the data that the algorithm considers.
- [current account] — The algorithm considers only data from the account in which you're creating the bundle
- [retailer short name] — The algorithm considers data from all accounts within your Monetate implementation
- Specific Market — The algorithm considers data from the market you select
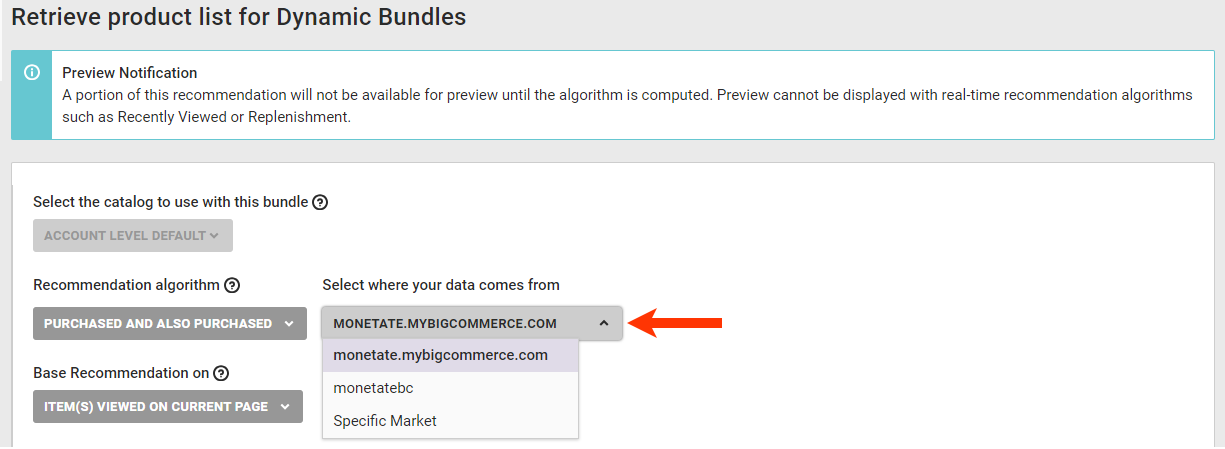
- If you selected Specific Market in step 6a, then choose an option from Select a Market.
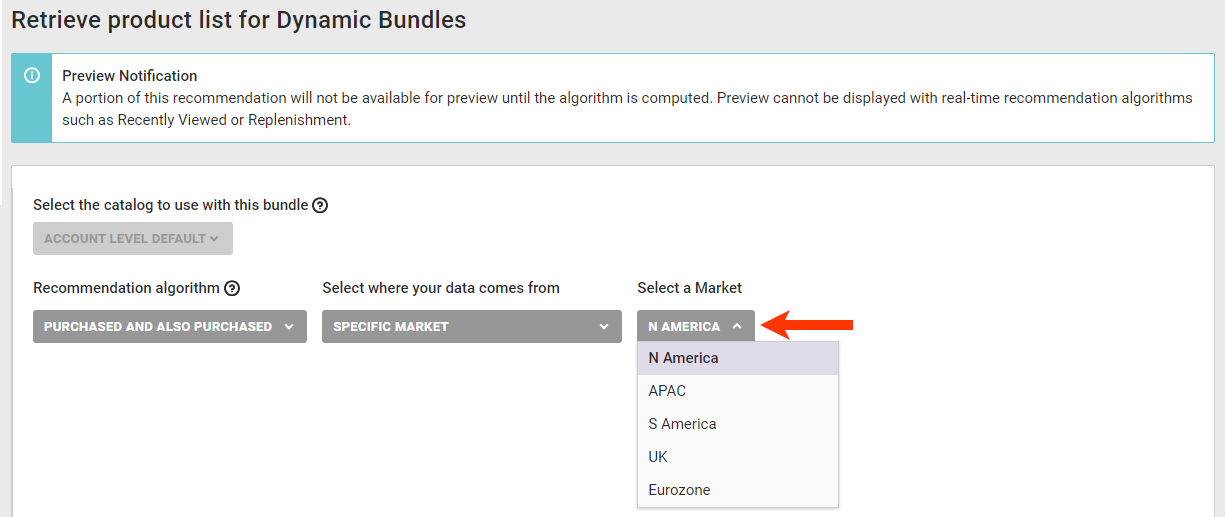
- Select the source of the data that the algorithm considers.
- If you selected Purchased and Also Purchased in step 5 and if Offline Purchases Data is set as the default on the Global Settings tab, then select Online purchases only, Offline purchases only, or Online and offline purchases from Including.
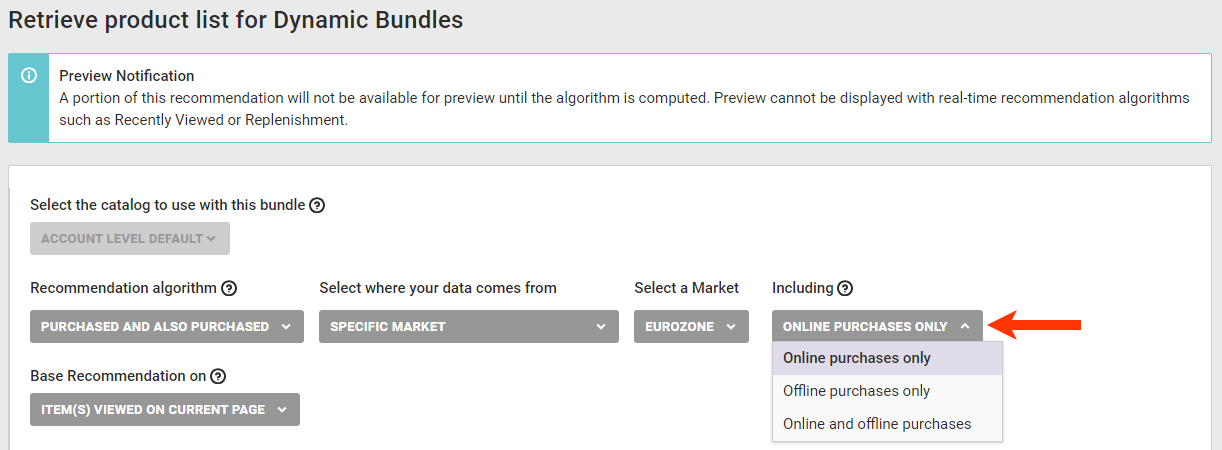
- Select from Base Recommendation on the type of customer behavior or other context on which to base the recommendations.
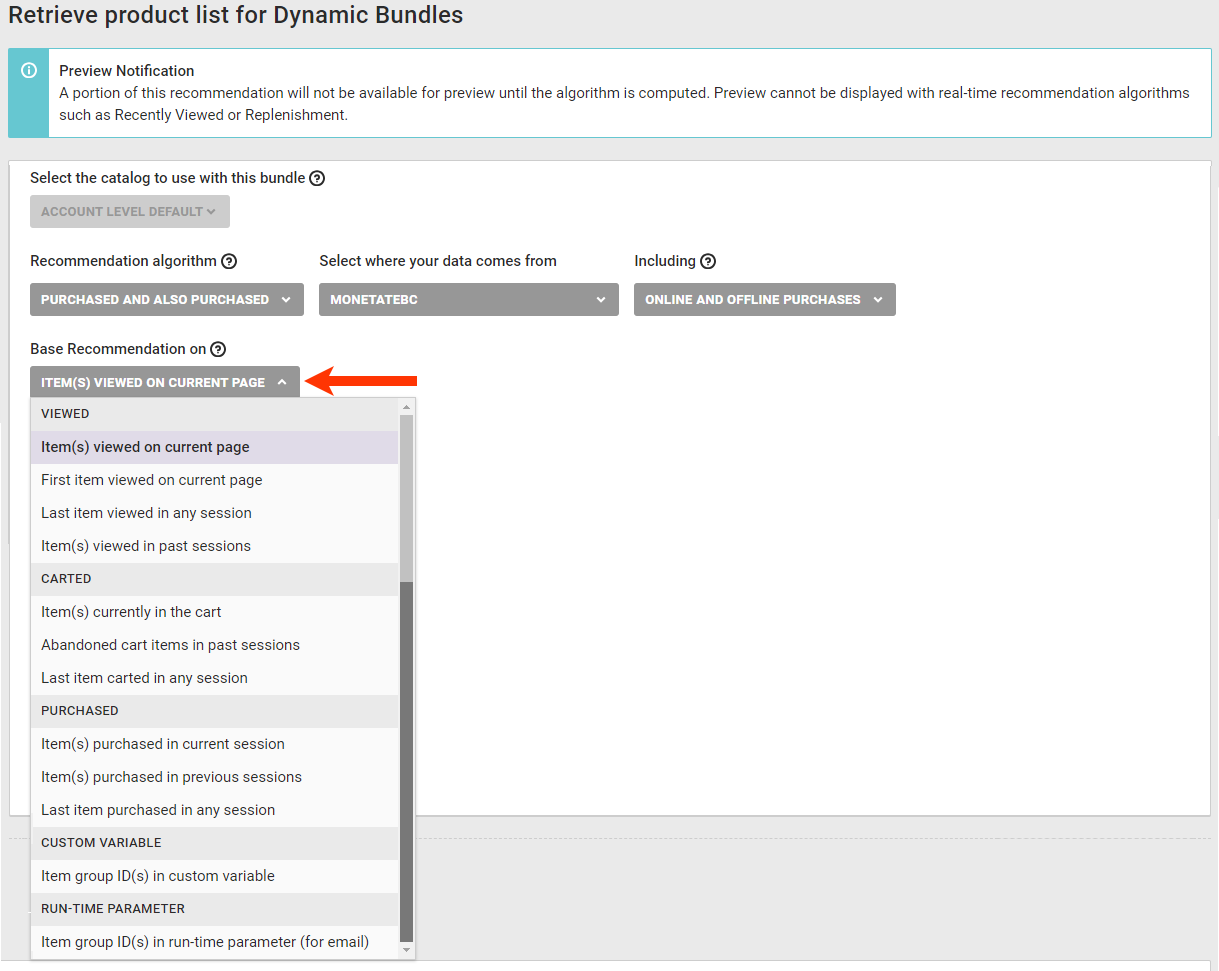
- If you selected Item(s) purchased in previous sessions or Last item purchased in any session in step 8 and if Offline Purchases Data is set as the default on the Global Settings tab, then select an option from Data Includes:
- Online purchases only — Offline purchases aren't included in the customer purchase history
- Online and offline purchases — Offline purchases along with online purchases are included in the customer purchase history
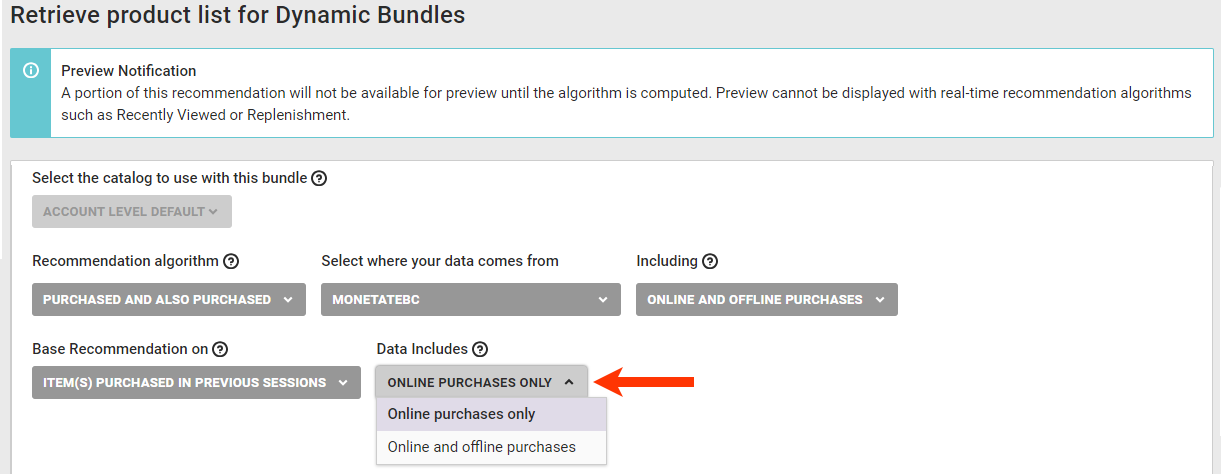
- If you want the product around which the bundle is built to appear along with the results, then toggle Prepend context item in recommendation to YES.
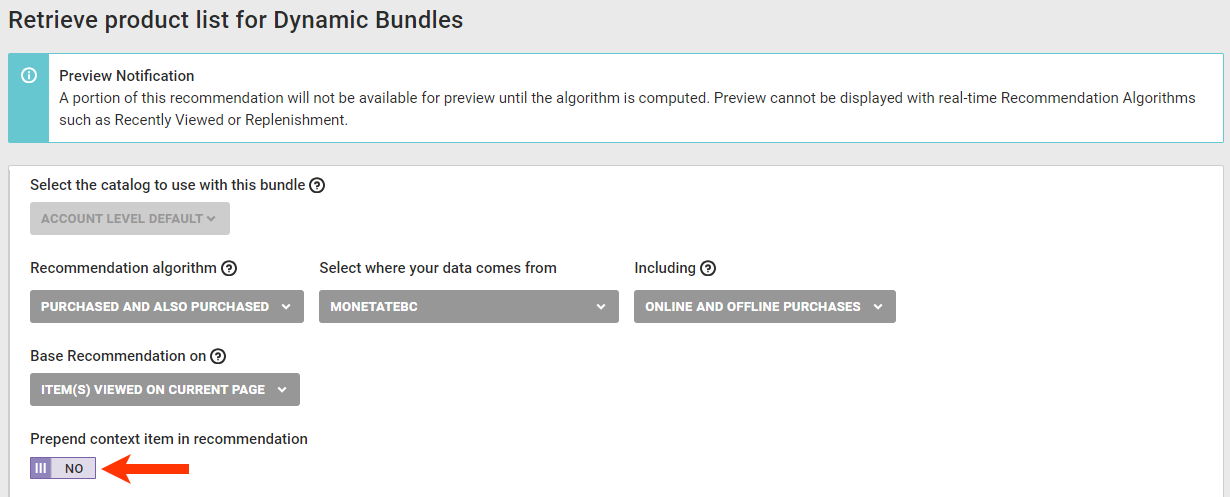
- If you selected Item group ID(s) in custom variable in step 8, then type into Custom Variable a custom variable that your site passes to Monetate using either the
setCustomVariablesmethod call in the Monetate API implementation ormonetate:context:CustomVariablesin the Engine API implementation.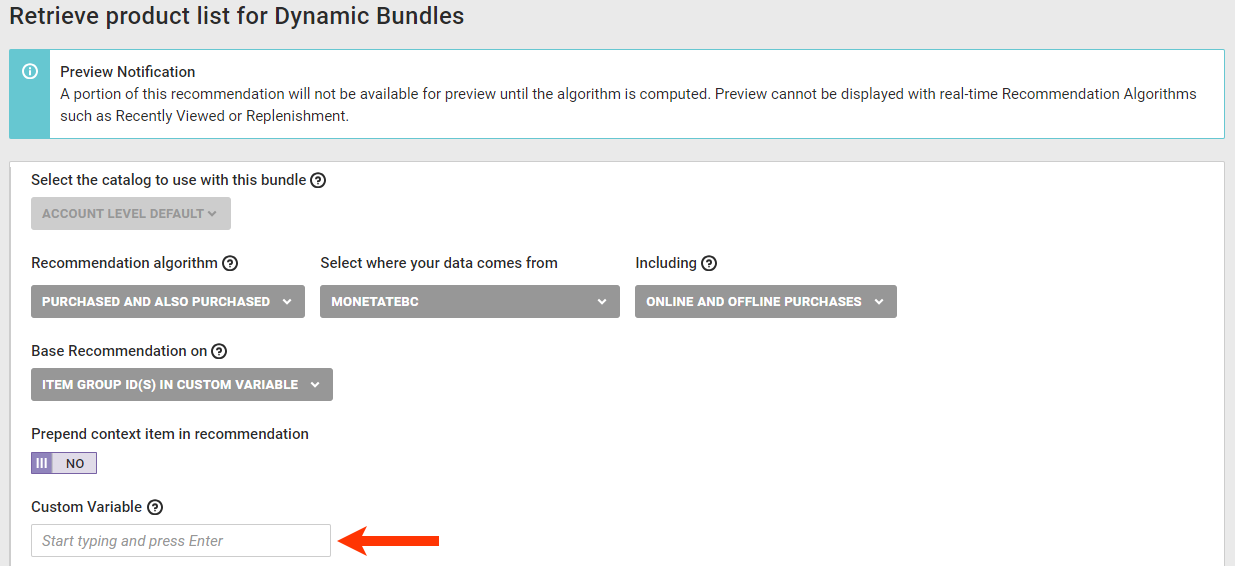
- Select from Lookback Period how much historical data should be considered when determining the recommended products.
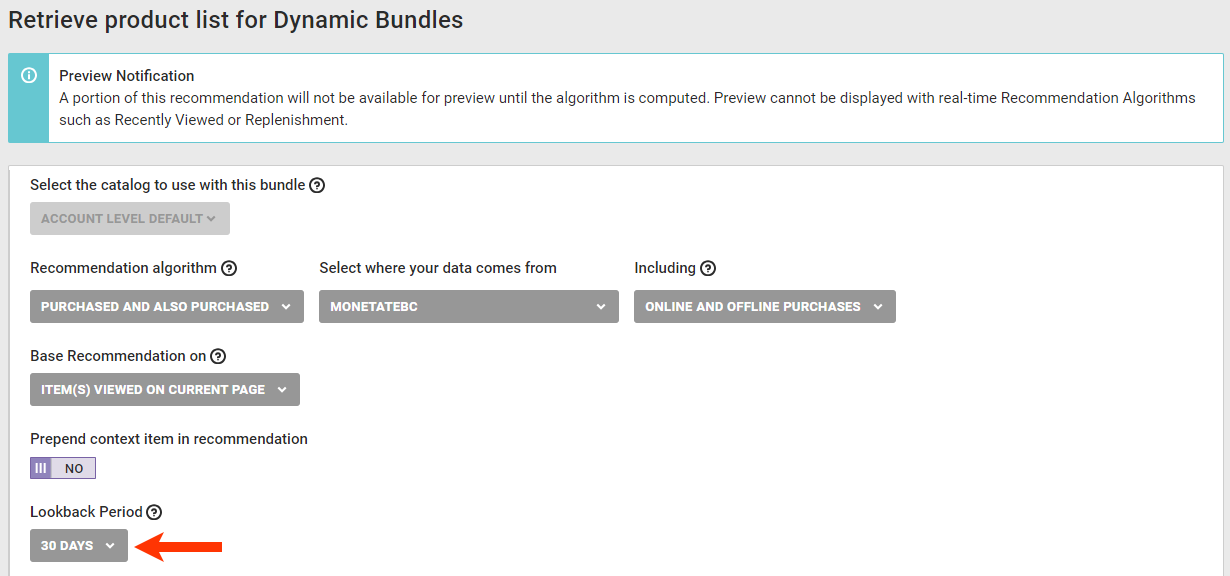
- Leave Randomize Results set to NO.
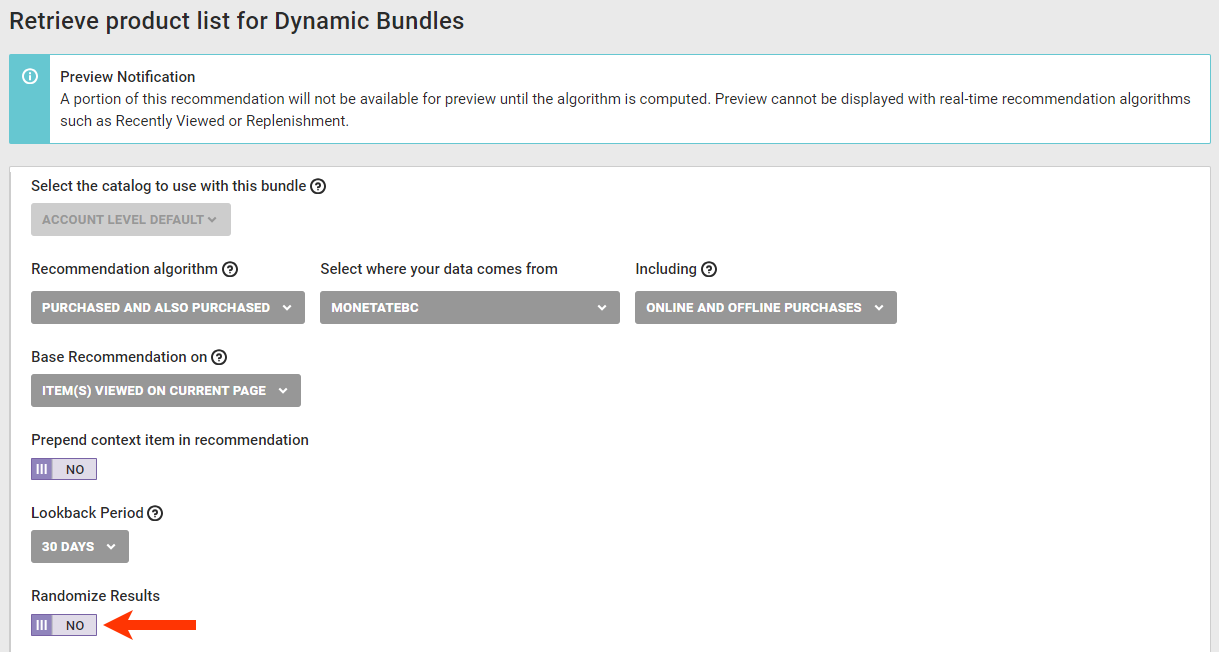
- Configure at least two and no more than nine product categories, and then, as necessary, arrange their order. See Configuring Product Categories for more information.
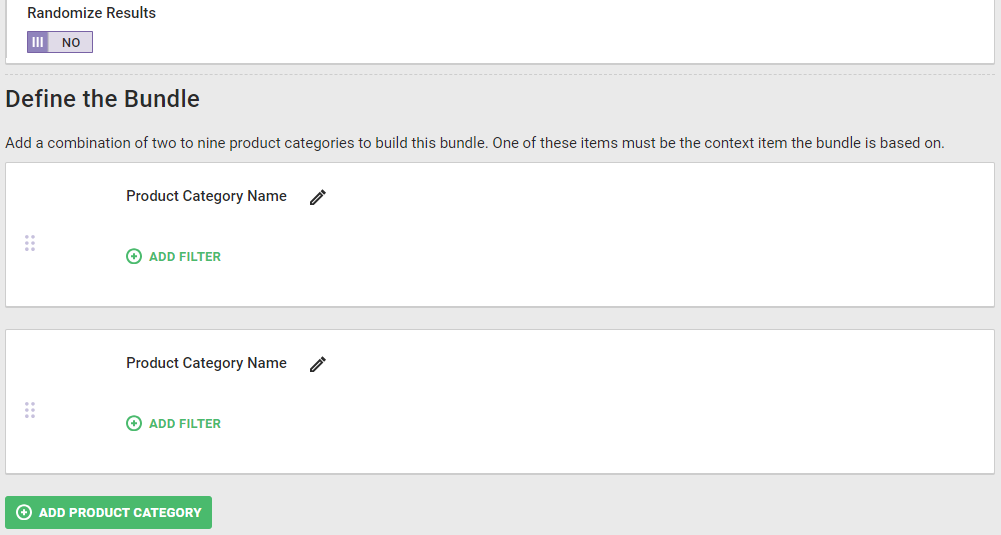
- As necessary, configure one or more filters to further refine the products included in the bundle. Click ADD FILTER, select an option from SELECT ATTRIBUTE, and then complete the filter equation. Repeat this step as necessary to add as many filters as you believe the bundle needs. For more information see Filter Best Practices for Bundles as well as Filters in Recommendations.
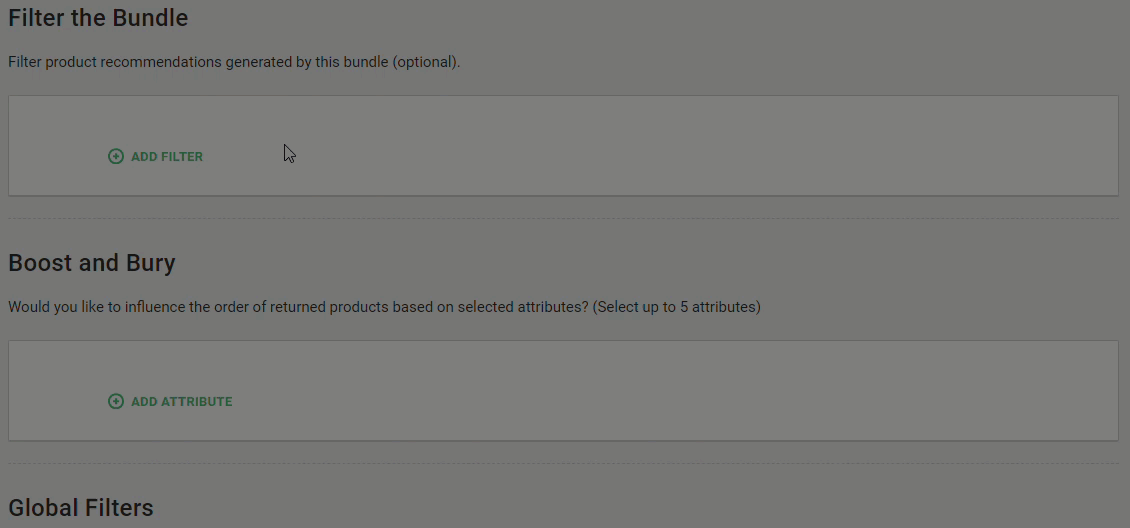
- Optionally, configure up to five Boost and Bury filters to influence if recommended products that meet that filtering criteria are more likely (boost) or less likely (bury) to appear for the customer. See Boost and Bury for more information.

- Click SAVE.

Creating a Local Bundle
Follow these steps to create a bundle that's available only in the account you're viewing.
- Click COMPONENTS in the top navigation bar, select Product Recommendations, and then click the Dynamic Bundles tab.
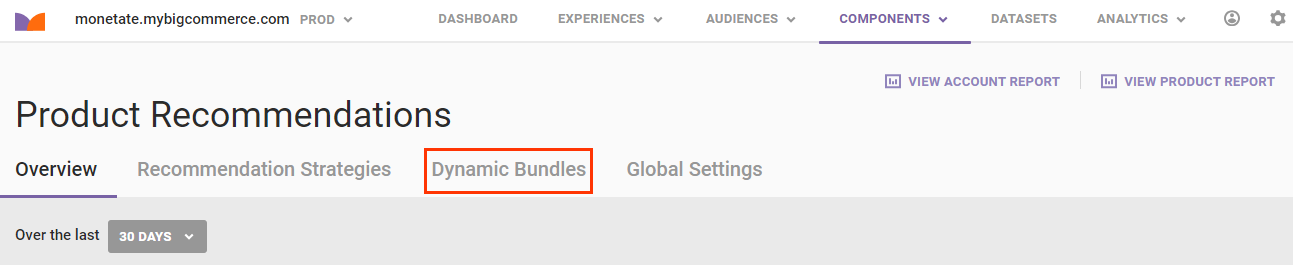
- Click CREATE A BUNDLE.
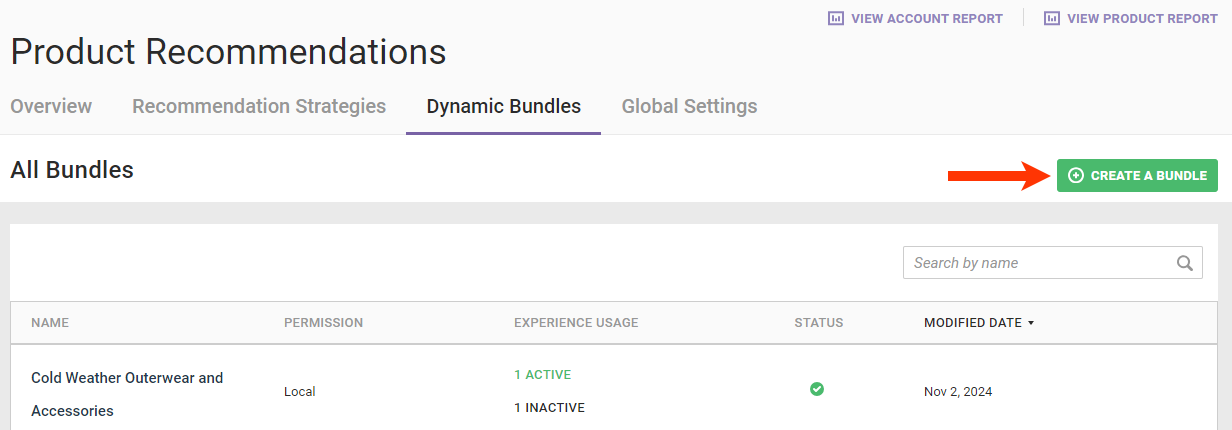
- Select the option on the Recommendation Permission modal to make the bundle local, and then click CONTINUE.
![Callout of the 'I plan to use this recommendation in [the current account] only' option and of the CONTINUE button on the Recommendation Permission modal for a new bundle](https://dyzz9obi78pm5.cloudfront.net/app/image/id/651d9f93dabade3068013593/n/dynamic-bundles-recommendation-permissions-modal-local-continue.png)
- Name the bundle. Click the placeholder title, type the name into the text field, and then click the green checkmark.

- Optionally, select a Recommendations dataset that you previously uploaded that contains the curated product collection that you want to use in the bundle.
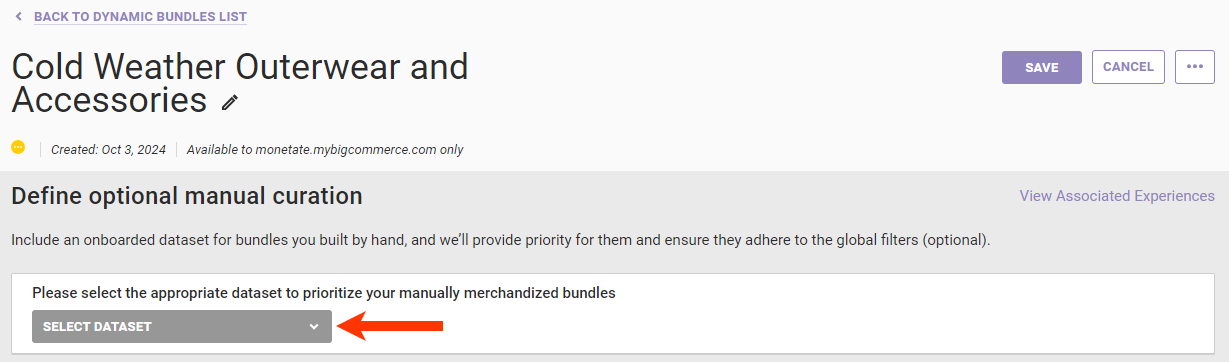
- If the account has multiple product catalogs, select the one you want to use.
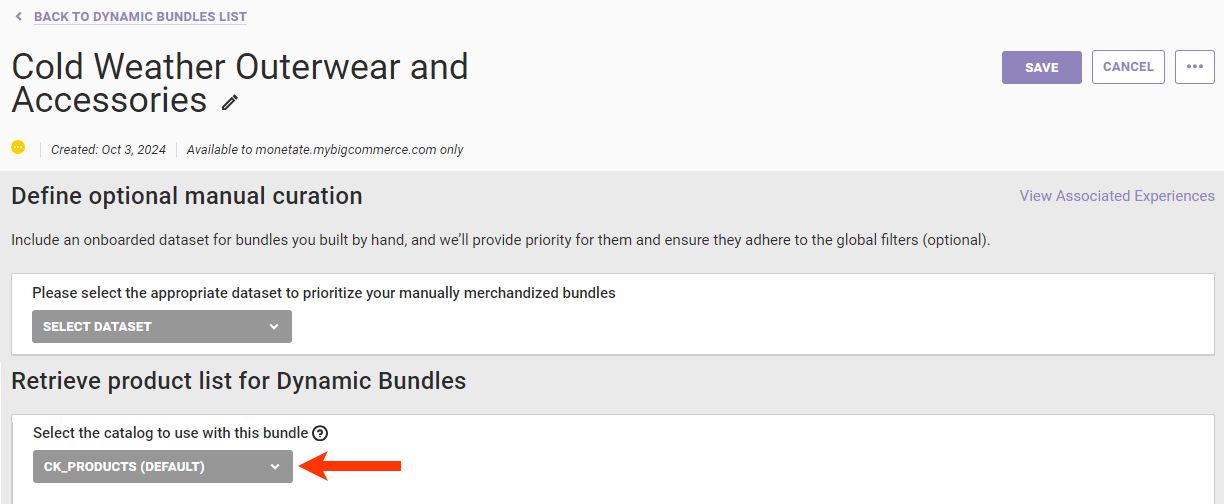
- Select an option from Recommendation algorithm.
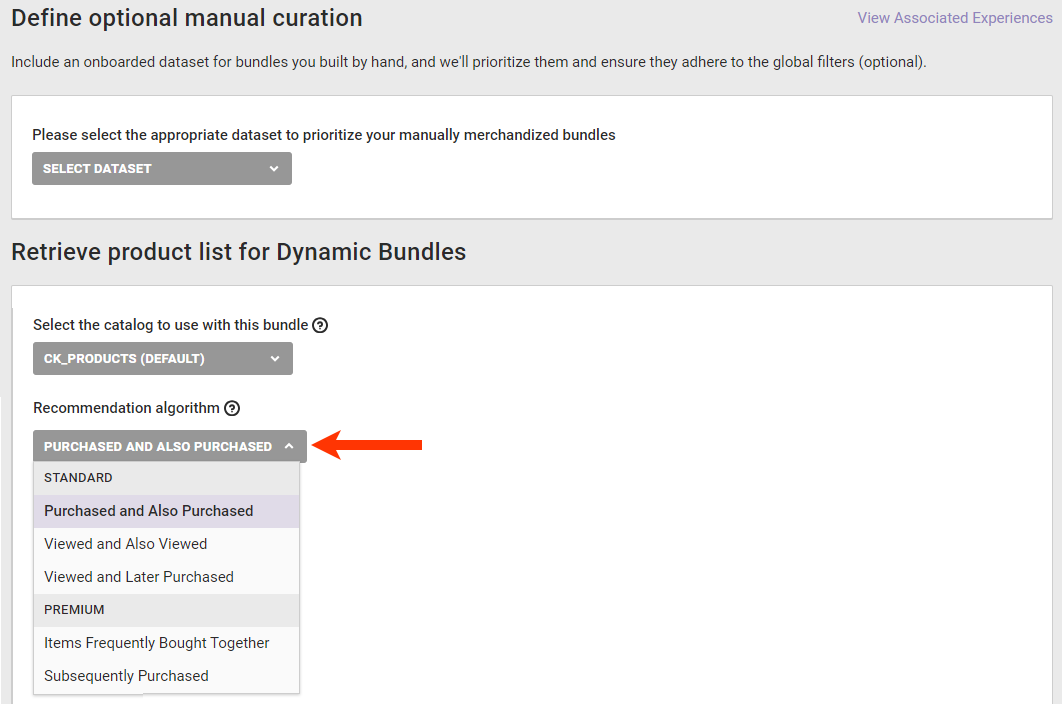
- If your Monetate implementation has at least one market set up and you selected either Purchased and Also Purchased or Viewed and Also Viewed in the previous step, then take the following actions:
- Select the source of the data that the algorithm considers.
- [current account] — The algorithm considers only data from the account in which you're creating the bundle
- [retailer short name] — The algorithm considers data from all accounts within your Monetate implementation
- Specific Market — The algorithm considers data from the market you select
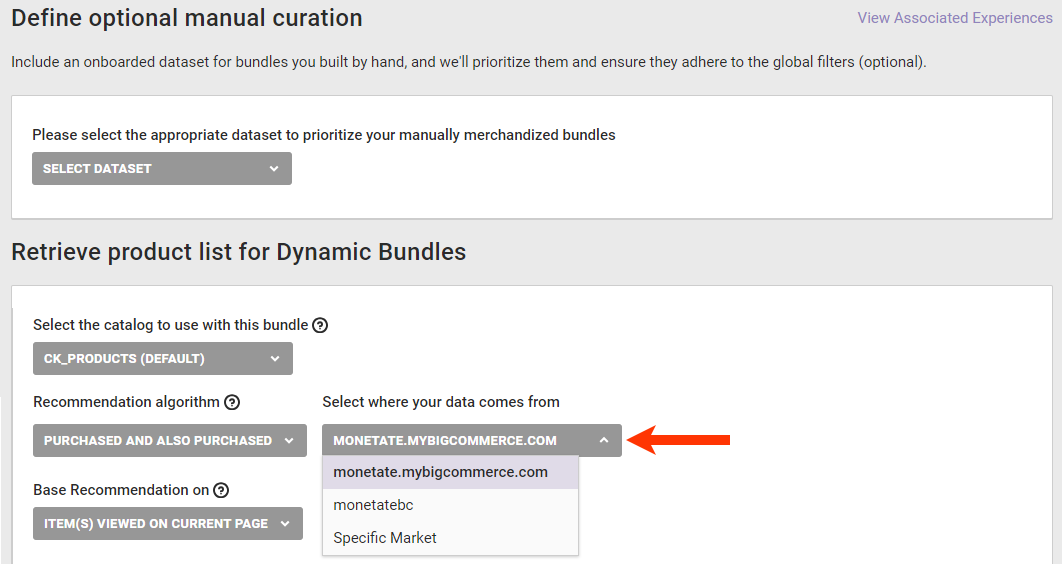
- If you selected Specific Market in step 8a, then choose an option from Select a Market.
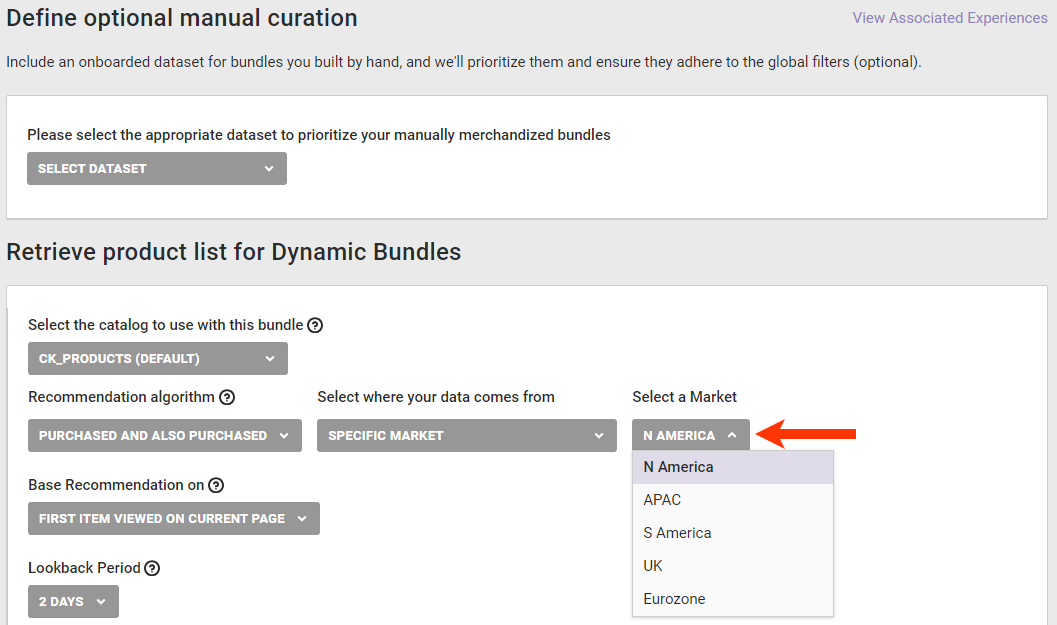
- Select the source of the data that the algorithm considers.
- If you selected Purchased and Also Purchased in step 7 and if Offline Purchases Data is set as the default on the Global Settings tab, then select Online purchases only, Offline purchases only, or Online and offline purchases from Including.
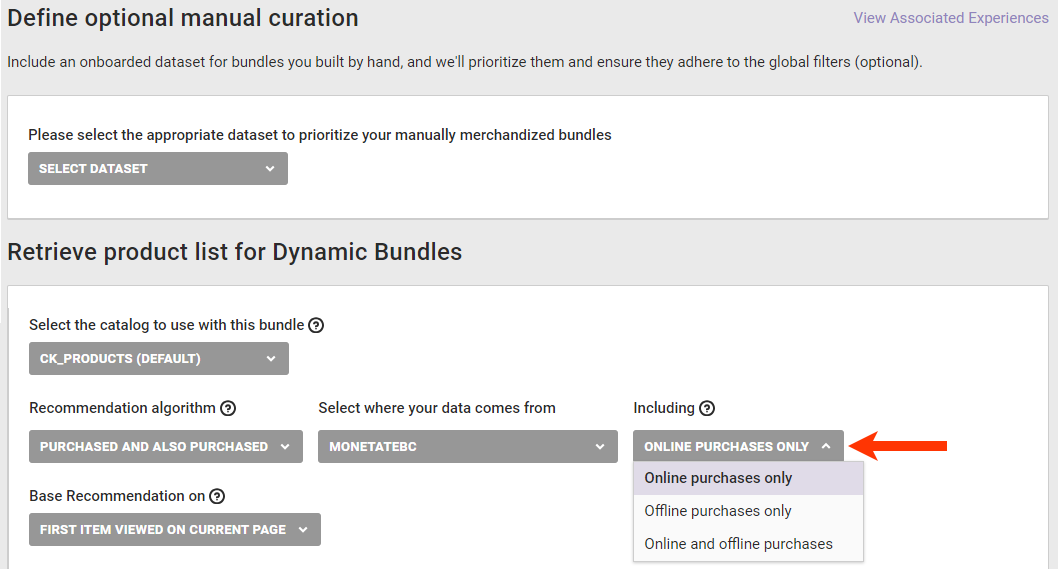
- Select from Base Recommendation on the type of customer behavior or other context on which to base the recommendations.
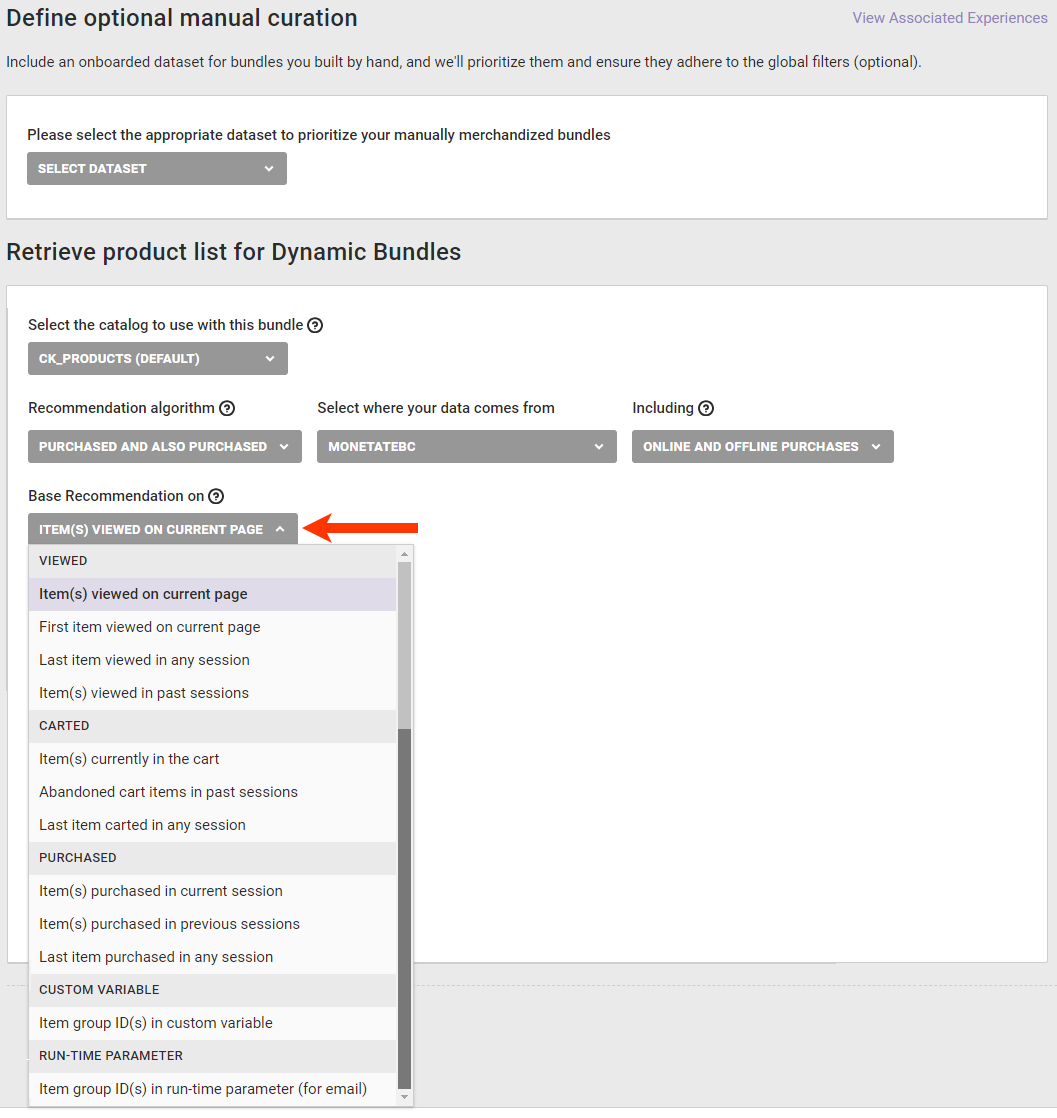
- If you selected Item(s) purchased in previous sessions or Last item purchased in any session in step 10 and if Offline Purchases Data is set as the default on the Global Settings tab, then select an option from Data Includes:
- Online purchases only — Offline purchases aren't included in the customer purchase history
- Online and offline purchases — Offline purchases along with online purchases are included in the customer purchase history
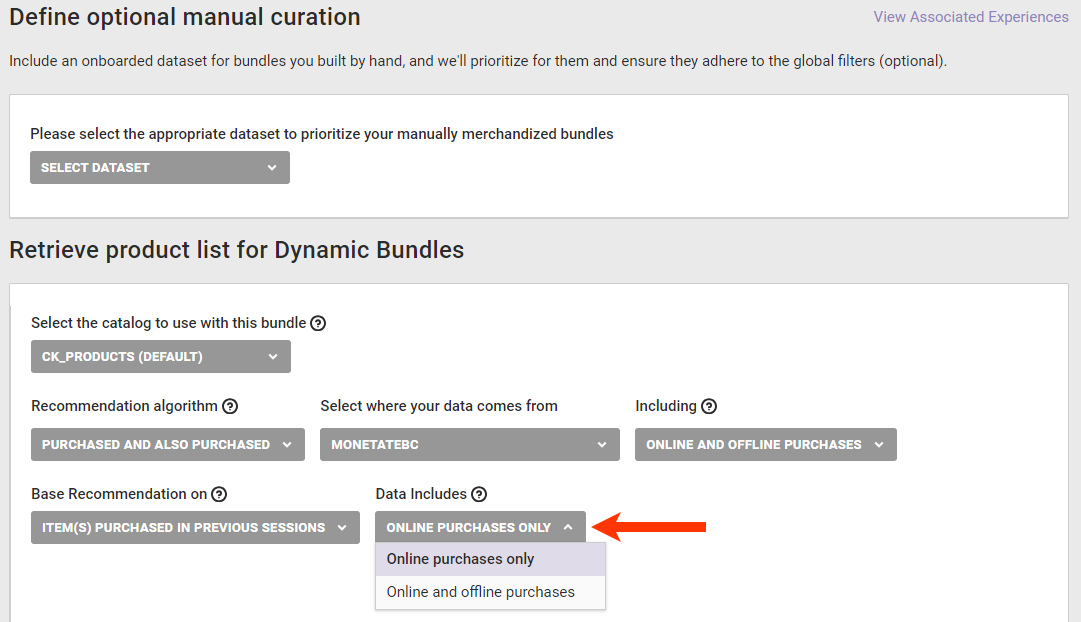
- If you want the product around which the bundle is built to appear at the beginning of the results, then toggle Prepend context item in recommendation to YES.
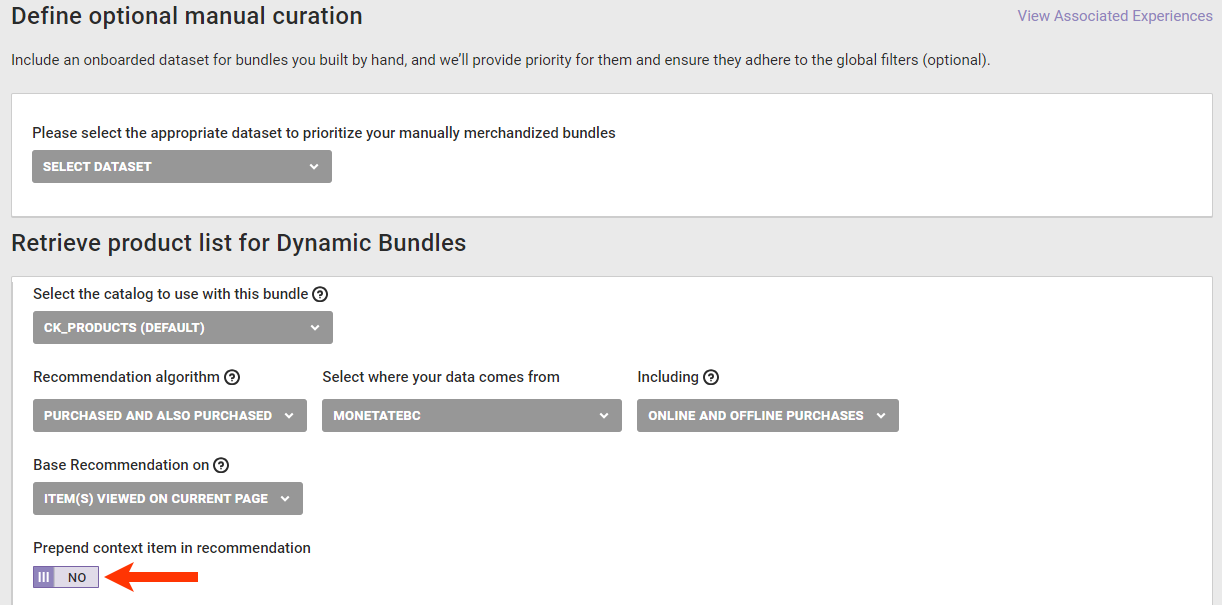
- If you selected Item group ID(s) in custom variable in step 10, then type into Custom Variable a custom variable that your site passes to Monetate using either the
setCustomVariablesmethod call in the Monetate API implementation ormonetate:context:CustomVariablesin the Engine API implementation.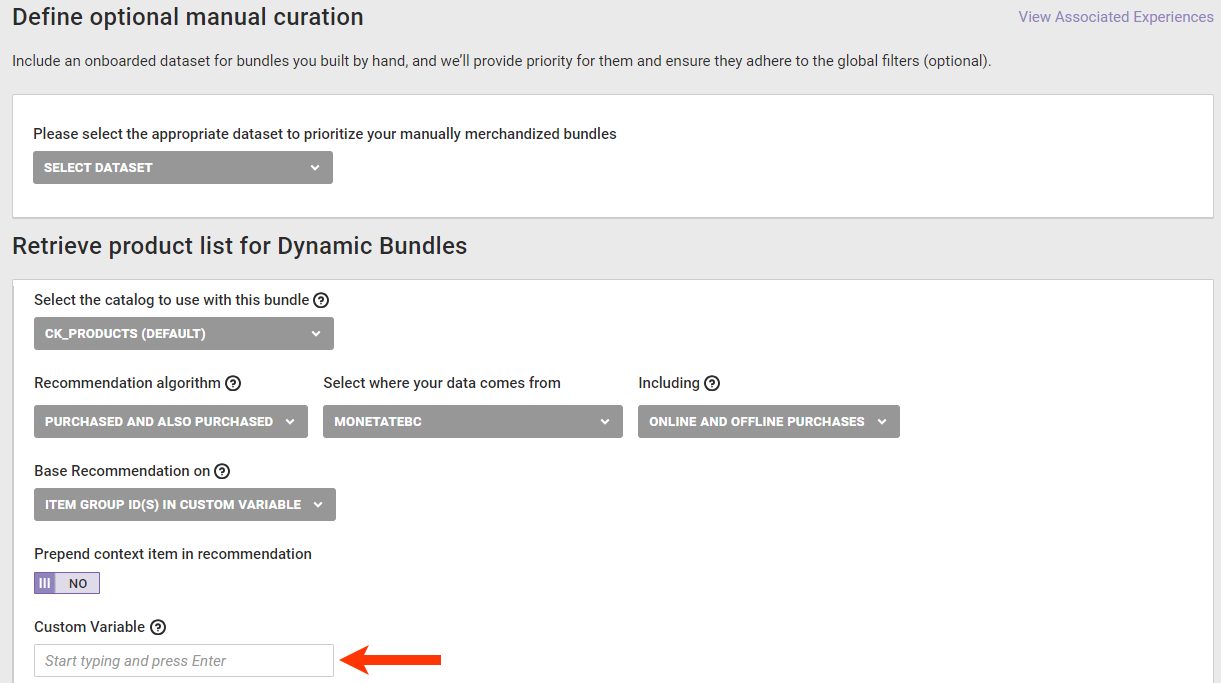
- Select from Lookback Period how much historical data should be considered when determining the recommended products.
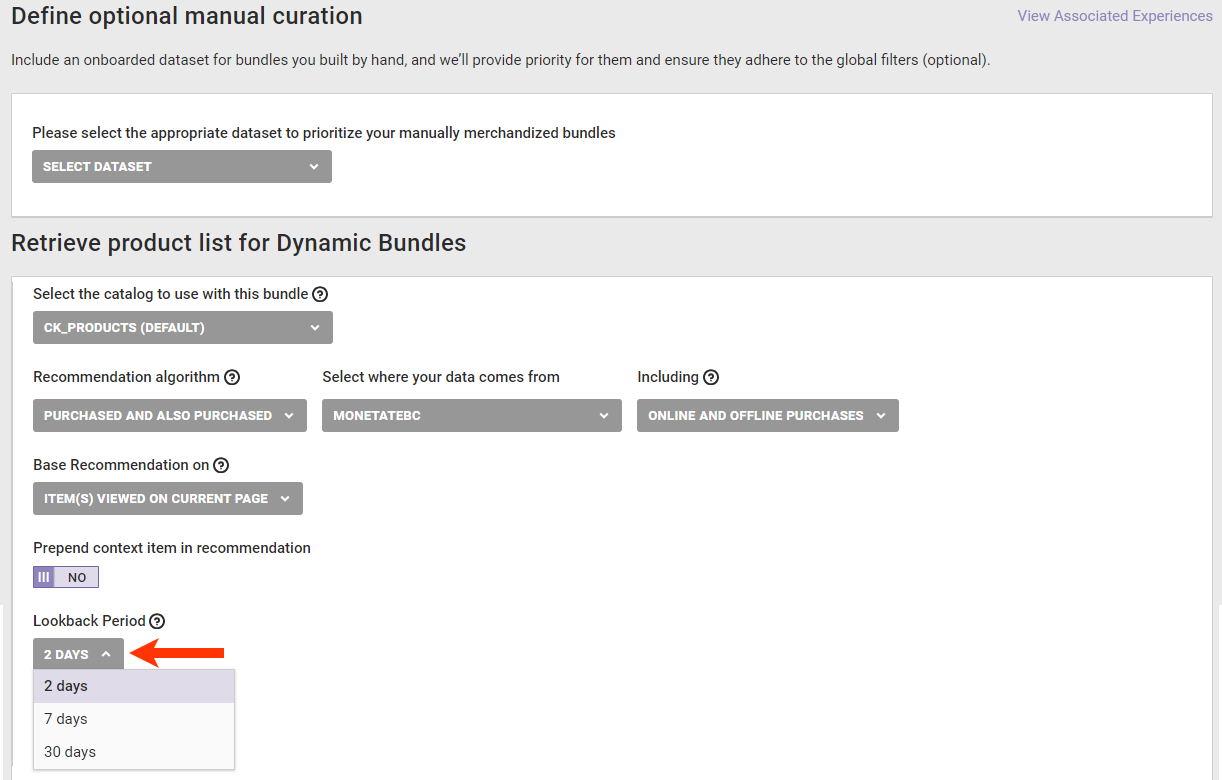
- Leave Randomize Results set to NO.
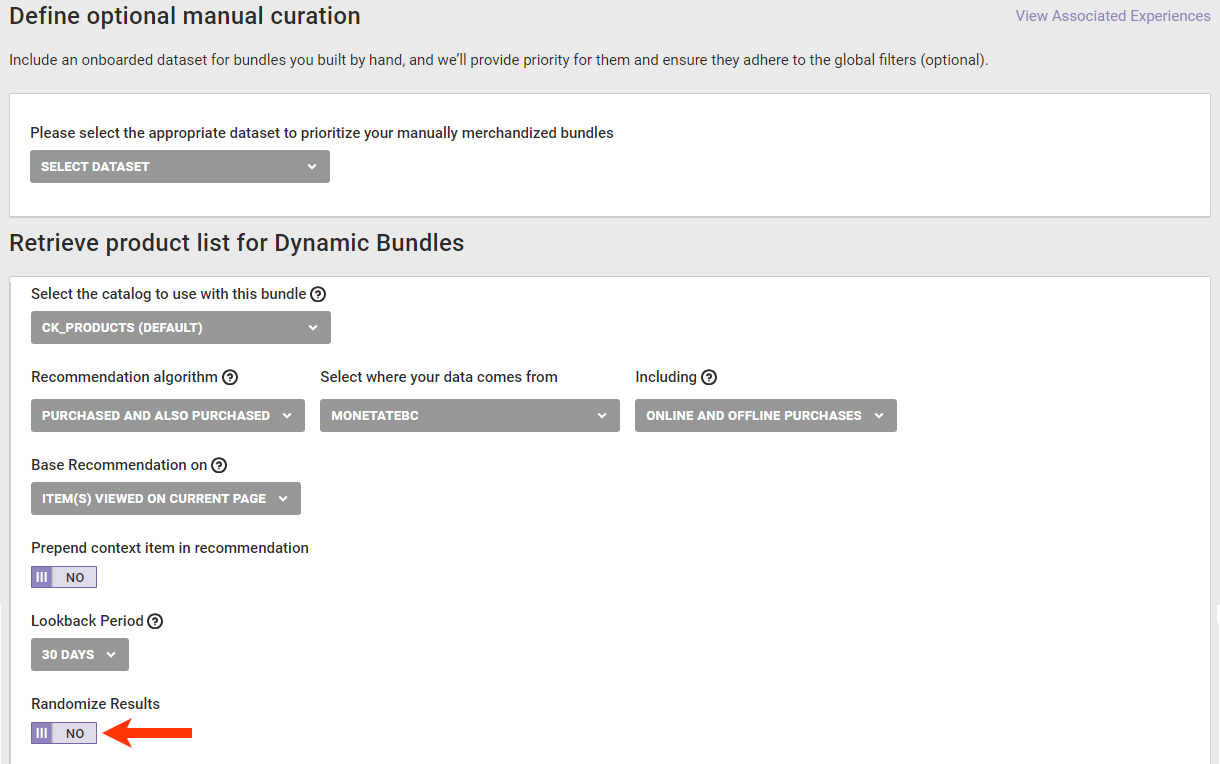
- Configure at least two and no more than nine product categories, and then, as necessary, arrange their order. See Configuring Product Categories for more information.
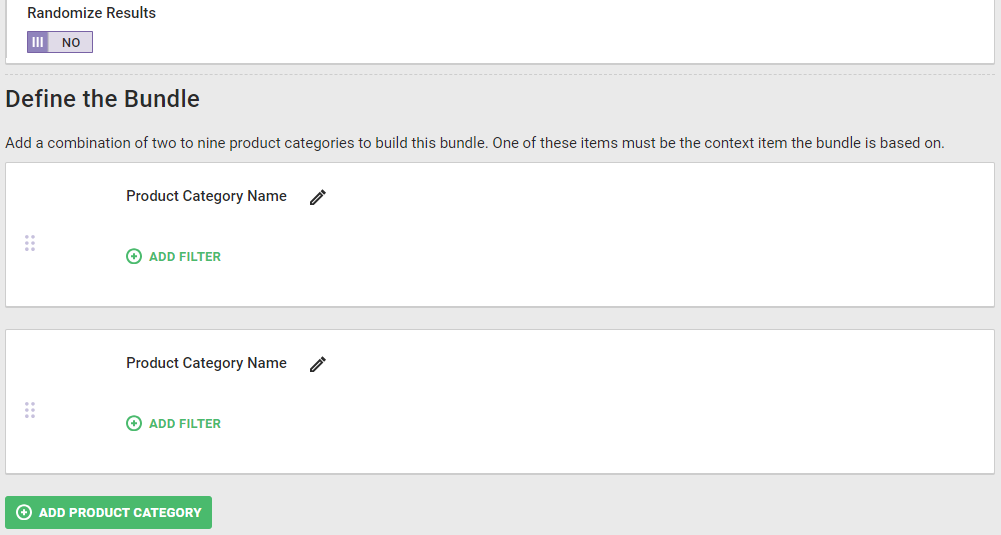
- As necessary, configure one or more filters to further refine the products included in the bundle. Click ADD FILTER, select an option from SELECT ATTRIBUTE, and then complete the filter equation. Repeat this step as necessary to add as many filters as you believe the bundle needs. For more information see Filter Best Practices for Bundles in this documentation as well as Filters in Recommendations.
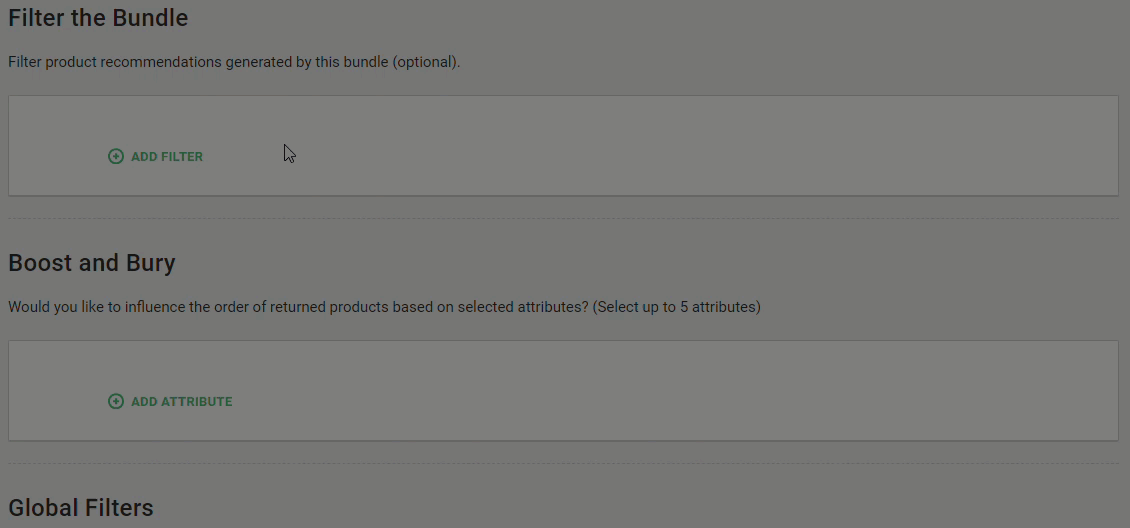
- Optionally, configure up to five Boost and Bury filters to influence if recommended products that meet that filtering criteria are more likely (boost) or less likely (bury) to appear for the customer. See Boost and Bury for more information.

- Click SAVE.

Configuring Product Categories
A Dynamic Bundles slider can contain no fewer than two products and no more than nine. Each product category that you configure in a bundle returns one item, except for the product category that the context item matches. If Prepend context item in recommendation is enabled, then the context item counts toward the total products in the set. If this setting isn't enabled, then the product category that the context item matches doesn't contribute a product to the set, and the set at most will have one fewer product than the maximum set in the action.
Furthermore, the order of the product categories that you configure in the bundle defines the order in which the products appear in the slider. When configuring a bundle, you can rearrange the order of the product categories that you include.
Follow these steps to configure a product category.
- Name the category. Click the pencil icon, type the category's name, and then click the green checkmark.
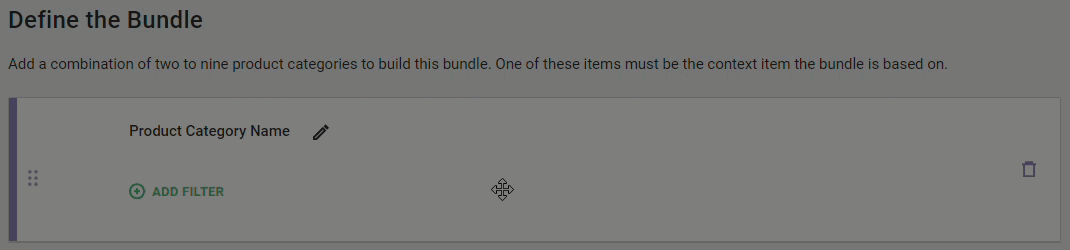
- Add a filter based on a product catalog attribute.
- Click ADD FILTER and then select an attribute.
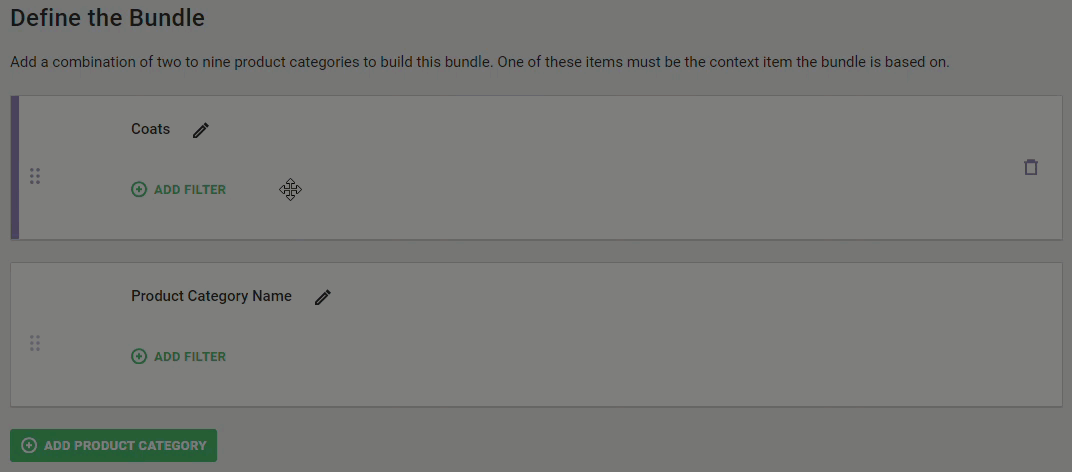
- Select the operator.
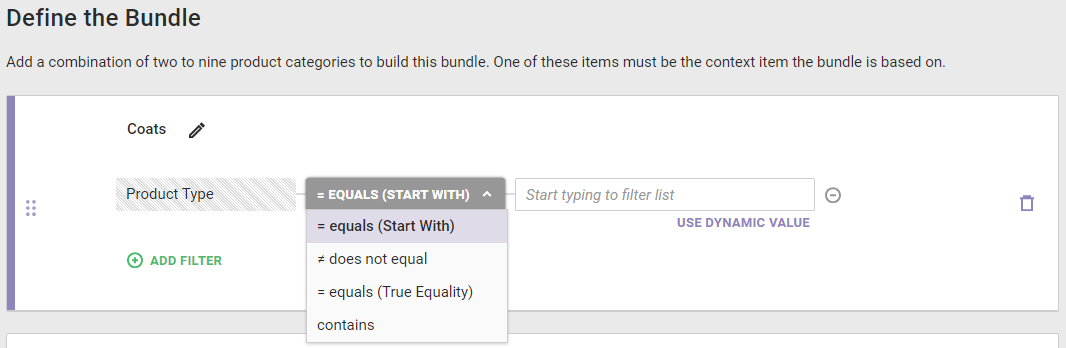
- Either input one or more static values, or click USE DYNAMIC VALUE and then select an option. See Static and Dynamic Values in Filters in Recommendations for more information.
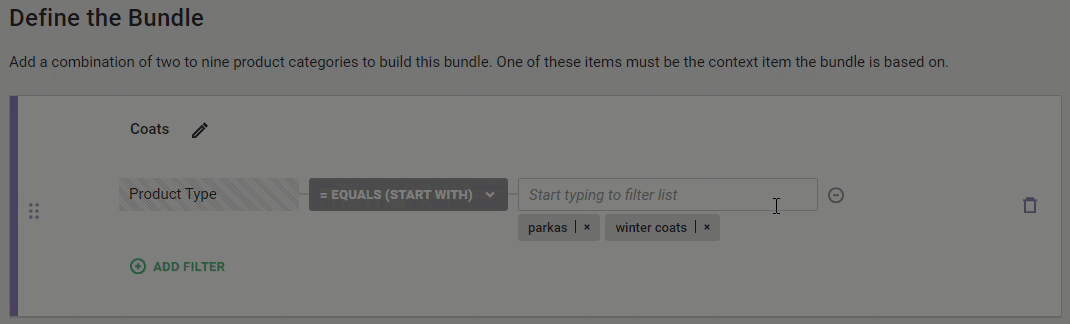
- As necessary, repeat steps 2a through 2c to add additional filters to the product category. Toggle AND to OR to change the filter logic, if required.
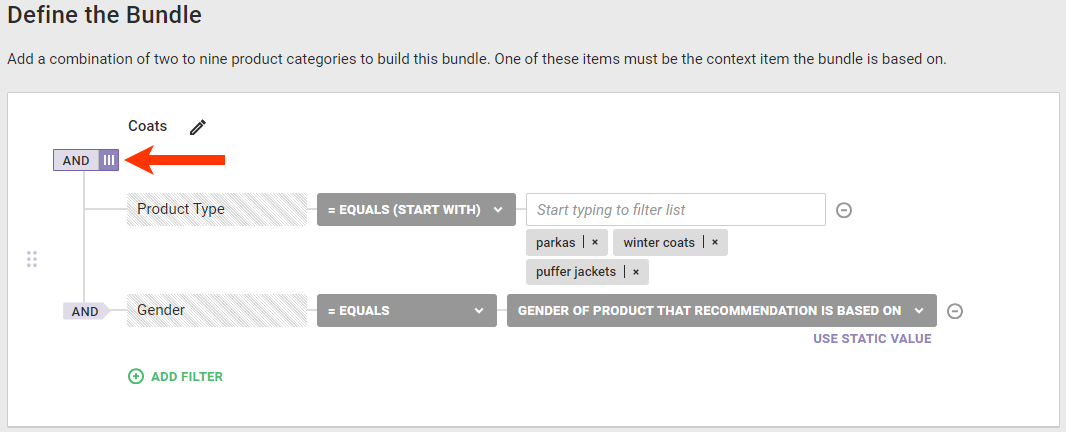
- Click ADD FILTER and then select an attribute.
- Repeat steps 1 and 2 to create at least one more product category and no more than nine total product categories.
- As necessary, drag and drop each product category to rearrange their order.
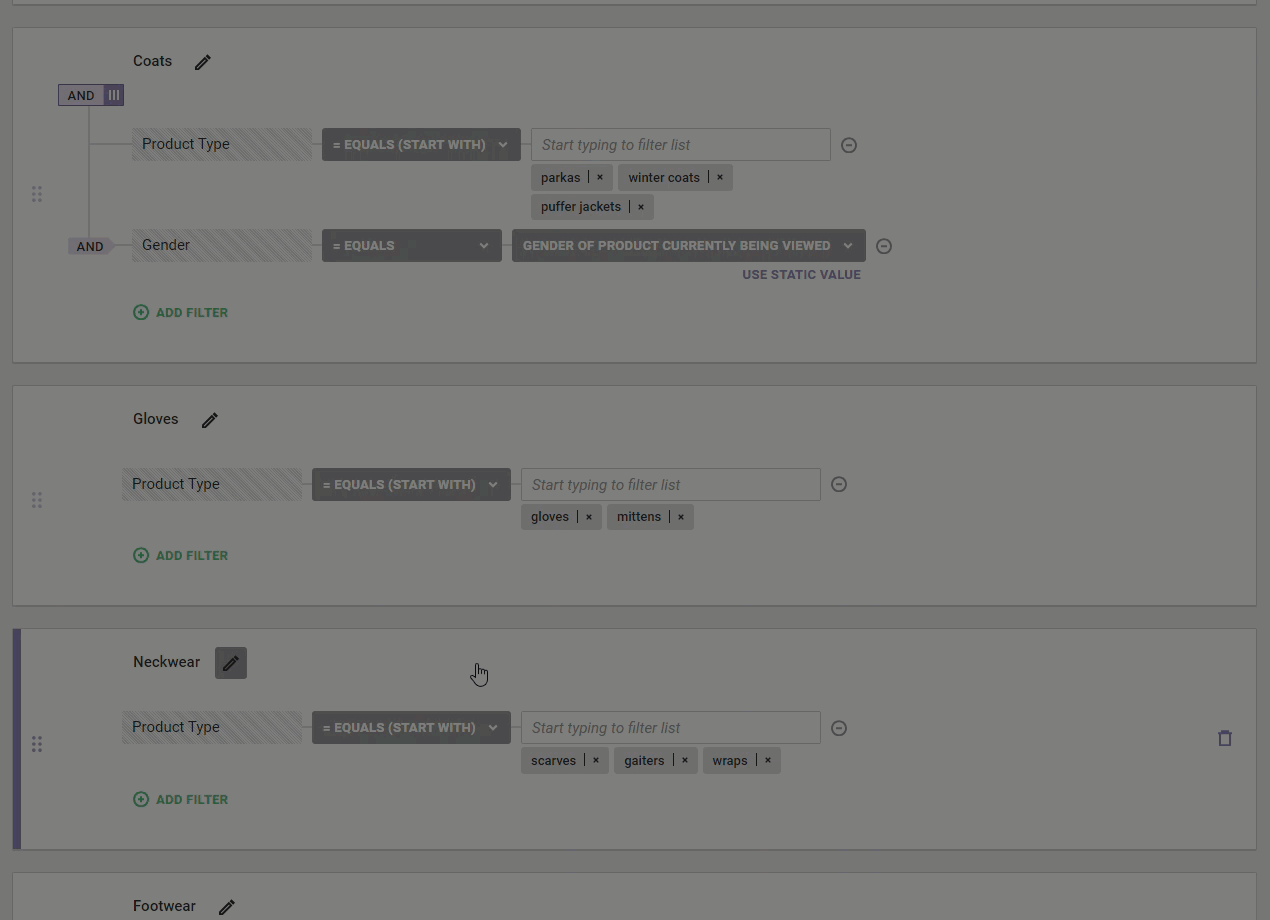
- Click SAVE.

Filter Best Practices for Bundles
Keep in mind this guidance when creating not only product category filters but also bundle-level filters:
- Don't use any dynamic value option other than <attribute> of Product That Recommendation Is Based On. This guidance applies to not only to product category filters and bundle-level filters but also Boost and Bury filters.
- If you want to filter based on viewed products or carted products to cover more of the products in the catalog, then select one of the options from the VIEWED or CARTED categories of Base Recommendation on, and then use the <attribute> of Product That Recommendation Is Based On dynamic value option in a filter.
No matter if they're set on the Global Settings tab of the Product Recommendations page, at the bundle level, or at the product category level, filters that have static values are all applied simultaneously. So too is a filter with the <attribute> of Product That Recommendation Is Based On dynamic value option.
Contact your dedicated Customer Success Manager (CSM) if you need assistance creating filters that meet your goals.