There are many reasons why your company may want to use your in-house identity provider (IDP) to authenticate users in the Monetate platform, most of which focus on security initiatives:
- It allows for different permission levels internally outside of what Monetate already offers.
- You can verify users in any kind of security audit and verify that only verified users are using the platform.
- Once you sign in, you're signed in to everything. You only need to remember one password.
With single sign-on (SSO), you can bring your own IDP and, with some configuration, use client-initiated SSO. Monetate currently doesn't support a Log in with Google option.
SSO works for all accounts under your retailer.
Setting Up SSO
Follow these steps to set up SSO for the Monetate platform.
- Click the settings cog icon in the top navigation bar, and then select Integration.
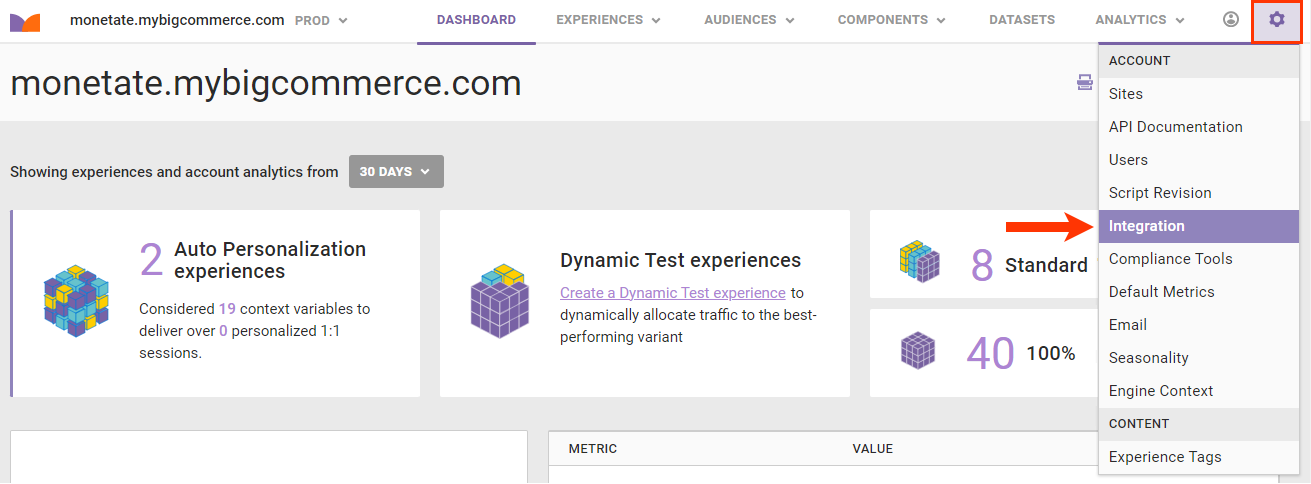
- Click the SSO tab.

- Input the information that appears in the Monetate SSO Settings section into your IDP system.
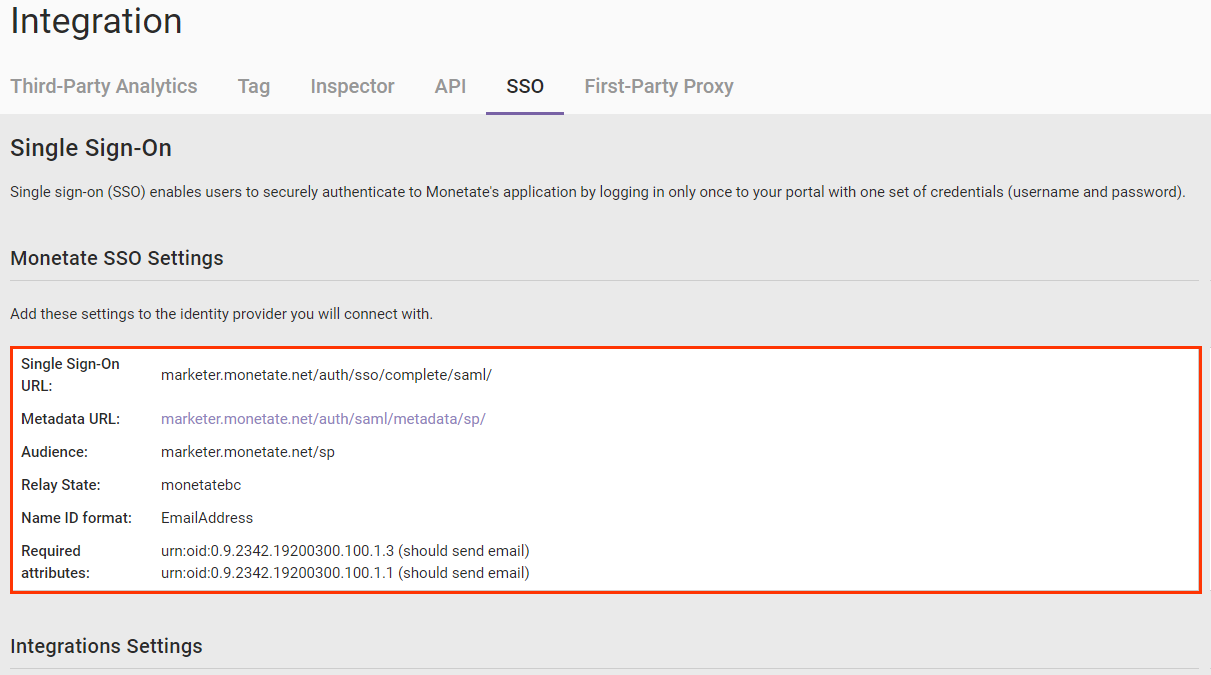
- Click INSTALL SSO.
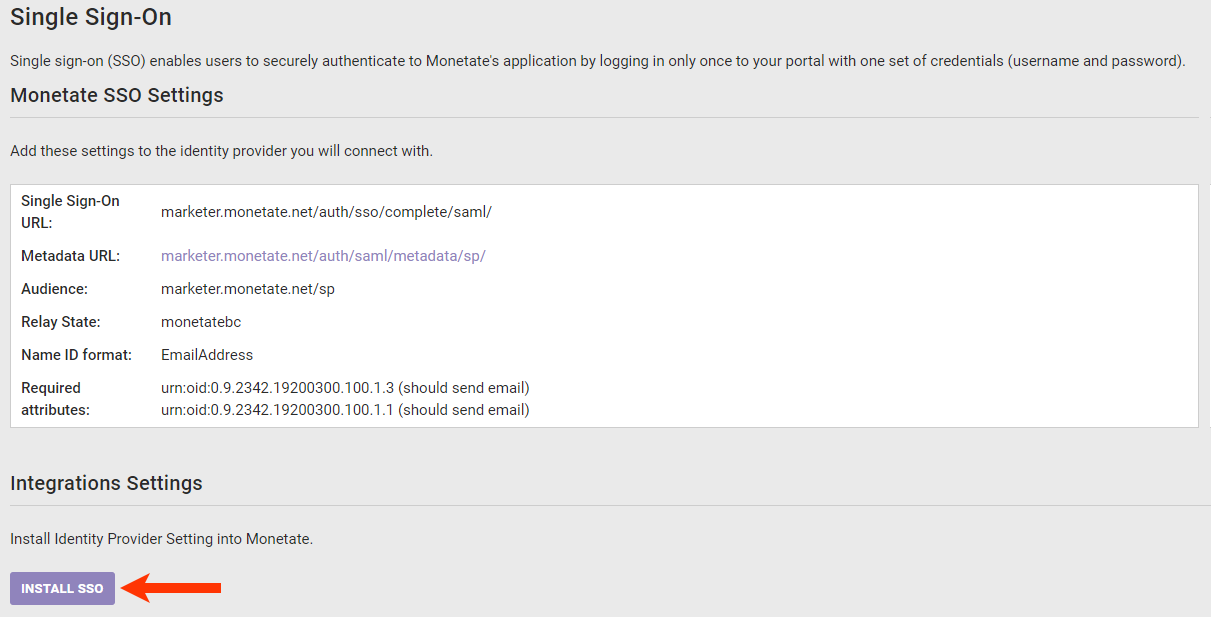
- Input the necessary information in the Install SSO modal.
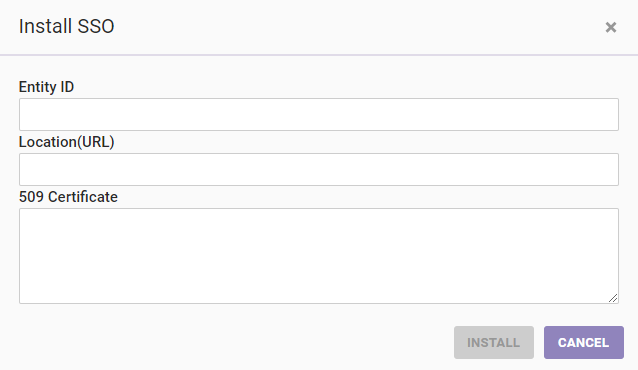
- Click INSTALL.
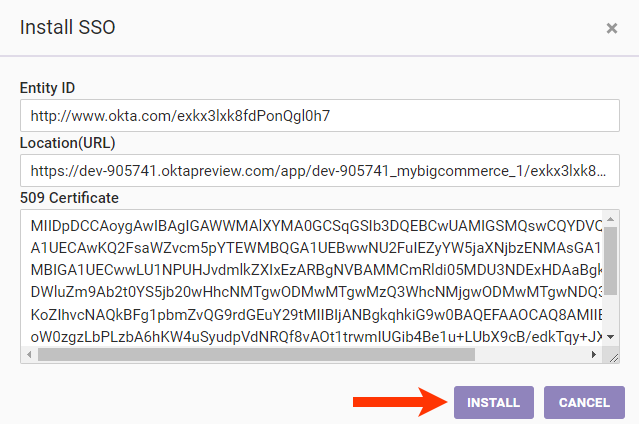
Monetate SSO Settings
The following information appears in the Monetate SSO Settings section of the SSO tab.
| Item | Example |
|---|---|
| Single Sign-On URL | marketer.monetate.net/auth/sso/complete/saml/ |
| Metadata URL | marketer.monetate.net/auth/saml/metadata/sp/ |
| Audience | marketer.monetate.net/sp |
| Relay State | [account shortname] |
| Name ID Format | EmailAddress |
| Required Attributes |
|
IDP Settings
You must input into the Install SSO modal certain information from your SSO provider. Your IT team should be able to provide you with this information.
| Item | Description | Example |
|---|---|---|
| Entity ID | The ID for your IDP | http://www.okta.com/exkg3h0wg4HGJv79S0h7 |
| Location (URL) | The URL for your IDP | https://dev-905741.oktapreview.com/a79S0h7/sso/sam |
| 509 Certificate | The certification for the IDP used to verify a request for authorization | A random string of letters and numbers |
Alternatively, you can also provide the metadata file from your SSO provider.