The options on the Global Settings tab of the Product Recommendations page affect every recommendation strategy and Dynamic Bundle in the account. Follow these steps to access the settings.
- Click Components in the left-hand navigation, and then select Product Recommendations.
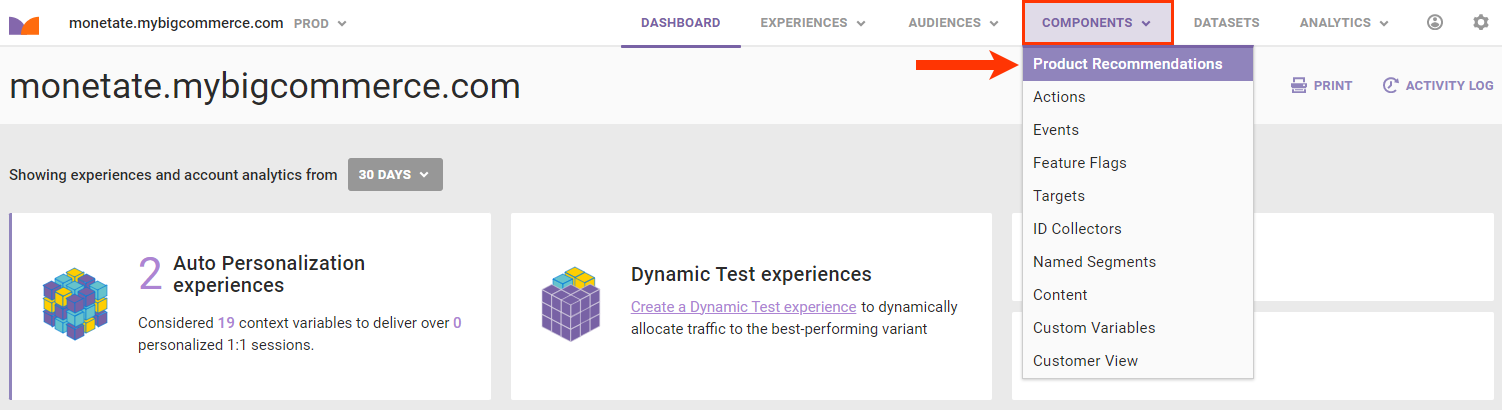
- Click the Global Settings tab.

On this tab you can adjust how much historical data a recommendation strategy considers as well as create product filters that apply to all recommendation strategies in the account.
These same settings apply to any bundles that you build if your contract includes the Dynamic Bundles feature.
Recommendation Lookback Period
This setting determines what lookback period option appears preselected for a recommendation algorithm with lookback period options when you create a new recommendation strategy or bundle. The default is 30 days. This setting does not prevent you from selecting a different lookback period in an individual recommendation strategy or bundle.
You can change this default setting on the Global Settings tab from 30 days to 2 days or 7 days. Click SAVE after you select a new setting.
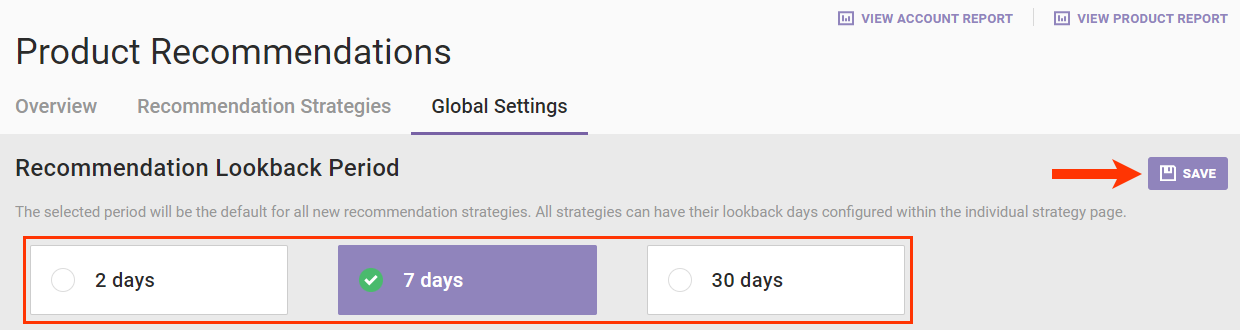
Be aware that a 30-day default lookback period in some situations might cause new products to take longer to appear in recommendations. For example, if you frequently update a product catalog in the account, then recommendations drawn from it based on 30 days' worth of historical data might include products that are no longer in that catalog. If you update product catalogs frequently, consider a shorter lookback period.
Offline Purchase Data
If you have uploaded at least one Offline Purchases dataset, then the Global Settings tab includes an optional setting so that you can make one Offline Purchases dataset the default used for every recommendation strategy and every bundle configured to include offline purchase data.
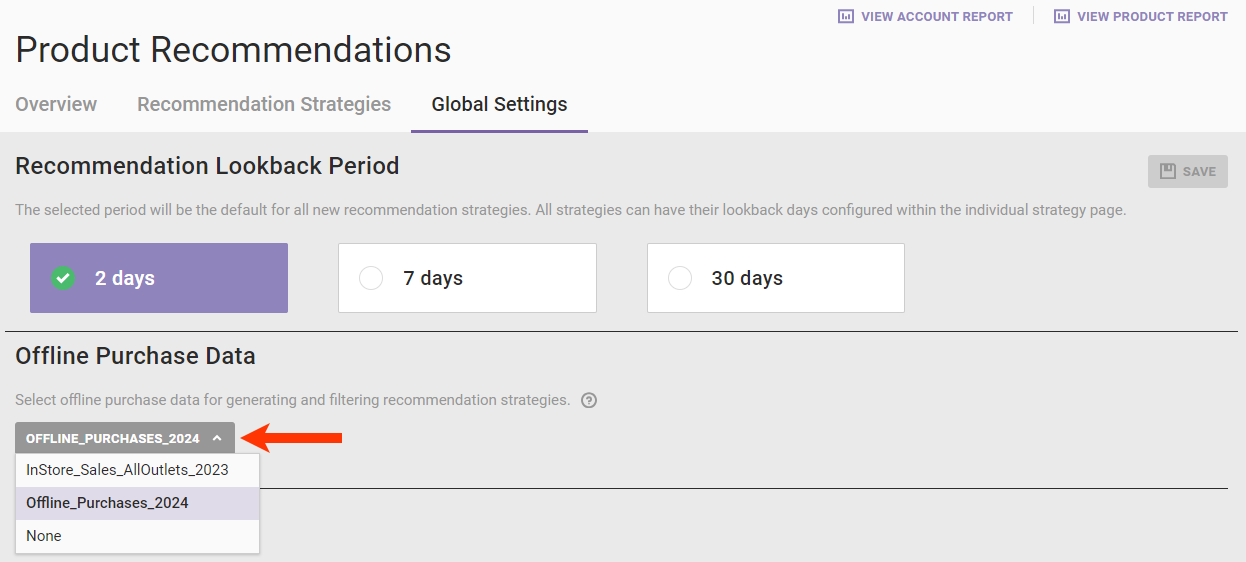
Even if you don't select an Offline Purchases dataset on the Global Settings tab, the options to include offline purchase data still appear on the recommendation strategy configuration page and the bundle configuration page. If you configure a recommendation strategy or bundle that in some way includes offline purchases data but haven't selected an Offline Purchases dataset on the Global Settings tab, you don't see an error message, and the strategy will not work as expected.
Global Filters
Global filters allow you to further refine the products included in recommendations and Dynamic Bundles. The filters you create on the Global Settings tab are applied to all recommendation strategies and bundles in the account, including existing strategies that are in use in experiences.
See Filters in Strategies for more information about the types of attribute-based filters you can create on the Global Settings tab.
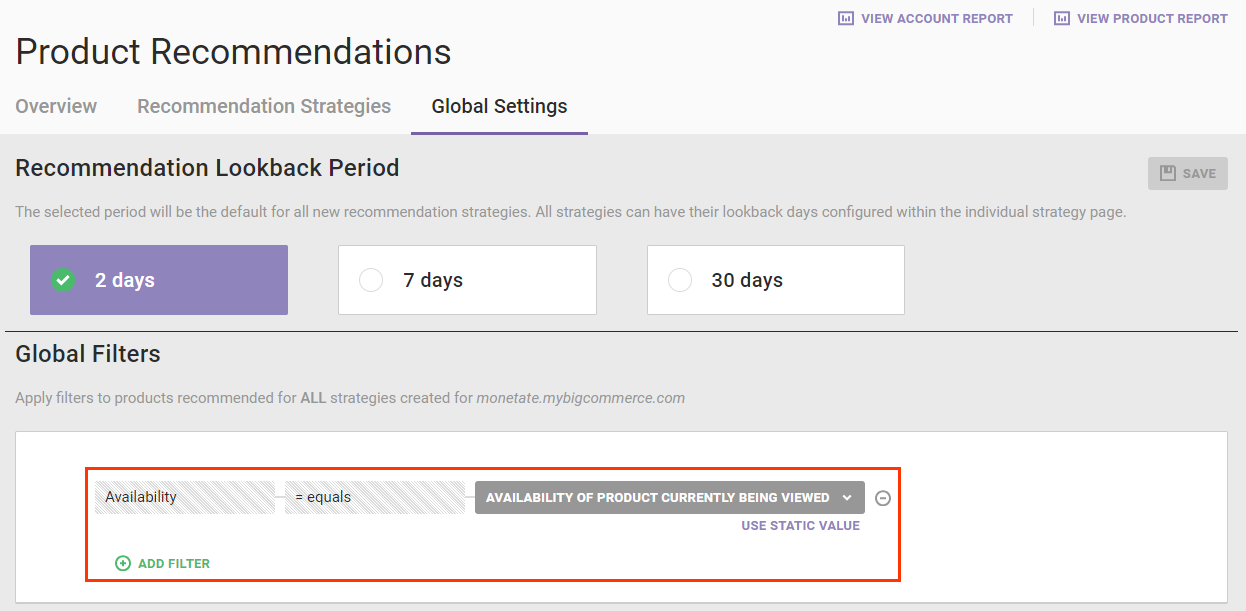
Furthermore, you cannot modify global filters when you're creating a recommendation strategy or bundle. The filters you create on the Global Settings tab appear in a recommendation strategy and bundle, but the ability to edit their values is disabled.
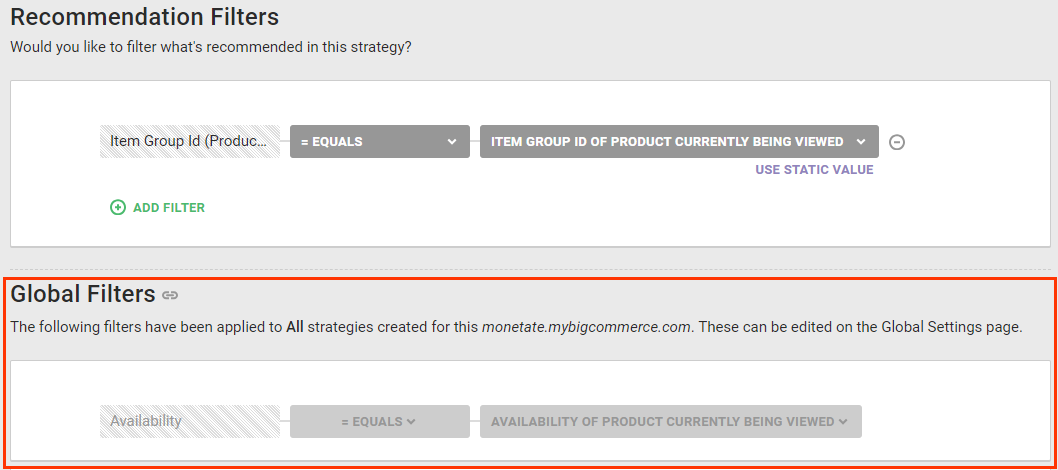
Creating a Global Filter
Follow these steps to create a global filter to apply to all existing and future recommendation strategies and bundles.
- Click Components in the left-hand navigation, and then select Product Recommendations.
- Click the Global Settings tab.
- Click ADD FILTER in the Global Filters section.
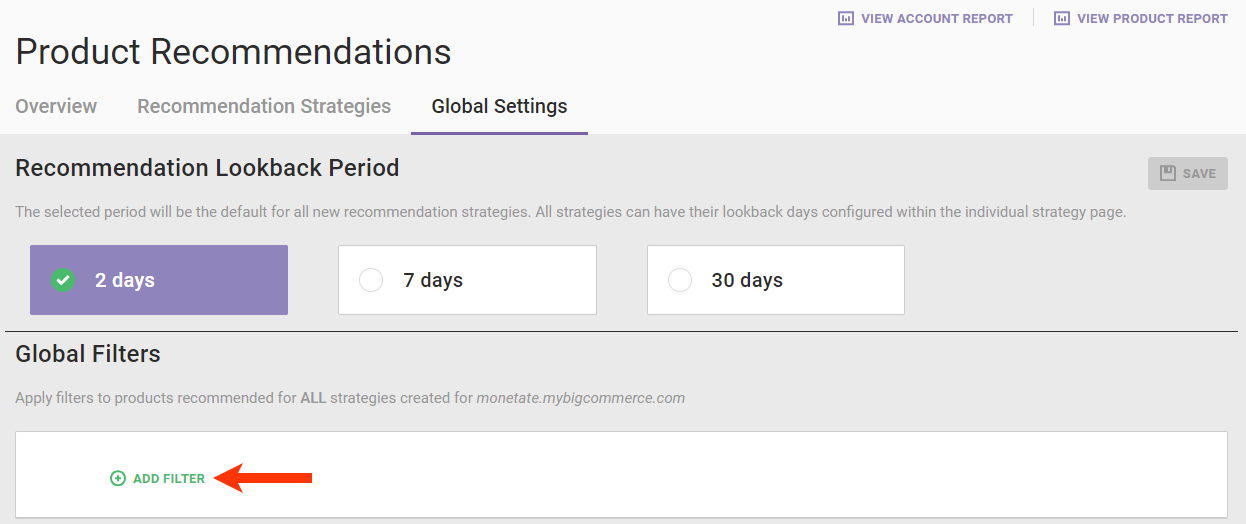
- Choose an attribute option and then complete the filter equation.
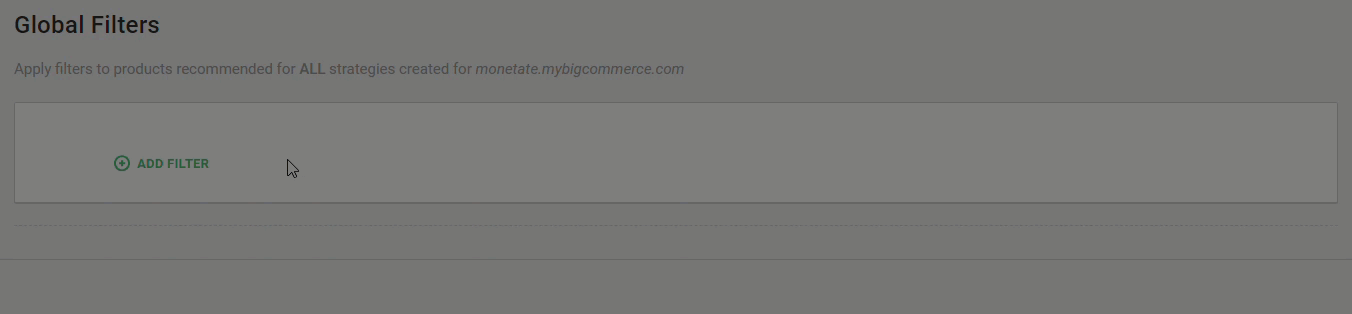
- Optionally, repeat steps 3 and 4 to add additional filters, if necessary. Click the logic connector toggle from AND to OR as necessary.
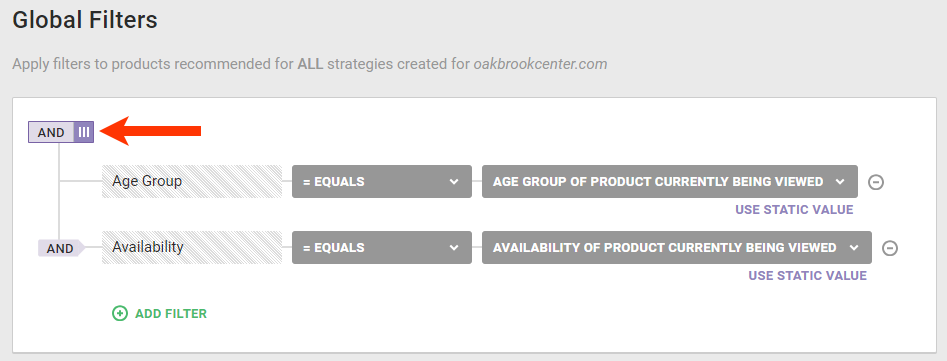
- Click SAVE, and then click OK to acknowledge the warning modal reminding users that global filters apply to all recommendations.

See Filters in Recommendations for guidance on creating filters and understanding the logic behind them.