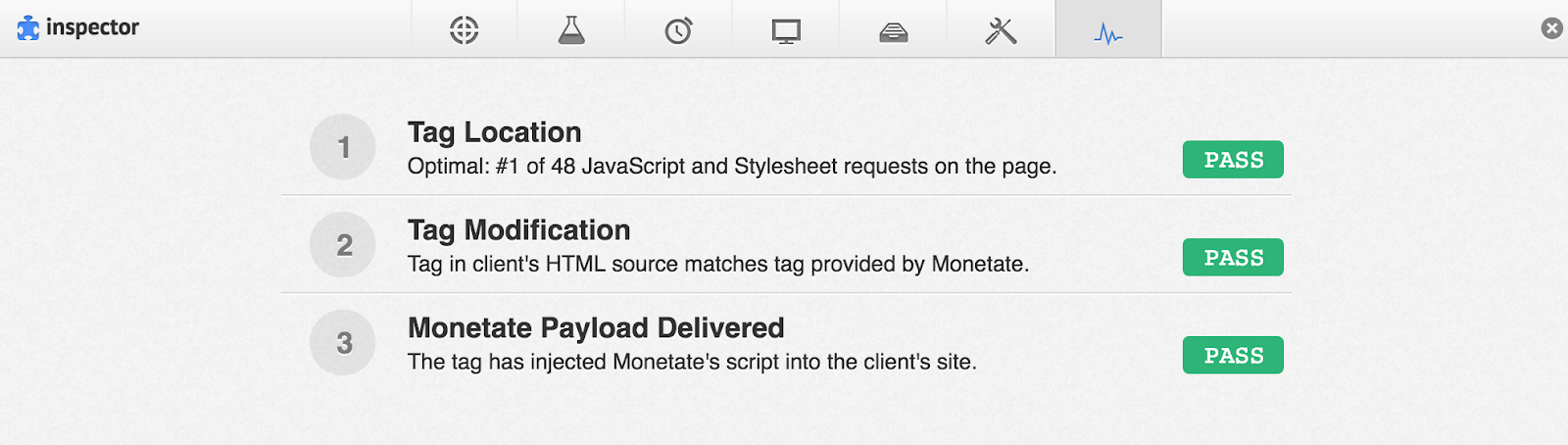The Monetate Inspector browser plug-in allows you see what information your site passes to Monetate.
Installing Monetate Inspector
Follow these steps to install the Monetate Inspector browser plug-in.
- Click Settings in the left-hand navigation, and then select Integration.
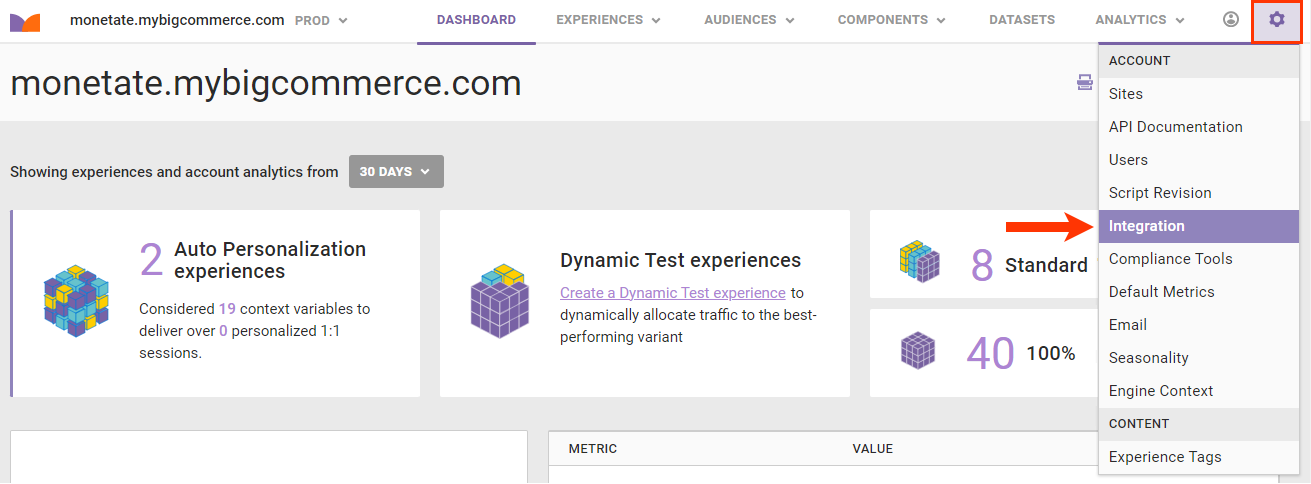
- Click the Inspector tab.

- Follow the instructions on the Inspector page to drag the Monetate Inspector bookmarklet to your browser's bookmarks toolbar.
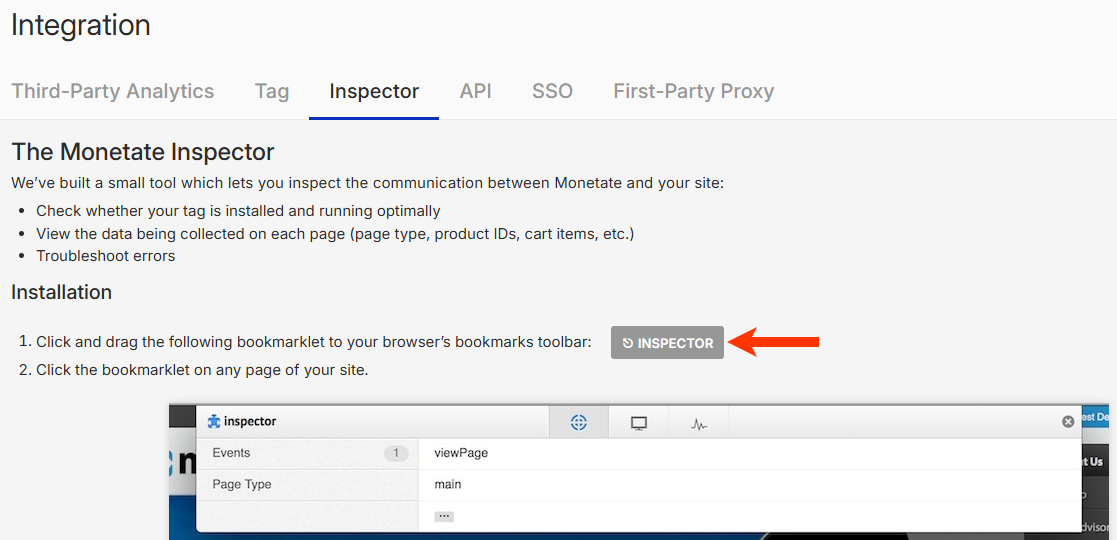
You can also access a drag-and-drop Monetate Inspector bookmarklet to install in your browser's bookmarks toolbar from the following webpage:
https://marketer.monetate.net/site_media/static/inspector/install.html
Ensure that you install the bookmarklet in every browser that you use for testing.
To launch Monetate Inspector, open your site in a browser, and then click the tool's bookmarklet in the browser toolbar.
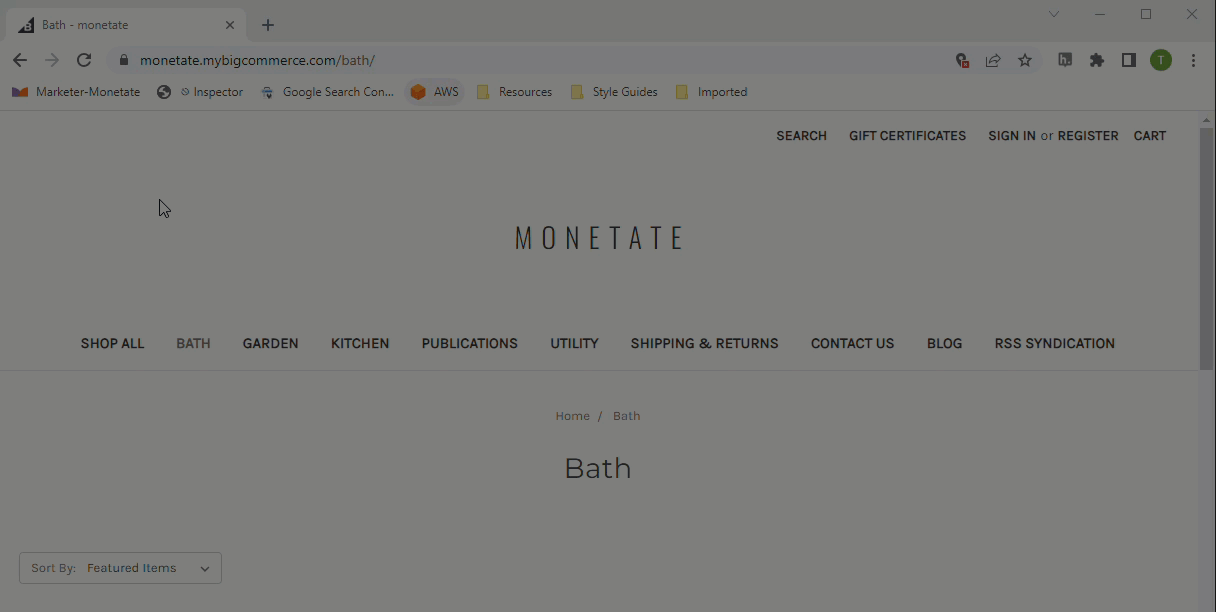
Features
Use Monetate Inspector to view the data that Monetate collects on your site's pages, various technographics, and the status of your site's Monetate tag.
The tool has four main features: Track, Components, Device, and Tag Health.
Track
The Track tab contains a comprehensive list of details that are passed to or utilized by your Monetate account. This tab provides information about active events, page type, custom variables, and any visible product IDs.
Monetate retracks pages to collect all relevant information. This action can occur when a page uses AJAX or if a selector that changes the type of page or information about a product is present. For example, Monetate retracks the cart page when a customer removes an item or changes the quantity in the cart. These types of actions often trigger an AJAX request that updates the page asynchronously without refreshing it.
Access the selector of retracks when you click the Track icon.

The Events row lists what Monetate requests to display on the page, and the Page Type row lists the value passed by the setPageType method. You can see more detailed information by clicking the additional options menu (...).
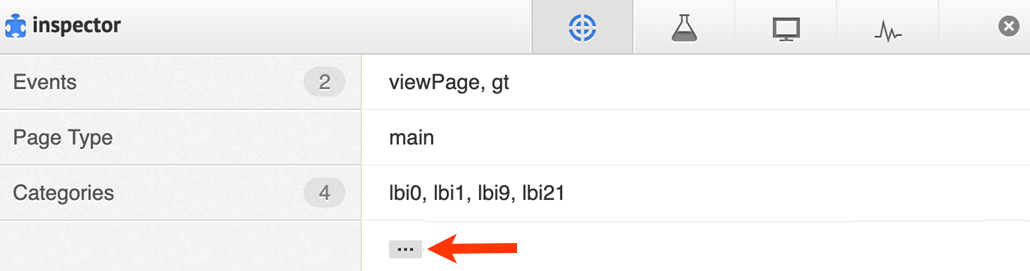
Components
See any actions, events, or content masks present on any page of your site on the Components tab.
Click Actions to view a table that includes each action ID, the action name, and any inputs for the action (arguments). Click an action ID number to open the experience in a new browser tab and edit the action as necessary. Click Illuminate Actions to highlight any actions currently active on the page and remove focus from other page elements.
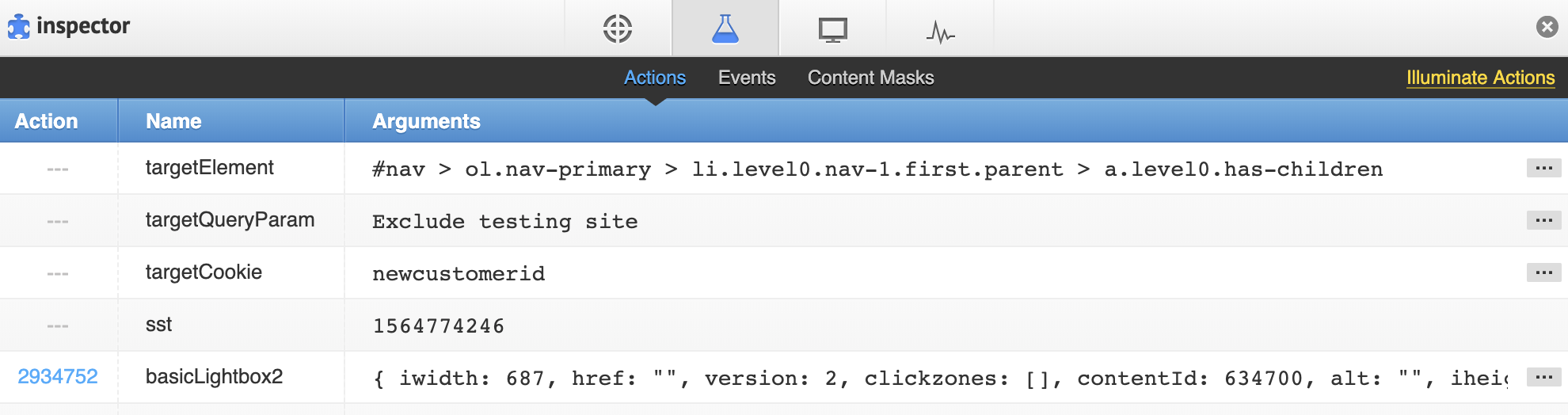
Click Events to view a table that includes each event ID, the event type, any inputs for the event (arguments), and the status of the event. Click an event ID to open the experience in a new browser tab and edit the event as necessary. Click Illuminate Events to highlight any events currently active on the page and to remove focus from other page elements.
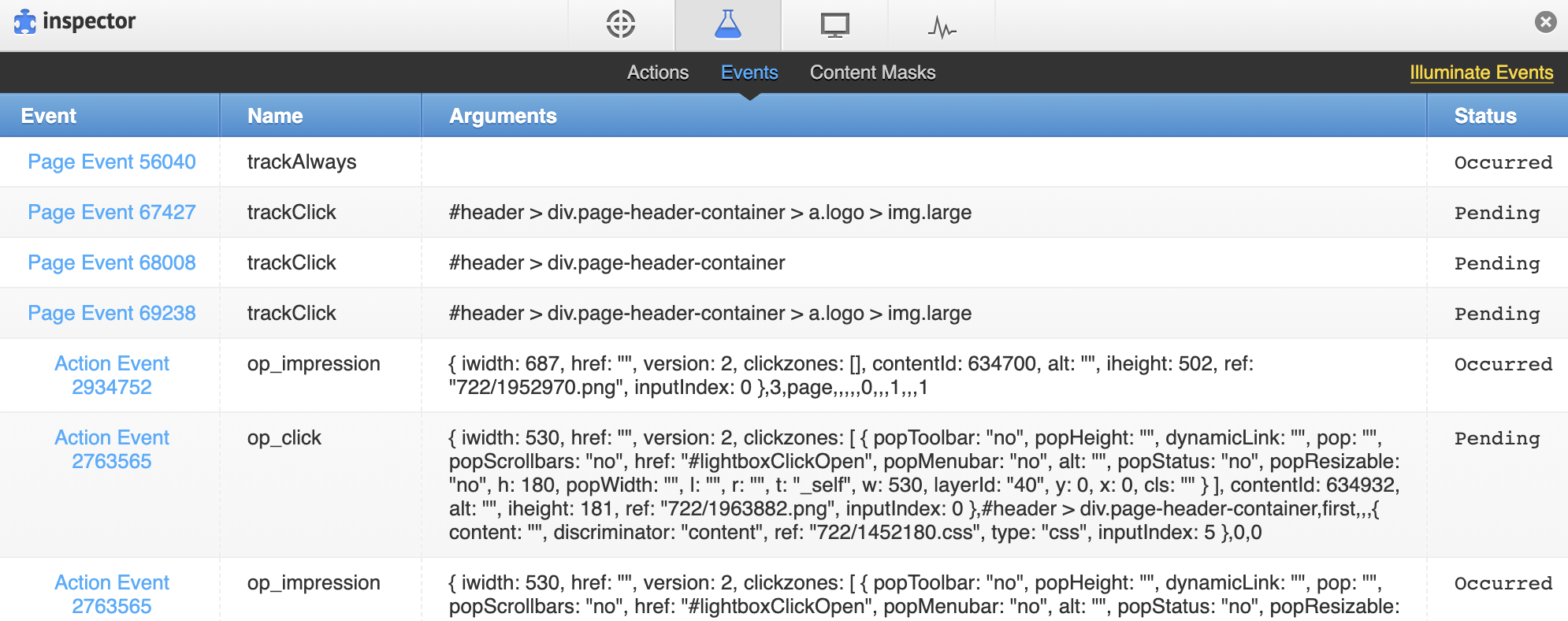
Click Content Masks to view a table that includes the action ID, the element name, the masking timeout, and any CSS relevant to the content mask. Click an action ID to open the experience in a new browser tab and edit the content mask. Click Illuminate Content Masks to highlight any content masks currently running on the page and to remove focus from other page elements.
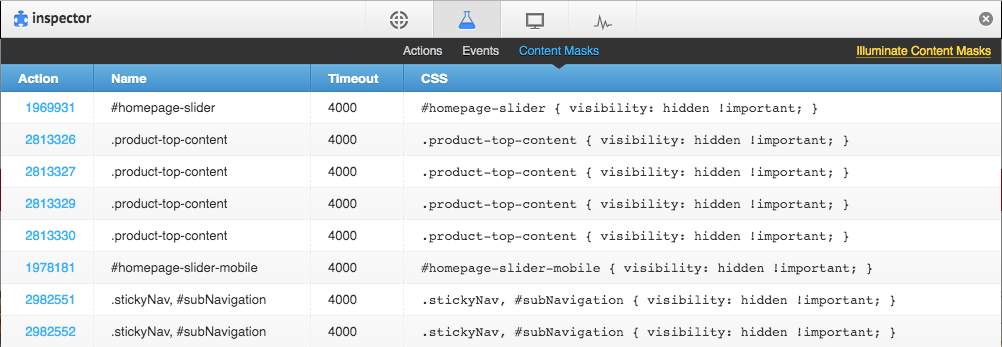
Device
The Device tab contains the various technographics that Monetate collects, such as browser, operating system platform, screen resolution, and third-party JavaScript libraries.
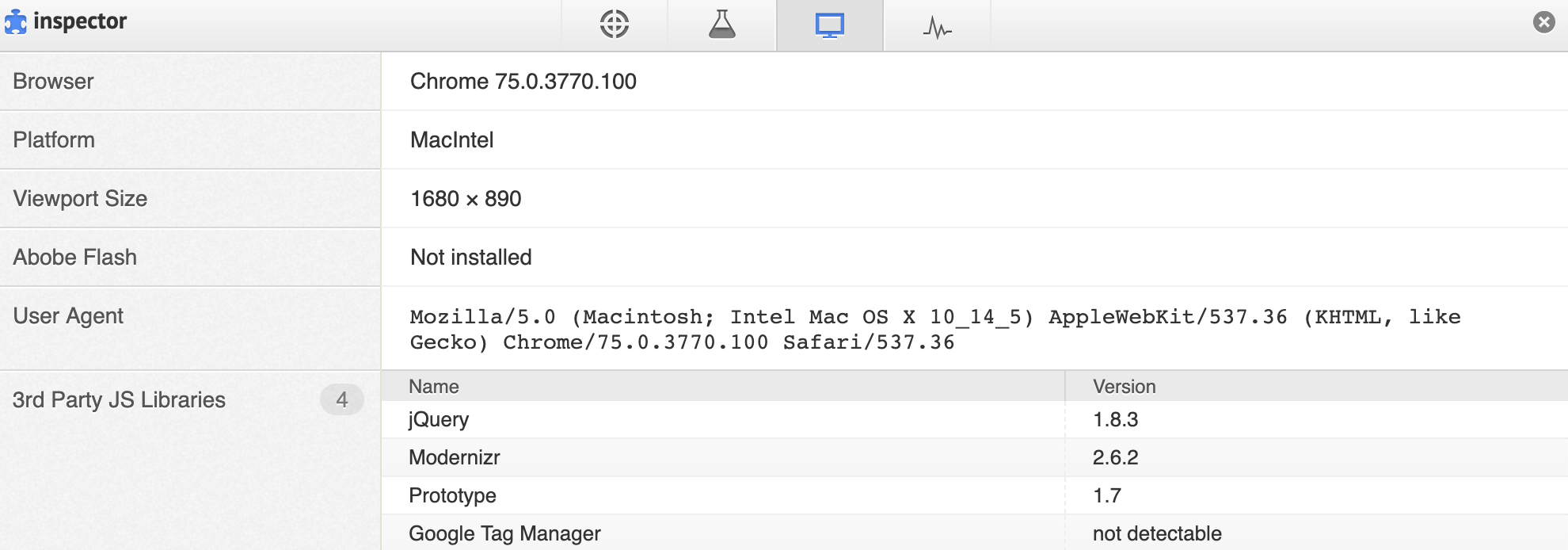
Tag Health
The Tag Health tab contains information about your site's Monetate tag implementation. If the implementation has passed the three tests listed on the tab, then you know the following about the tag:
- It was pasted without any modifications to the code.
- It's in an ideal location in the site's
<head>element. - It has successfully injected the Monetate script into the site.
While these checks are all important for determining that the tag is working properly, the Monetate Payload Delivered test is the most crucial. If the implementation fails this test, then the tag couldn't call the Monetate script, which means you may not be able to use the platform's tools, products, and analytics for the page of your site on which you're using Monetate Inspector.