Endcaps let you make dynamic product recommendations on your site. Merchandiser sets allow you to group items into a set directly from your product feed. Monetate uses your product feed to populate merchandiser sets for use in endcaps.
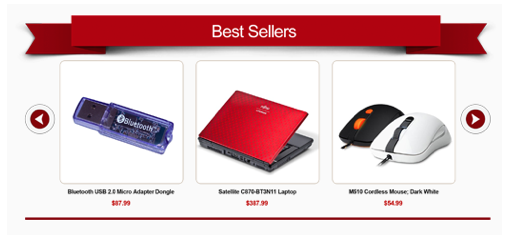
Merchandiser sets are created from a product feed and are updated dynamically. Therefore, you never have to manually update any endcap you create because they always reflect your most up-to-date product feed.
Merchandiser sets can populate endcaps with product recommendations specifically tailored to a customer's shopping and viewing history.
Creating a Merchandiser Set
Follow these steps to create a merchandiser set.
- Click COMPONENTS in the top navigation bar, and then select Product Catalog (Old Spec).
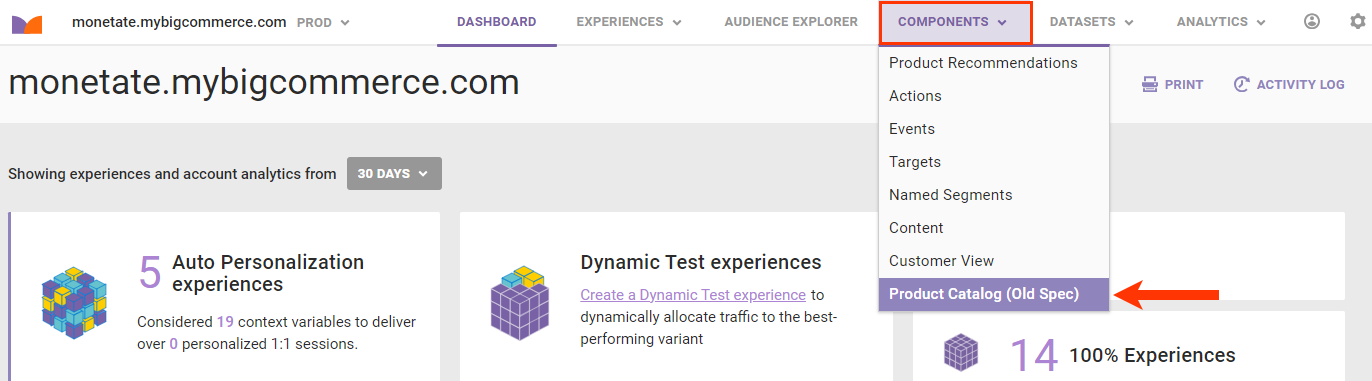
- Click the Merchandiser Sets tab.

- Click CREATE SET.
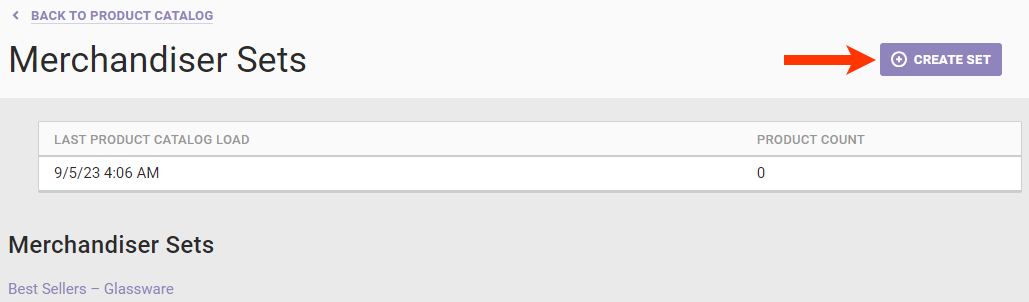
- Name the merchandiser set. Click the placeholder title, type the name into the text field, and then click the green checkmark.
- Select an algorithm from Set type that determines the type of products from your feed included in the set. See Set Type Options for more information.
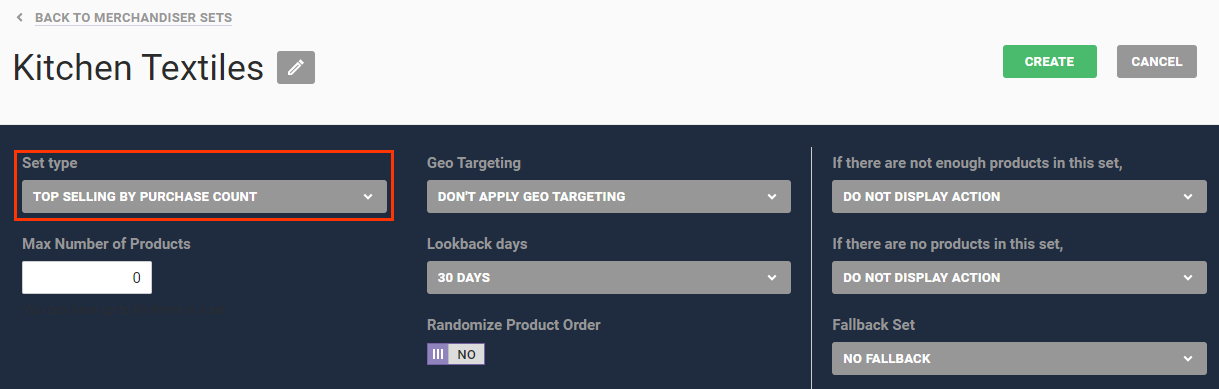
- Type into Max Number of Products the total number of products you want to appear in an endcap created from the merchandiser set.
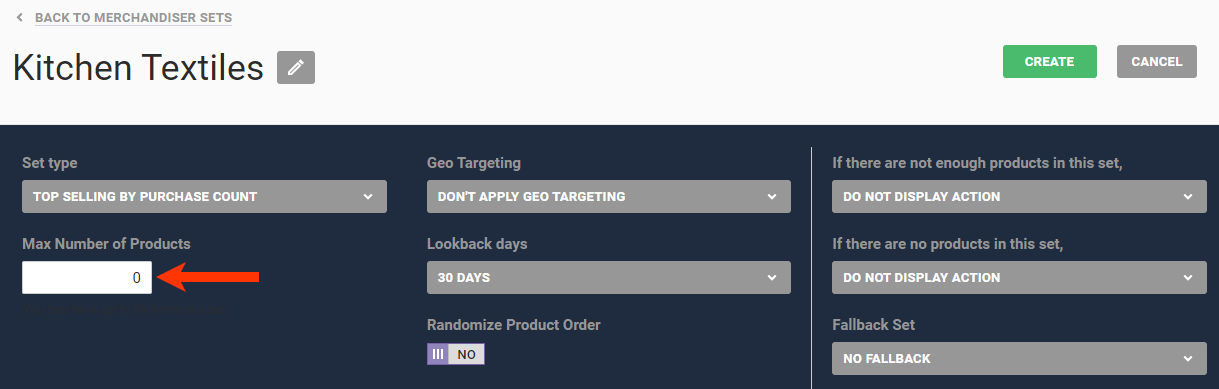
- Select an option from Geo Targeting.
- Don't apply geo targeting — No location-based target is created for the merchandiser set; the default setting
- Country — Adds a country-specific target to the merchandiser set
- Region — Adds a US state target to the merchandiser set
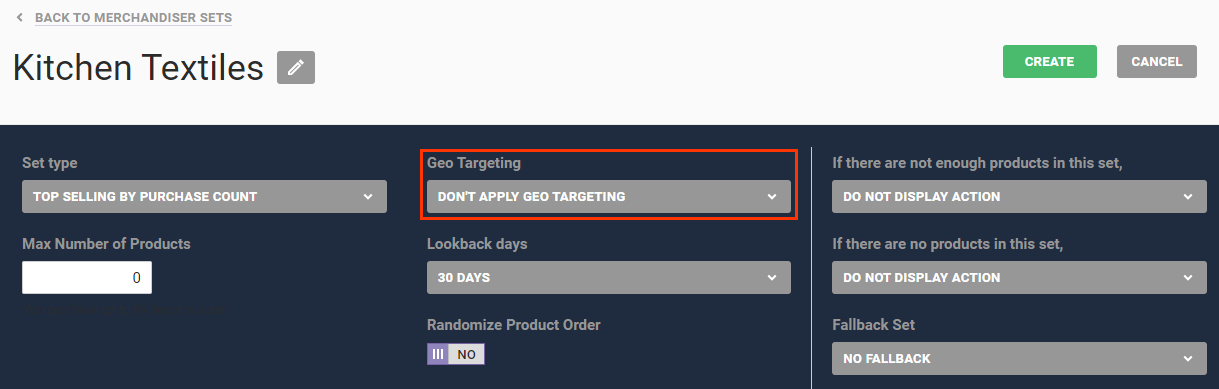
- Select an option from Lookback days to determine how much historical data is considered for populating the merchandiser set.
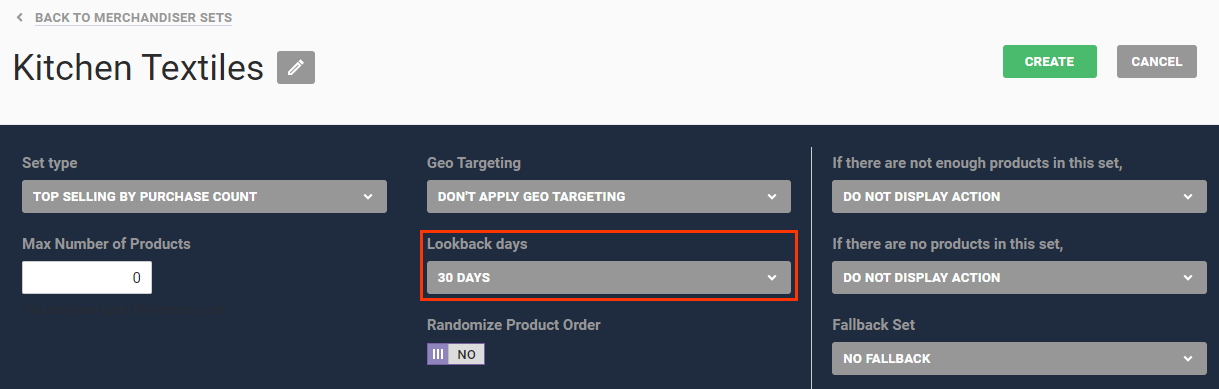
- If you selected Purchased and also purchased, Viewed and also viewed, or Viewed and later purchased in step 5, then adjust as necessary these settings:
- Include endcap items related to — Select ANY if you want Monetate to compare endcap items against any single product ID on the page, or select ALL if you want Monetate to compare endcap items against all the product IDs on the page
- Enable Advanced Category Filtering — Select YES to include endcap items that match the categories on a product detail page to provide site visitors with contextually relevant results; see Using Advanced Category Filtering in this documentation for more information
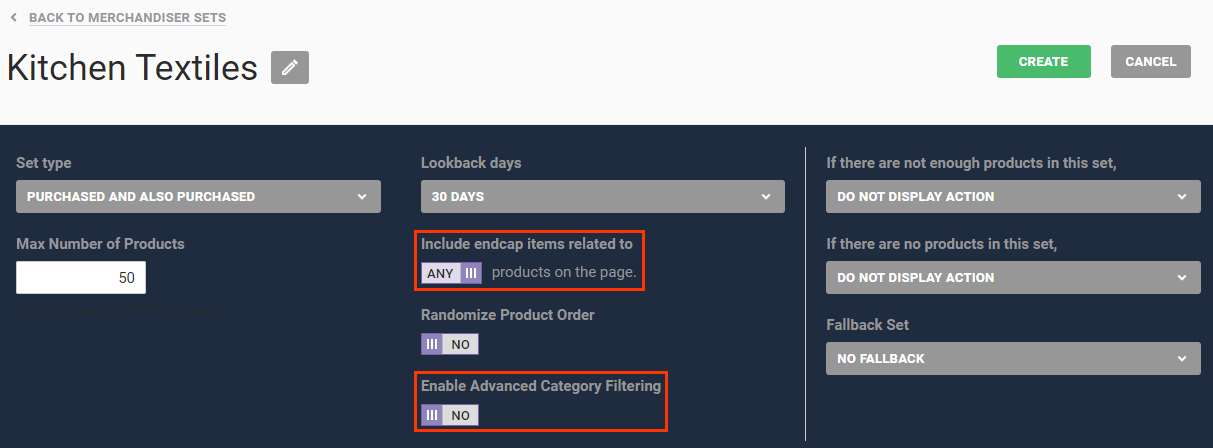
- Optionally, toggle Randomize Product Order to YES to allow items displayed in an endcap to appear in a random order instead of the order that the algorithm intended.
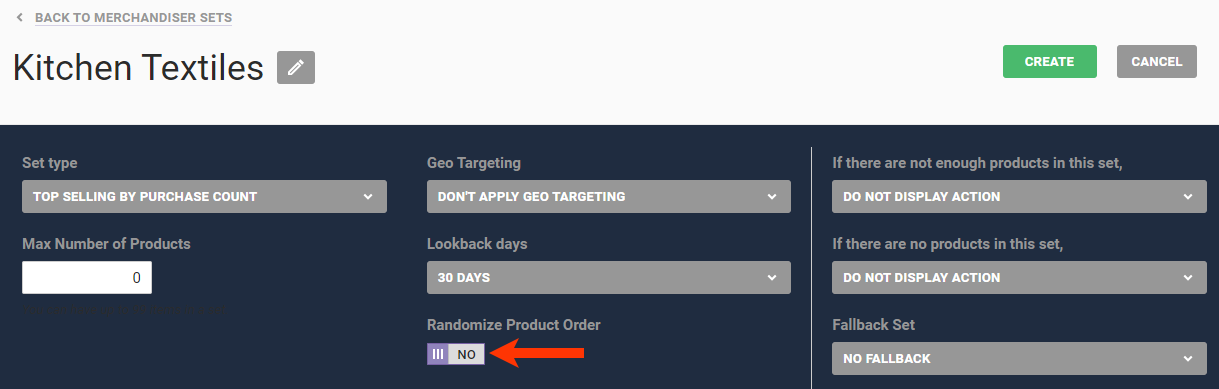
- Select an option from If there are not enough products in this set to determine if an endcap populated by the merchandiser set appears if the set doesn't have enough applicable product IDs.
- Display action — The endcap appears and is populated with however many applicable products from the merchandiser set
- Do not display action — The endcap doesn't appear
- Use a fallback set — The endcap appears, and Monetate supplements the applicable products from the merchandiser set with applicable products from another merchandiser set
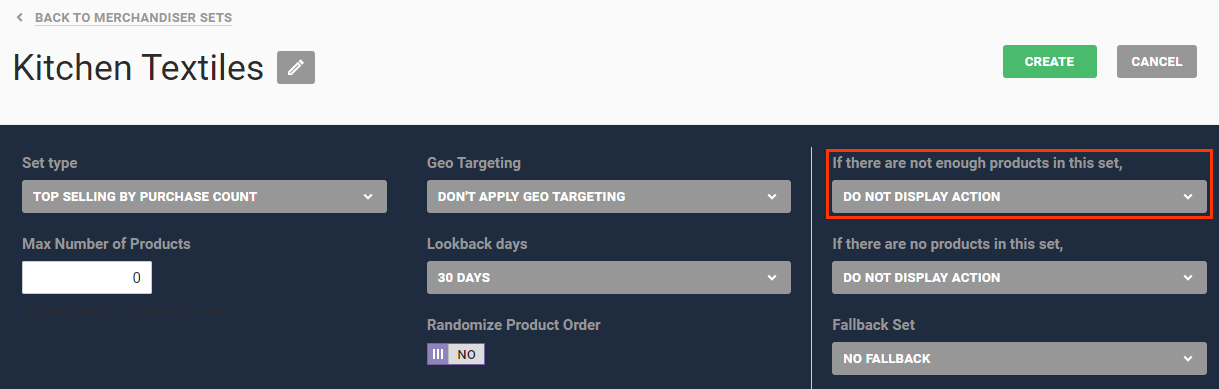
- Select an option from If there are no products in this set to determine if an endcap populated by the merchandiser set appears if the set has no applicable product IDs.
- Display action — The endcap appears and is populated with however many applicable products from the merchandiser set
- Do not display action — The endcap doesn't appear
- Use a fallback set — The endcap appears, and Monetate supplements the applicable products from the merchandiser set with applicable products from another merchandiser set
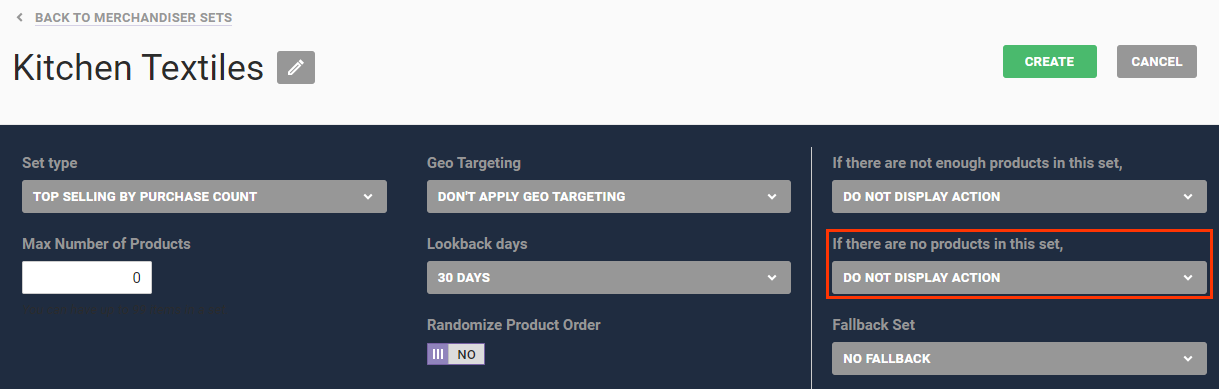
- Select a previously created merchandiser set from Fallback Set from which Monetate can supplement the products included in an endcap intended to be populated by the set you are creating, or select No fallback if you don't want a supplemental merchandiser set.
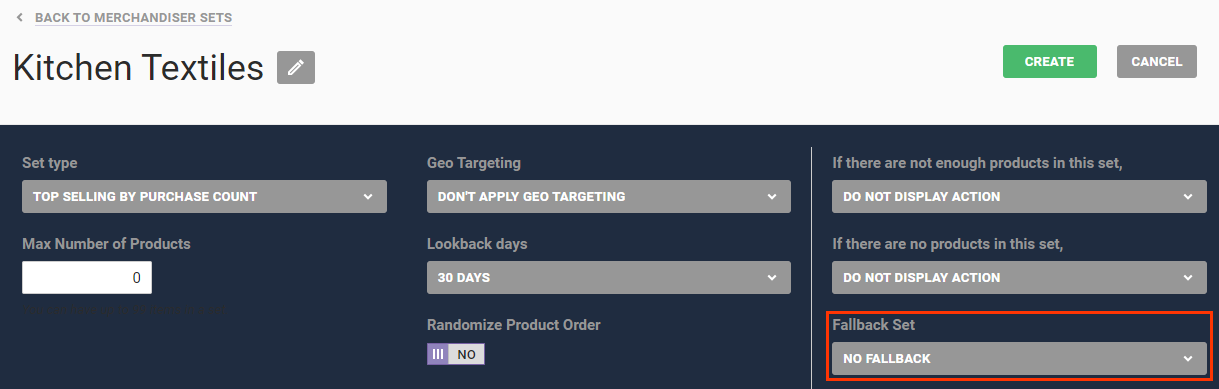
- Input into their respective predictive text fields in the Include in this set section any product categories and product IDs from your product feed that you want to supplement those products defined by the merchandiser set's selected algorithm. If necessary, switch from OR to AND the toggle at the top of the table of product categories you added to ensure all the categories you input are included.
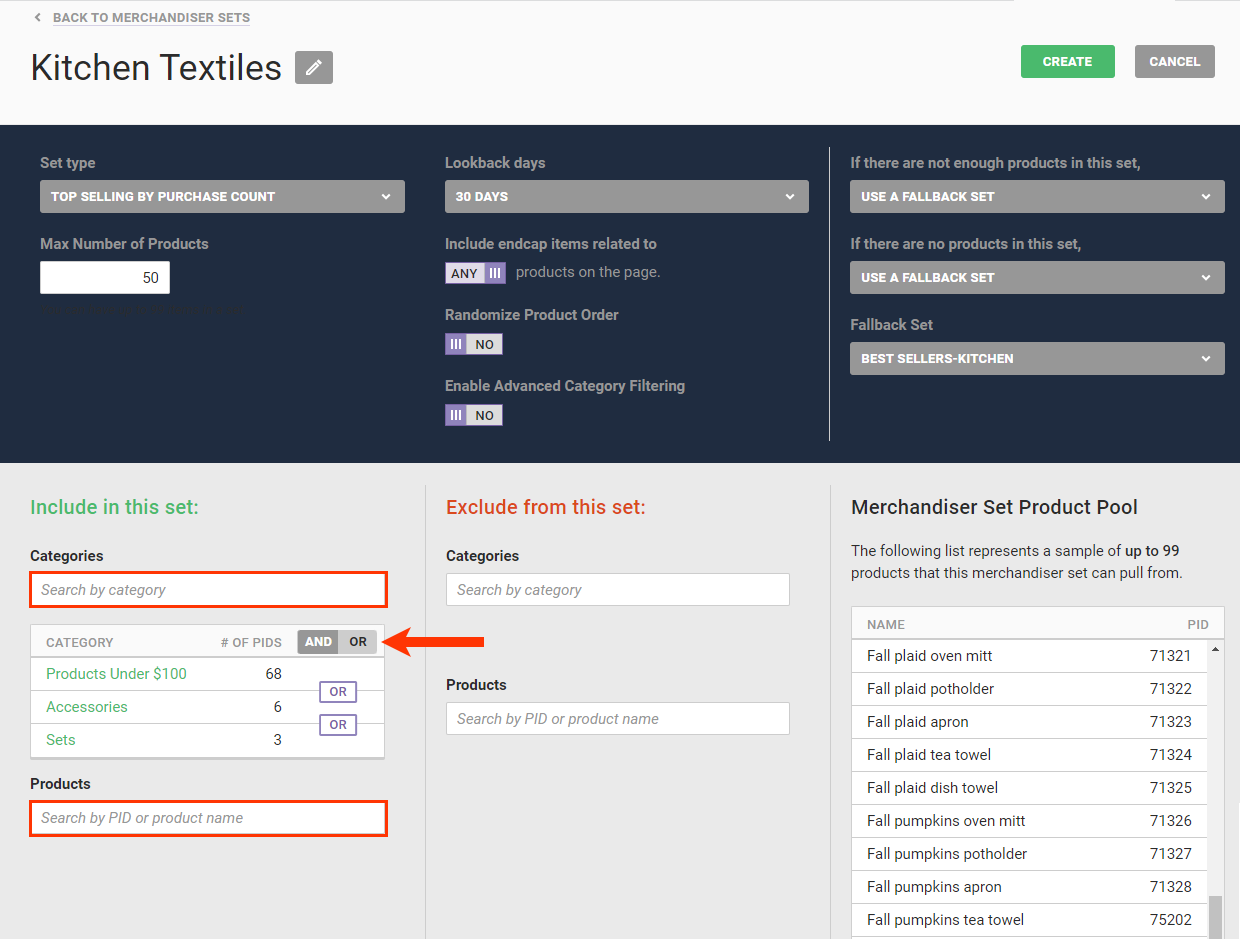
- Input into their respective predictive text fields in the Exclude from this set section those product categories and product IDs from your product feed that you want excluded from the merchandiser set. If necessary, switch from OR to AND the toggle at the top of the table of product categories you added to ensure all the categories you input are excluded.
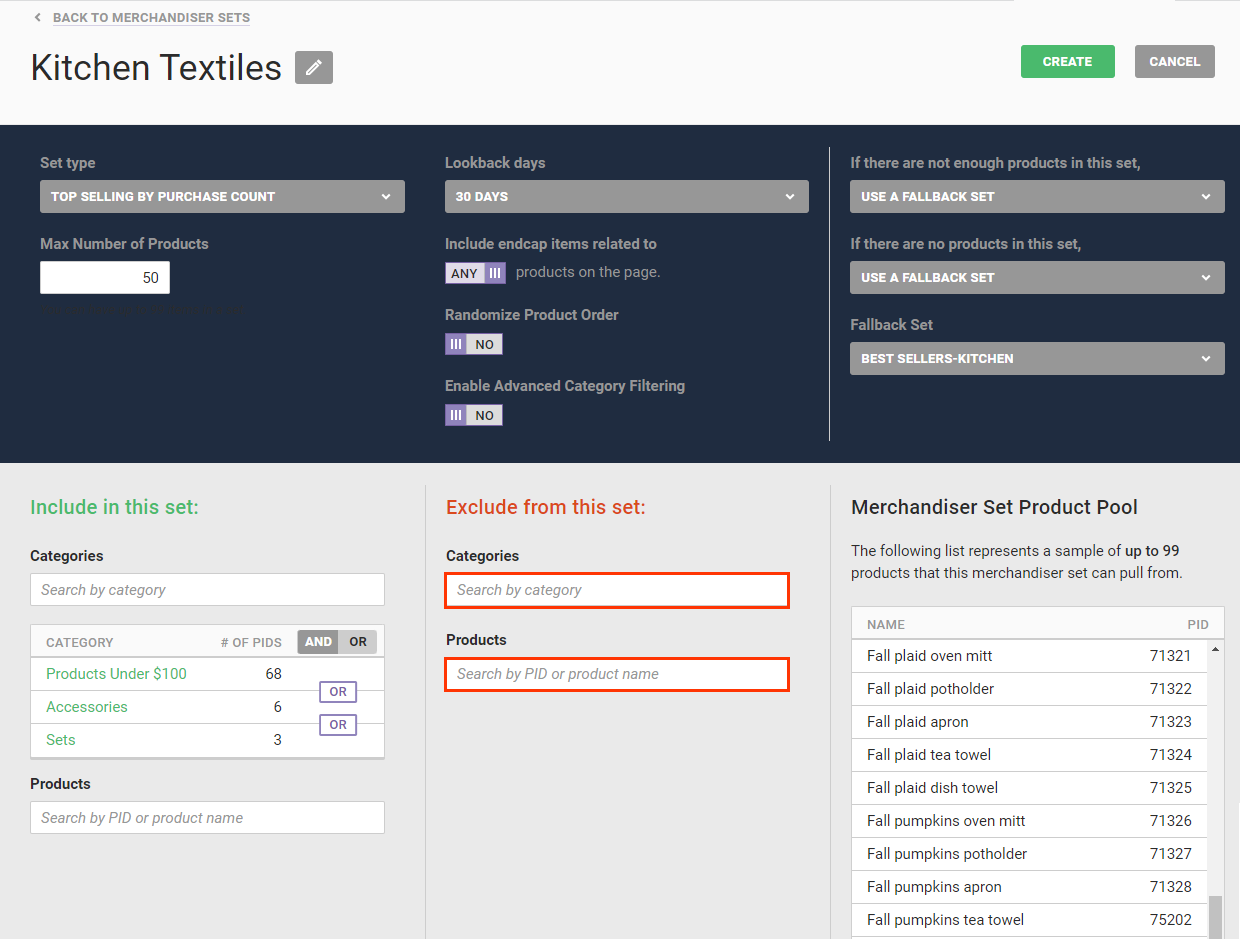
- Click CREATE.

After you create a new merchandiser set or edit an existing one, the update runs overnight. The size of your product feed may directly affect the time it takes to update merchandiser sets with changes made to the feed in Monetate. The merchandiser sets are available in the morning after this process completes.
Set Type Options
Use the contents of this table to better understand the Set type merchandiser set algorithm options.
| Set Type | Description |
|---|---|
| Top selling by purchase count | Populates based on the top-selling products by purchase count across your entire site; updated nightly |
| Newest Products | Populates based on the products most recently added to your product catalog, either overall or within a specific category as defined in your product feed; updated nightly |
| Recently viewed products | Populates with those products viewed by a visitor during their current session and during their sessions from the previous 30 days, removing any duplicates and always excluding the product that the visitor is presently viewing on a product detail page; updated in real time |
| Purchased and also purchased | Populates based on collaborative filtering for a given product and filtering for the products most frequently purchased along with the target product, which can be a product on a product detail page or the first item in the shopping cart; updated nightly |
| Selective | Populates with products based on the attributes you provide; updated nightly |
| Top selling by gross revenue | Populates with the top-selling products by gross revenue across your site; updated nightly |
| Most viewed (product detail page) | Populates with the most-viewed products across your site; updated nightly |
| Viewed and also viewed | Populates based on collaborative filtering for a given product and filtering for the products most frequently viewed by site visitors who also viewed the target product, which can be a product on a product detail page or the first product in the shopping cart; updated nightly |
| Viewed and later purchased | Populates based on collaborative filtering for a given product or SKU and filtering for the products most frequently purchased by site visitors who viewed the target product; updated nightly |
Using Advanced Category Filtering
If you select Purchased and also purchased, Viewed and also viewed, or Viewed and later purchased from Set type, then the Enable Advanced Category Filtering setting appears. When you enable this setting, Monetate compares the product ID of the product on the page on which it loads the endcap to the product categories that you've added to the merchandiser set in the Include in this set section. The result is that the endcap only displays products from the categories to which the product on the page belongs. This filtering provides customers with contextually relevant results.
For example, a merchandiser set is configured with the Viewed and also viewed algorithm and has three categories listed in the Include in this set section: shoes, purses, and jewelry. If Enable Advanced Category Filtering is set to NO, then the results are as follows:
- The algorithm calculates the 99 results using the Include in this set criteria.
- An endcap on a product detail page for a purse displays a combination of shoes, purses, and jewelry.
If Enable Advanced Category Filtering is set to YES, then the results are as follows:
- The initial results are filtered to remove any product that isn't in the same category as the product on the product detail page on which the endcap appears.
- The endcap on a product detail page for a purse displays only purses instead of a mixture of products from the shoes, purses, and jewelry categories.
Consider these use cases to better understand how you can use Advanced Category Filtering to help your business.
Reduce the number of merchandiser sets and action conditions
You have three different merchandiser sets that use the Viewed and also viewed algorithm and the Women's product category. Each set only has one of the following categories: Women's Accessories, Women's Shoes, and Women's Sale. You can combine the three sets into a single one for products in the Women's category and use it across all women's product detail pages, reducing the number of experiences and actions that you need to accomplish the same results.
Promote occasions or styles
You have several categories in your product feed for seasons and styles, including Formal, Outdoors, Lightweight, Sportswear, and Casual. You can create a merchandiser set that uses the Viewed and also viewed algorithm that includes all subcategories. When a visitor views a pair of jogging pants included in the Outdoors, Lightweight, and Sportswear subcategories, the endcap includes recommendations from Outdoors, Lightweight, and Sportswear and excludes products from the Formal and Casual subcategories. When another visitor views a cotton blazer in the Formal and Lightweight category, the same endcap only recommends products from the Formal and Lightweight categories.
Merchandiser Set Product Pool
The Merchandiser Set Product Pool table contains all the possible products in the product feed from which the merchandiser set you're can pull. As you configure various settings for the merchandiser set that filter these products, the table's contents change accordingly.
Using a Merchandiser Set in an Experience
Follow these steps to use a merchandiser set for an endcap in a Web experience.
- Create a new Web experience, and then configure the WHY and the WHO settings.
- Click WHAT and then click ADD ACTION.
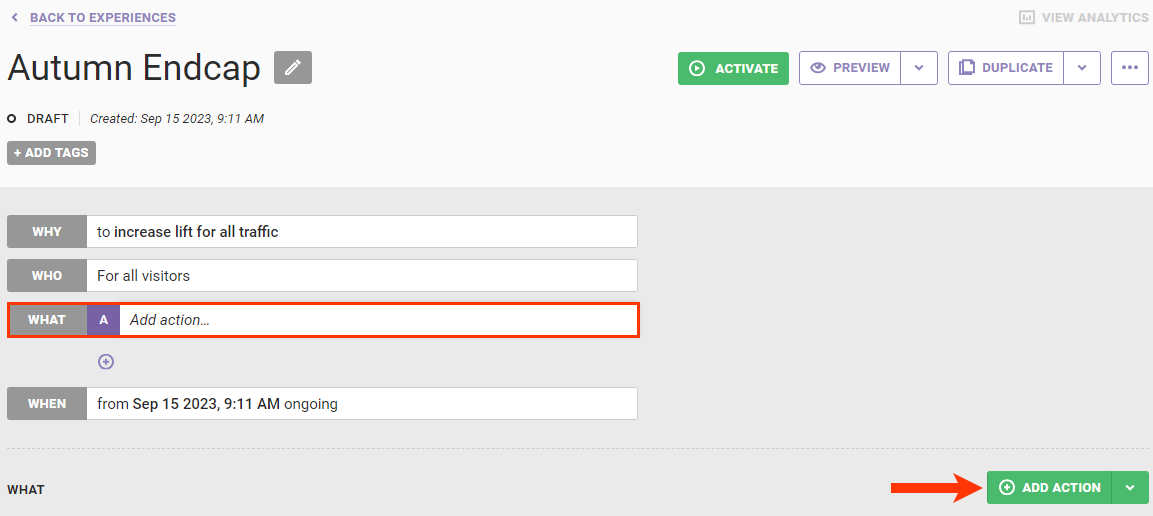
- Click Product Recommendations on the Action Type panel.
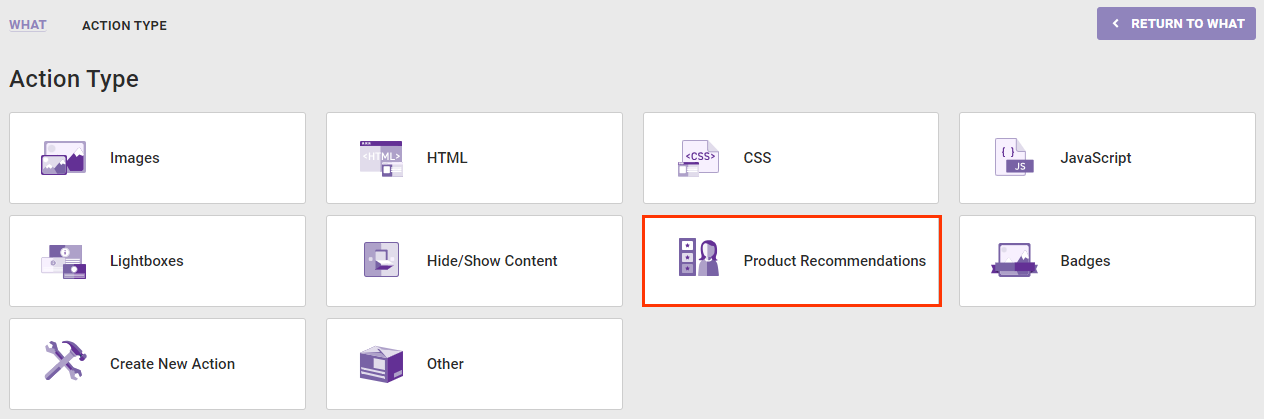
- Select an endcap action template.

- Configure the endcap action template. Every merchandiser set in the account is available in Merch Set.
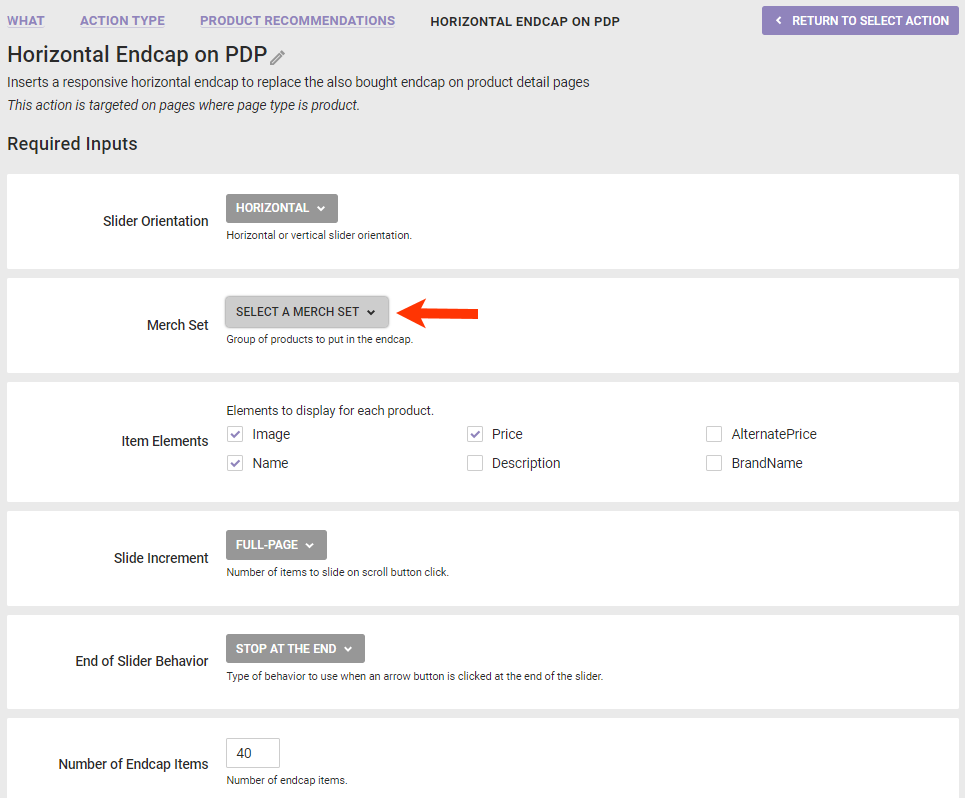
- Click CREATE after you configure the endcap action.
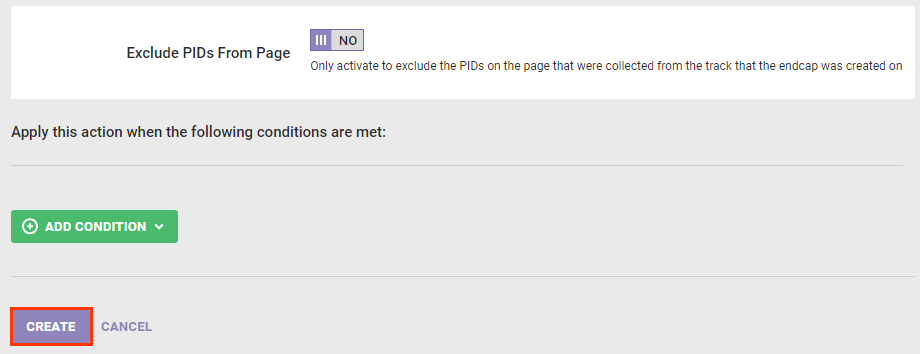
See Endcap Guide and Plan an Endcap for more information.