Follow these steps to build an Omnichannel experience with a Dynamic Bundles action.
- Create an Omnichannel experience, and then configure the WHY and WHO settings.
- Click WHAT and then click ADD ACTION.
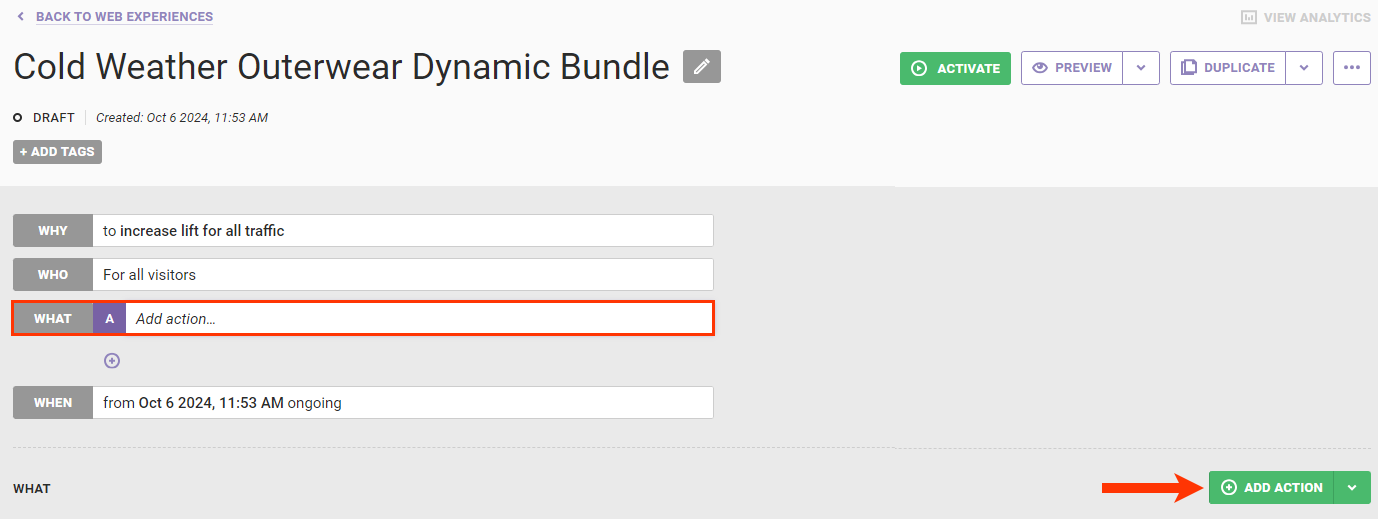
- Click Product Recommendations.
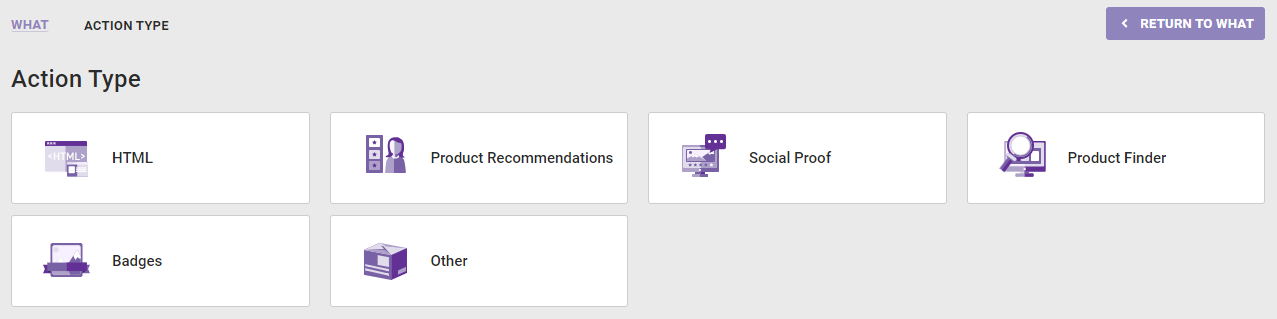
- Select the Dynamic Bundles action template that you want to use.

- Select the bundle that you want to use. Scroll through the list of bundles in the selector, or use the search bar to find one by name.
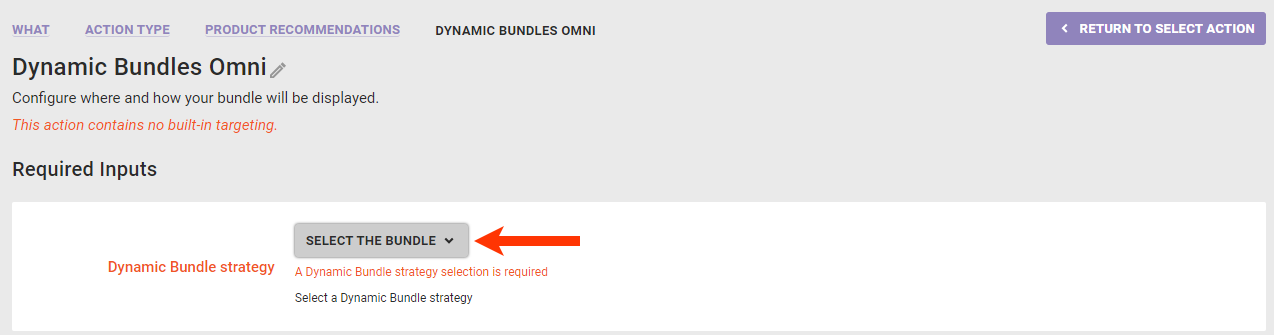
- Input the minimum number of products that must be available to trigger the action.
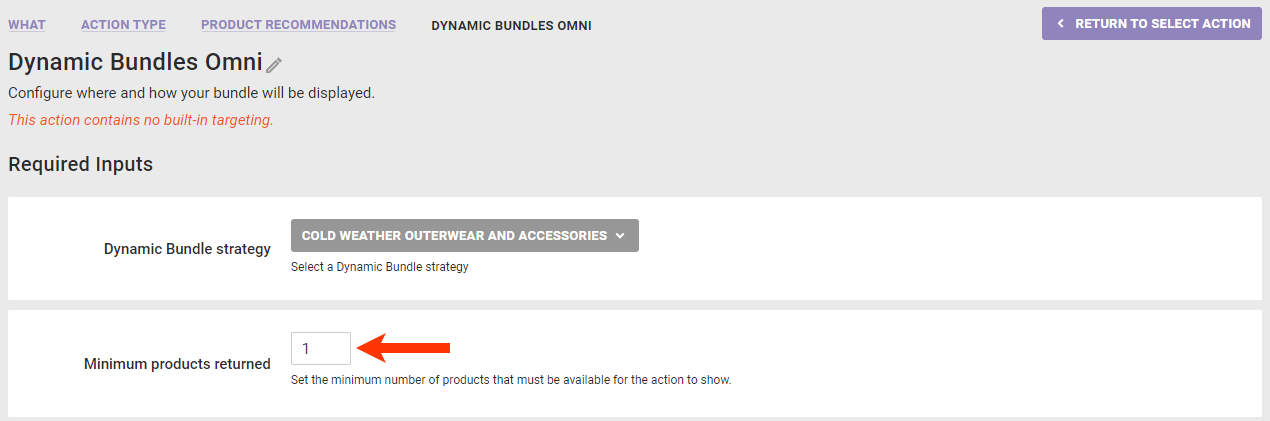
- Input the maximum number of products that you want to appear in the slider.
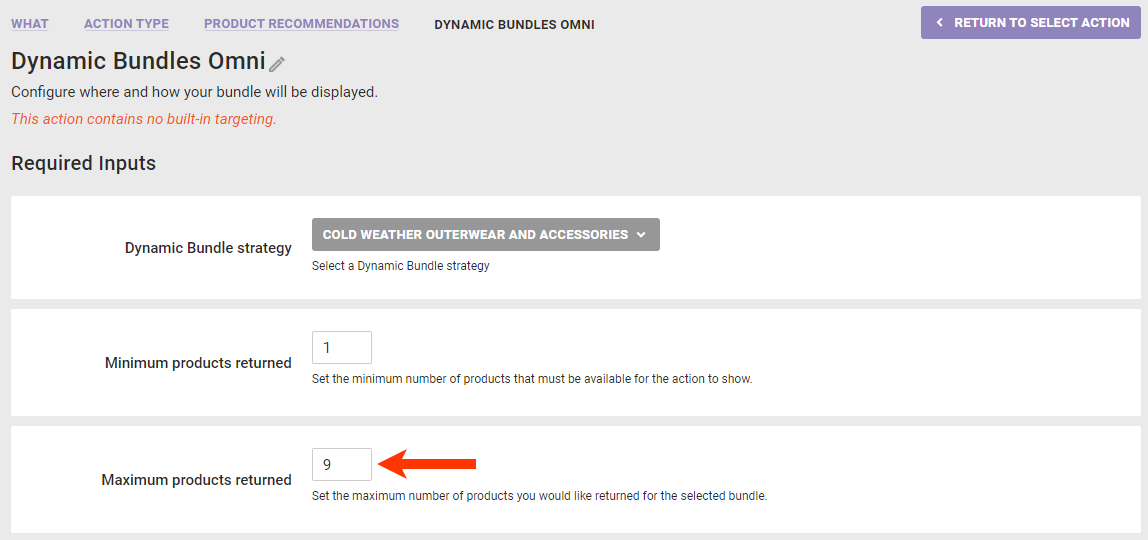
- Optionally, input into Component a CSS selector, component name, component ID, or other string identifying where the slider should appear.
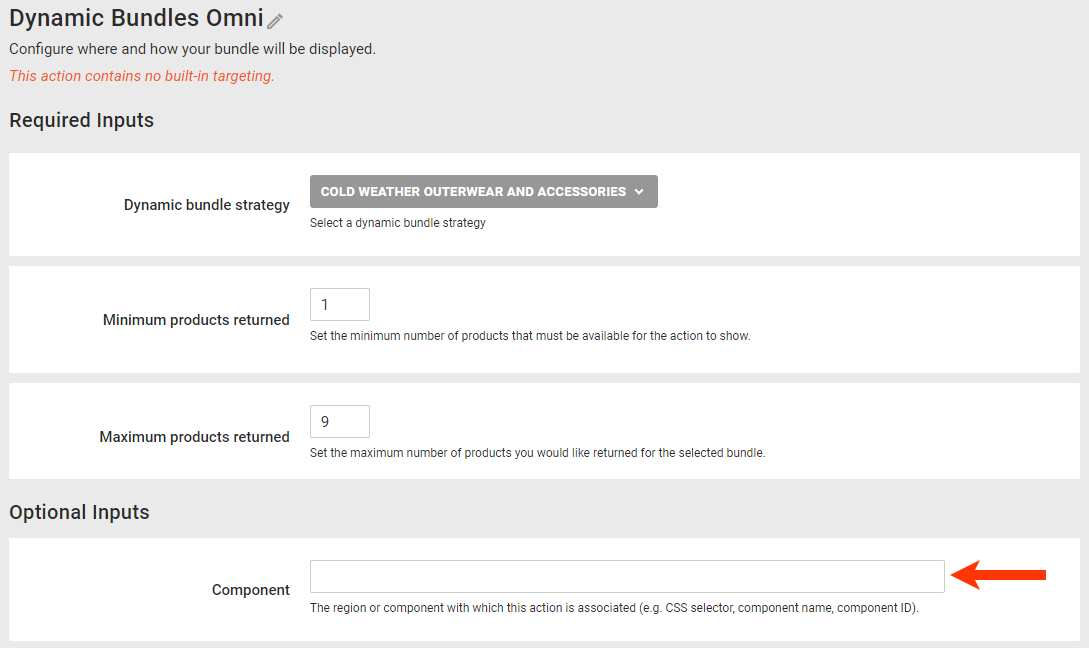
- Optionally, add one or more action conditions. Click ADD CONDITION and then navigate the categories and options to set any conditions that must be met for the action to fire. See Action Conditions for more information.
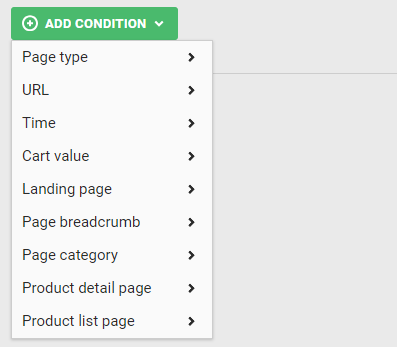
- Click CREATE.
Finish building the experience by configuring the WHEN settings. You must also configure the request to the Engine API. See Omnichannel Dynamic Bundle Action Request in the Monetate Developer Hub for more information.