A Personalized Site Search URL redirect allows you to direct customers to a certain page of your site when they use specific search terms. For example, you can set up a URL redirect so that if a customer uses returns or return policy in your site search, the Shipping & Returns page of your site loads. You can configure a URL redirect using a single search term or with a comma-separated string of search words and phrases.
You can create URL redirects one at a time, or you can upload a CSV file for bulk creation. The maximum URL redirects is 600.
After you set them up, you retrieve URL redirects using the Personalized Search API. See URL Redirects in the Monetate Developer Hub for more information.
Configuring Individual URL Redirects
Follow these steps to configure a URL redirect.
- Click COMPONENTS in the top navigation bar, select Personalized Search, and then click the appropriate product catalog on the Personalized Search list page.

- Click the Smart Search icon in the left-hand vertical toolbar, and then select URL Redirects.
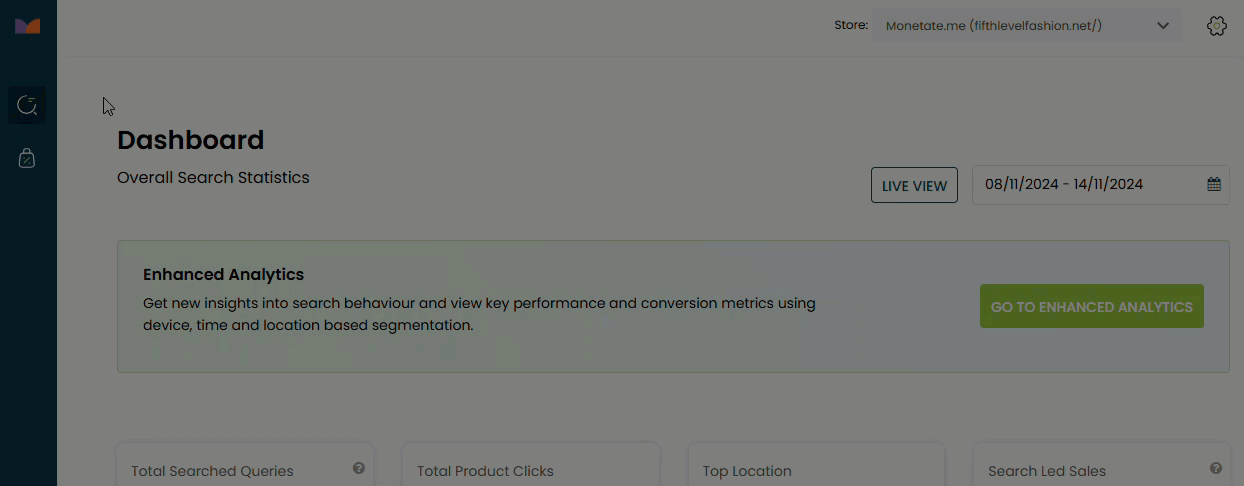
- Click ADD NEW.
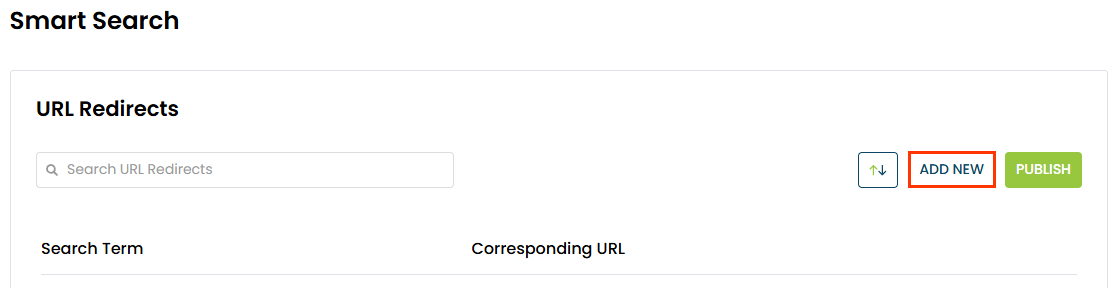
- Type into Search Term the word(s) or phrase(s) for which you want to create a URL redirect.
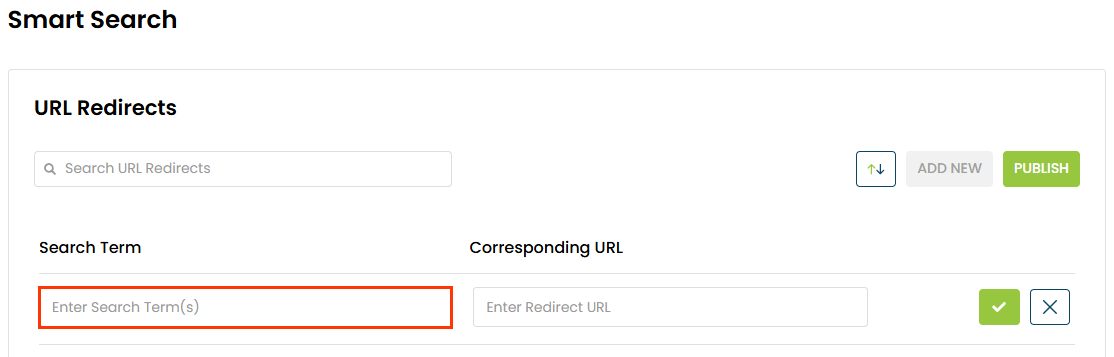
- Copy and paste into Corresponding URL the full URL for the page you want connected to the search terms.
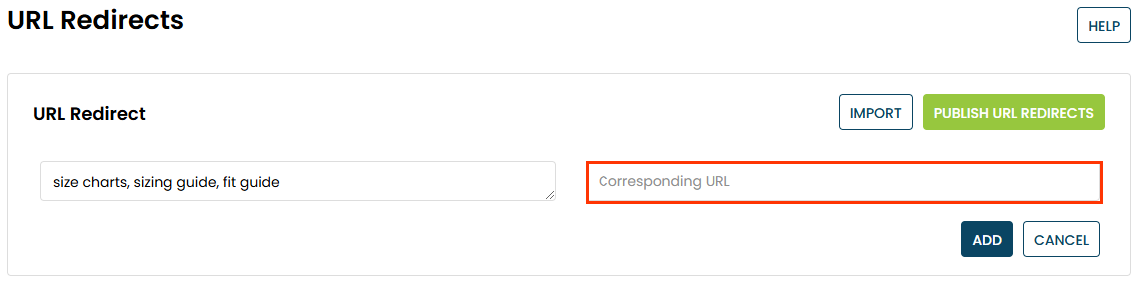
- Click the save icon.
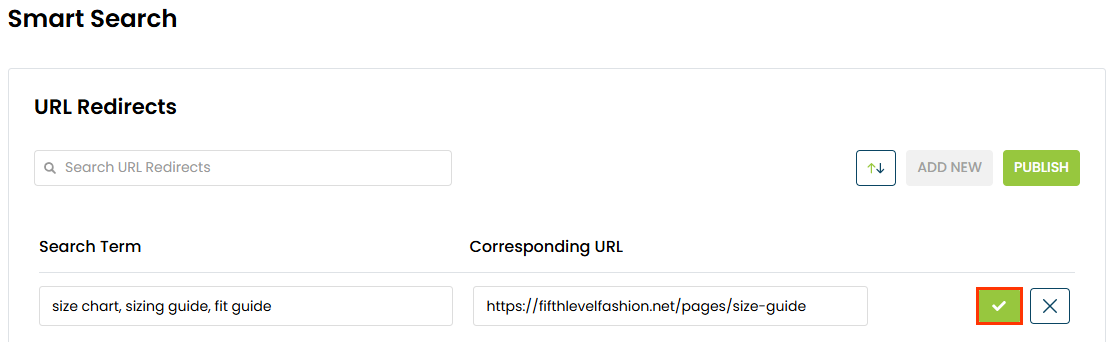
- Repeat steps 3 through 6 as necessary to add more URL redirects, and then click PUBLISH.
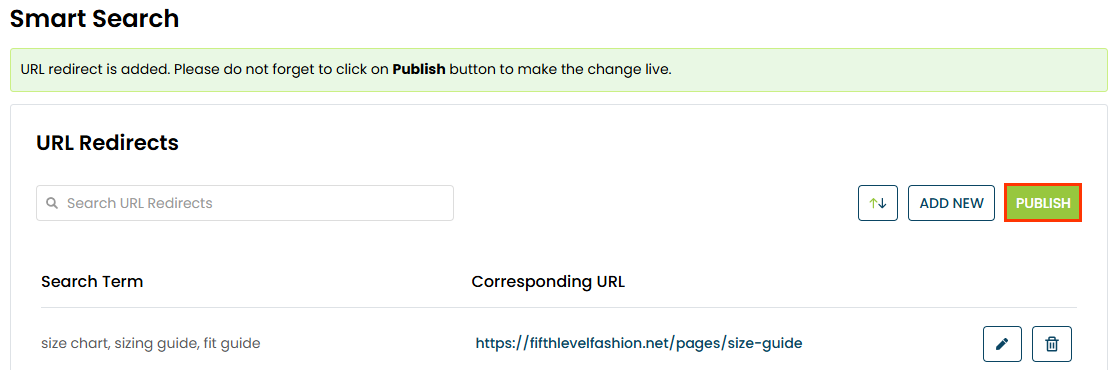
You must wait up to 15 minutes before the new URL redirects are effective for site searches.
Uploading URL Redirects
Instead of creating URL redirects one at a time, you can create them in bulk by uploading a CSV file, which cannot exceed 1 MB. Download this CSV file to view an example: Sample URL Redirects (CSV).
Follow these steps to configure a URL redirect.
- Click COMPONENTS in the top navigation bar, select Personalized Search, and then click the appropriate product catalog on the Personalized Search list page.

- Click the Smart Search icon in the left-hand vertical toolbar, and then select URL Redirects.
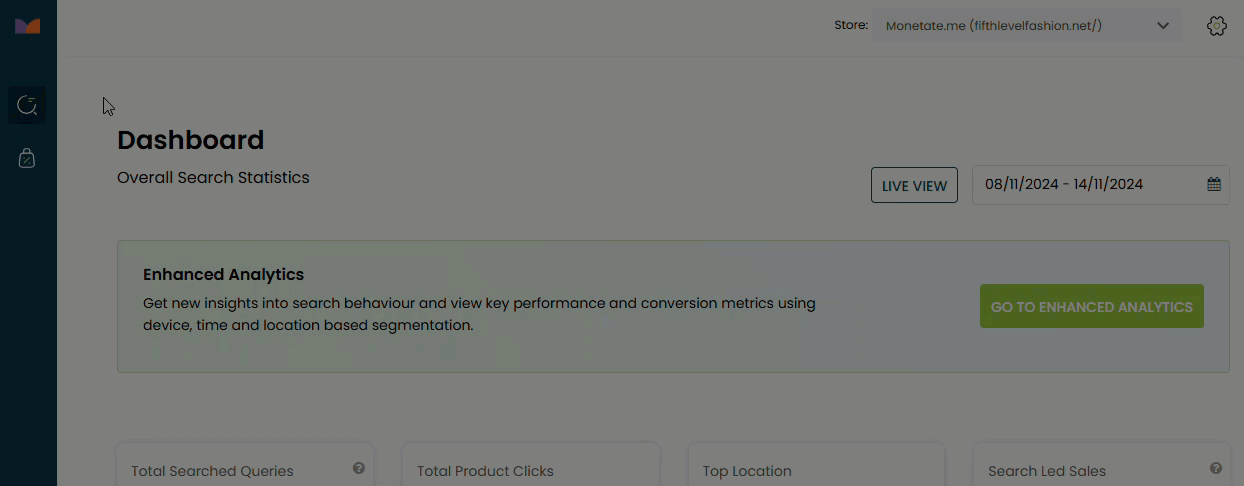
- Click the import/export icon.
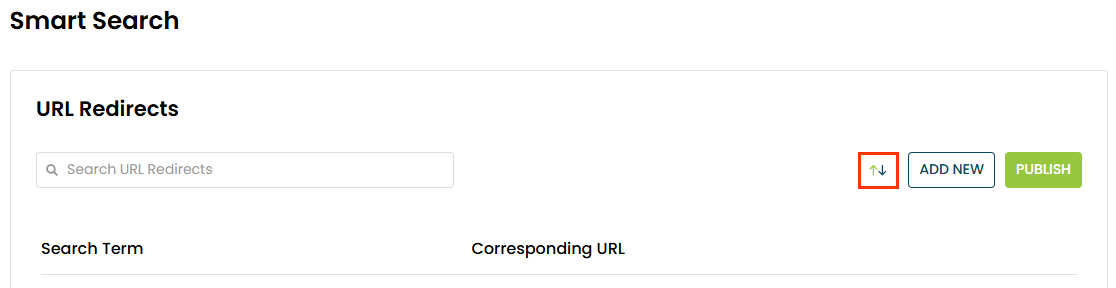
- Click Choose File in the Import/Export URL Redirects modal, and then navigate to and select the CSV file that you want to upload.
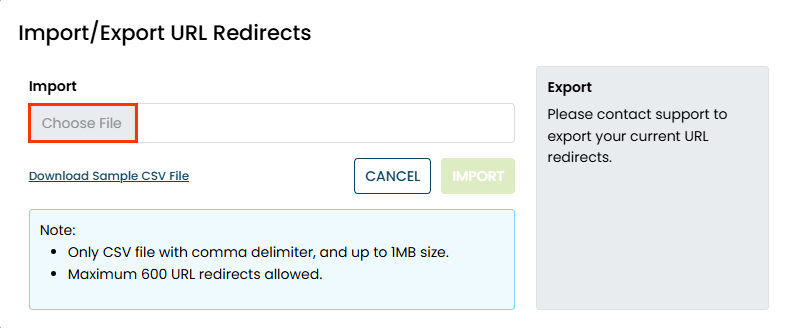
- Click IMPORT.
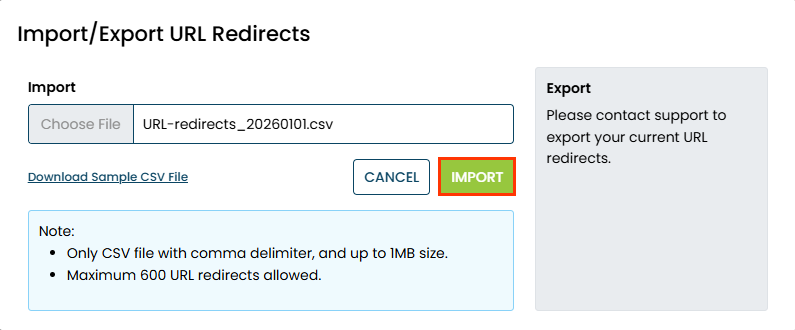
You must wait up to 15 minutes before the new URL redirects are effective for site searches.
The table on the URL Redirects page includes icons that you can click to edit or to delete a URL redirect. If you revise or delete any URL redirect, you must click PUBLISH to save the changes, which then can take up to 15 minutes to be effective for site searches.