View key information about a customer dataset both on the Customer Datasets list page and on its details page.
Customer Datasets List Page
To access the list page, click Datasets in the left-hand navigation, and then select Customer Data.
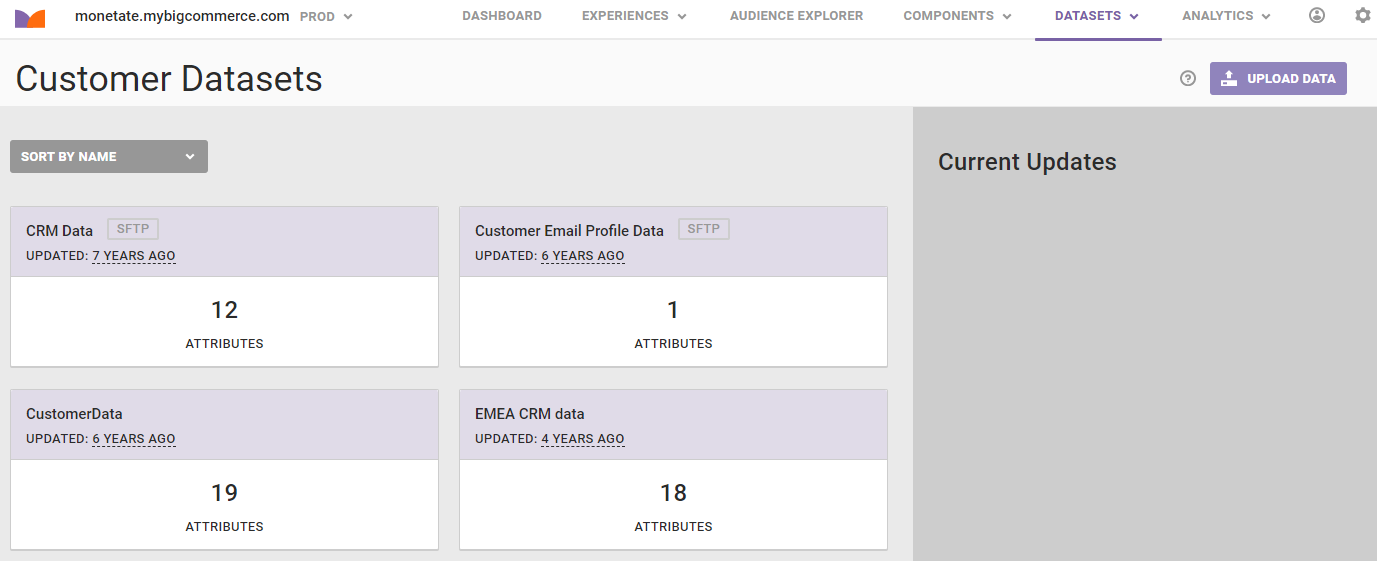
The following information appears for each dataset on the Customer Datasets list page:
- The dataset's name
- How long ago the dataset was last updated
- The number of attributes in the dataset
If SFTP appears to the right of the dataset's name, then automatic updating via SFTP has been enabled for that dataset. See Update a Customer Dataset via SFTP for more information about this option.
Place your mouse pointer in the upper-right corner of a dataset tile to access the additional options menu (...).

File Upload History
Click View Upload History to open the Upload History modal, on which you can view details about previously uploaded files. Click the name of a file to download it.
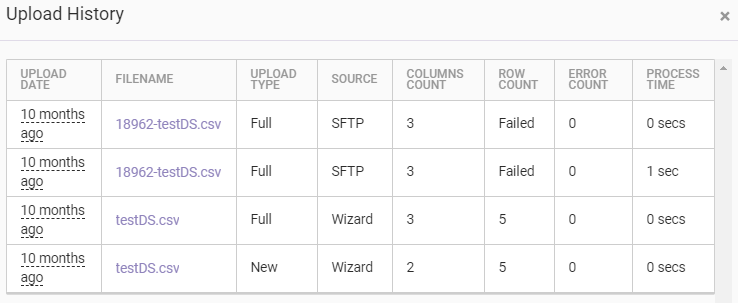
Managing Automatic Updates
If automatic updates via SFTP is enabled for the dataset, then Manage Auto Updates appears in the menu. Click this option to open the Configure Automatic Updates (SFTP) modal to view key information about the directories, connection settings, and update queue.
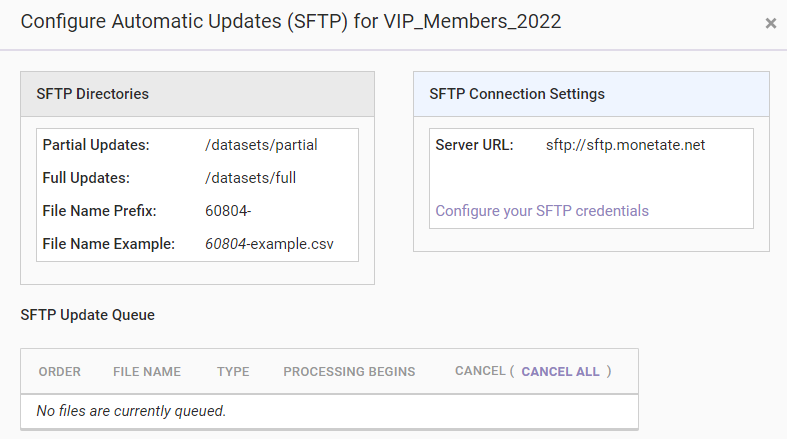
Deleting a Dataset
When you click Delete, one of two warning messages appears.
If the dataset is not used in any experiences—active, inactive, or expired—then the message reminds you that you must re-create the dataset if you want to use it after deleting it. Click DELETE to complete the action.
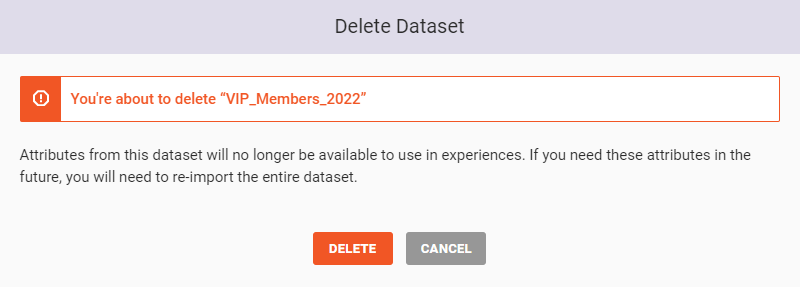
If the customer dataset is part of an experience, including inactive and expired ones, then the message lists all those experiences.
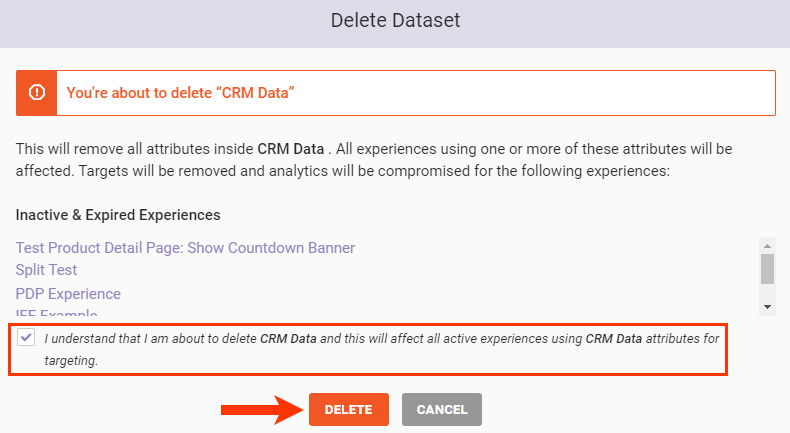
You must click the checkbox beside the statement that you understand the ramifications of deleting the dataset, and only then can you click DELETE to complete the action.
Current Updates
The right-hand column of the Customer Datasets list page shows the dataset updates that are in progress but paused or updates that resulted in errors.
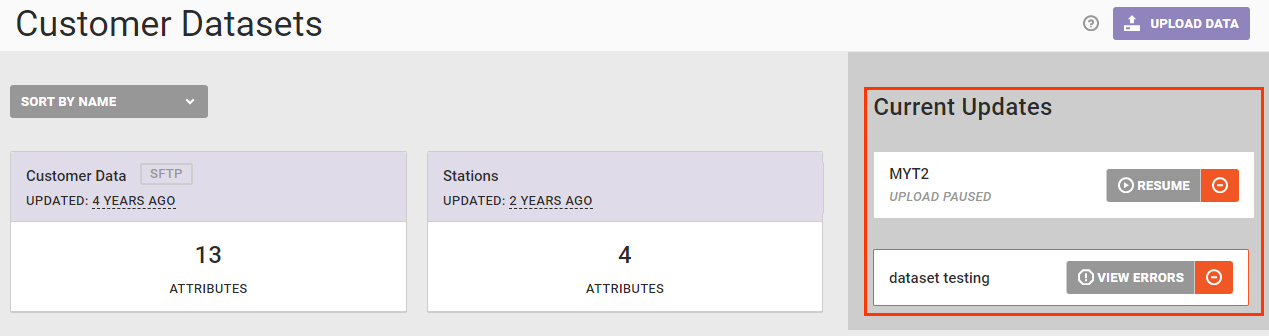
Click RESUME when you want a paused update to continue uploading, or click the delete icon to stop the process.
For an update with errors, click VIEW ERRORS to learn what problems prevented it from completing successfully. Click the delete icon to remove the file.
Uploading Data
Click UPLOAD DATA to launch the Datasets Upload wizard. If you're creating a new customer dataset, refer to Upload a Customer Dataset for the steps. If you're updating an existing customer dataset, refer to Update or Replace a Customer Dataset.
Dataset Details Page
Click the name of a dataset on the Customer Datasets list page to access its details page.
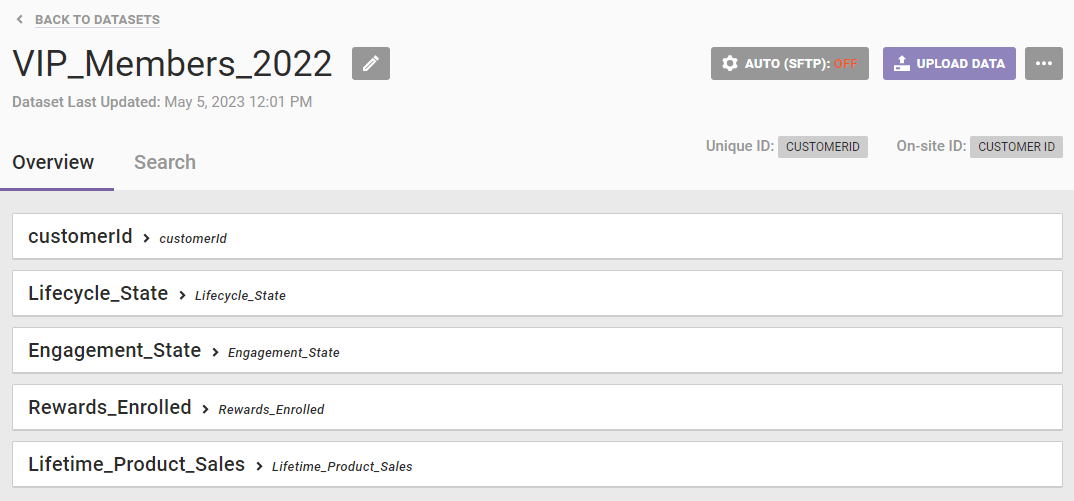
Attributes
All the attributes in the dataset are listed in the order in which they appear in the original file. Click the name of any attribute listed to see the following information about it:
- Format: The data type selected, which can only be
STRING,NUMBER,BOOLEAN, orDATE - Can target by: The operators you can use when including this attribute in a filter, such as
Has value,Equal to, orStarts with - Active Experiences: The name of any active experience, if any, in which the attribute is employed, with the name serving as a link to that specific experience
- Inactive & Expired Experiences: The name of any inactive or expired experience, if any, in which the attribute was employed, with the name serving as a link to that specific experience
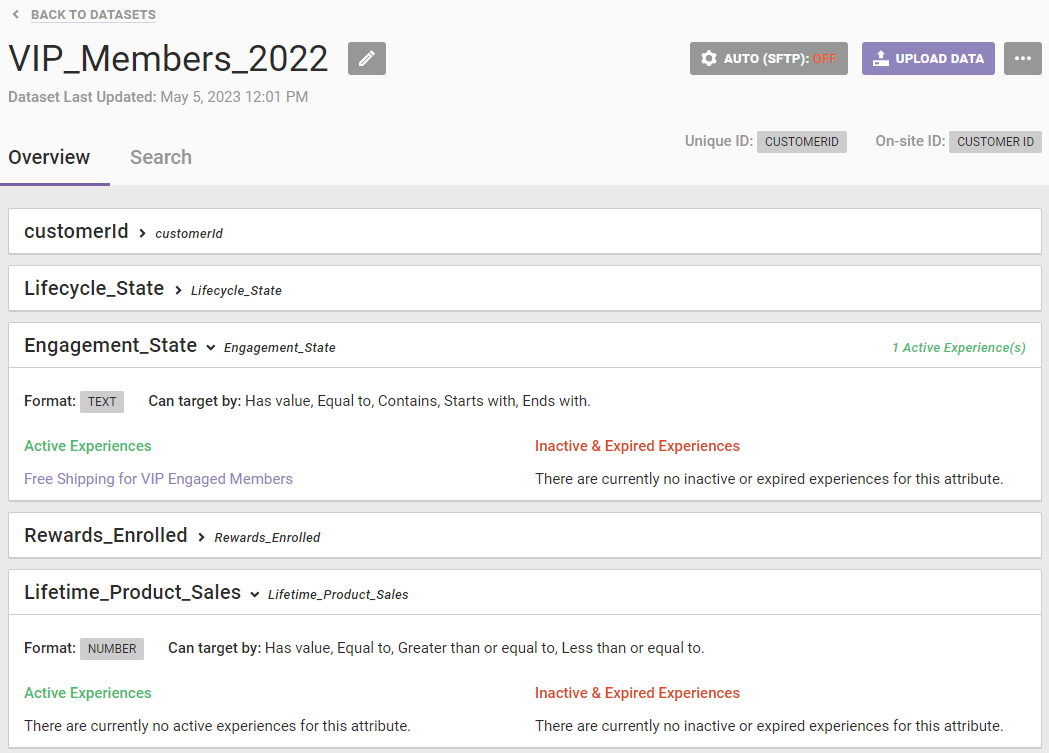
In addition to viewing details about each attribute in the dataset, you can perform a variety of actions from the dataset details page.
Click the pencil icon to edit the dataset's name.
Enabling Automatic Updates
Click AUTO (SFTP) to enable and configure automatic updates to the dataset via SFTP if this setting isn't already enabled. Next, click ENABLE AUTOMATIC UPDATES to view information about the SFTP directories, connection settings, and update queue.
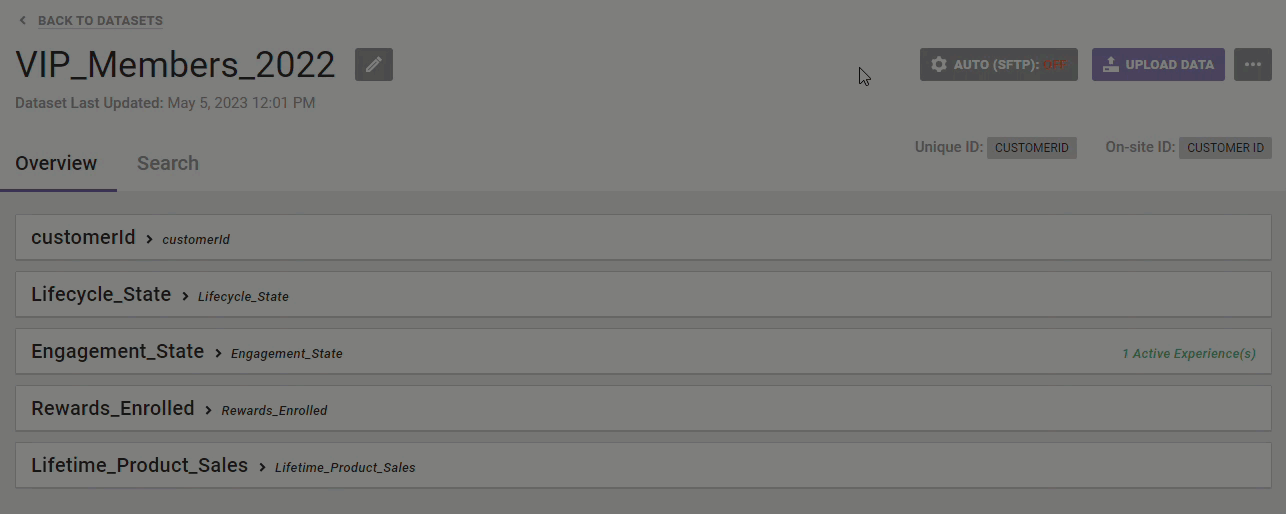
This modal also shows the dataset's unique prefix that must appear at the beginning of the filename for each update you submit via SFTP.
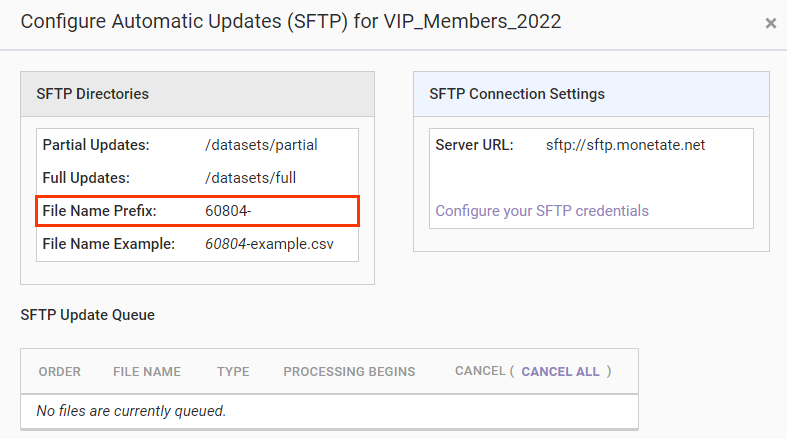
See Update a Customer Dataset via SFTP for more information on configuring and using this update method.
Updating the Dataset
Click UPLOAD DATA on the far-right side of the details page to launch the Datasets Upload wizard specifically for updating an existing dataset, whether that update is partial or full.
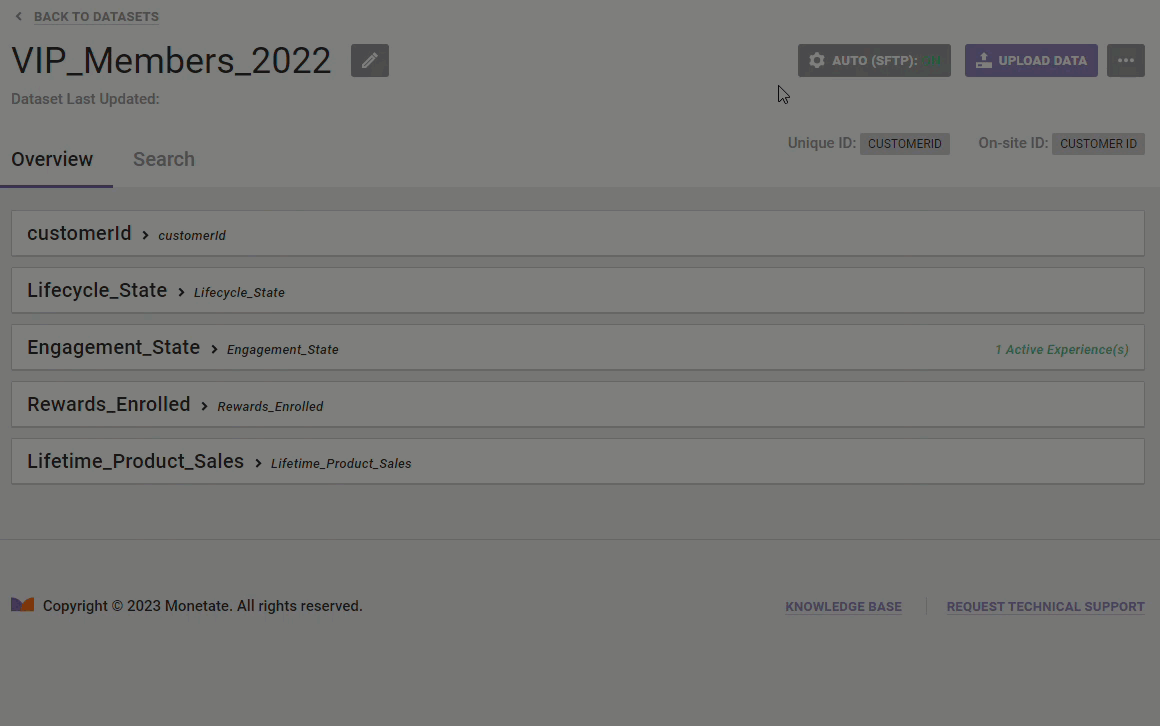
See Update or Replace a Customer Dataset to understand the differences between a full and partial update and to understand what data you can and cannot update using the wizard.
Additional Options
The additional options menu (...) contains these options:
- View Upload History: Opens the same Upload History modal available from the dataset's tile on the list page
- Delete Dataset: Triggers the same one of two warning messages as described in the Customer Datasets List Page section of this documentation.