Monetate tracks and reports a variety of metrics for Web experiences. Each key performance indicator (KPI) listed here works out of the box without any additional tracking from the Monetate JavaScript API:
- Bounce rate
- Average page views
- Average time on site
For more information about tracking your site data, see Passing Site Data to Monetate in Getting Started with the JavaScript API in the Monetate Developer Hub.
Default Metrics
This table provides the definition and formula for all the default system metrics that Monetate provides in any new experience. Metrics that require additional method calls from the Monetate API are denoted by a check mark (✓).
| Metric | Definition & Formula | Requires Monetate API | Required API Method |
|---|---|---|---|
| Conversion rate | The percentage of visitors who make a purchase during their session; Sessions with purchase / Total sessions |
✓
|
addPurchaseRows |
| New customer acquisition rate | The percentage of first-time visitors (anyone not currently identified with a Monetate ID) who make a purchase; Sessions with only 1 view / Total sessions |
✓
|
addPurchaseRows |
| Add to cart rate | The percentage of visitors who view their cart with at least 1 item in it during their session; Sessions with cart item viewed / Total sessions |
✓
|
addCartRows |
| Cart abandonment rate | The percentage of visitors who view their cart with at least 1 item in it during their session but don't make a purchase; Sessions with cart item viewed and no purchase / Total sessions with cart item viewed |
✓
|
addCartRows |
| Bounce rate | The percentage of visitors who view only 1 page in the session and then leave; Sessions with only 1 view / Total sessions |
—
|
—
|
| Revenue per session | The average spend per session; Total revenue / Total sessions |
✓
|
addPurchaseRows |
| Units per transaction | The average number of products purchased in a transaction; Total units purchased / Total transactions |
✓
|
addPurchaseRows |
| Average page views | The average number of pages that visitors in the experience view on the website per session; Total page views / Total sessions |
—
|
—
|
| Average time on site | The average time spent browsing a site per session based on the first time that the Monetate session began (for example, if a customer visits a homepage with the Monetate tag but no active experiences and then later navigates to the cart page with an active experience, then the time reported in Experience Results is measured from homepage to last page view); Total session time/Total sessions |
—
|
—
|
| Average order value | The average amount spent on an order; Total revenue for orders / Total number of orders |
✓
|
addPurchaseRows |
Refer to The Monetate Session for more information about session persistence.
Configuring Default Metrics Reported in Experience Results
You can determine on the Default Metrics page which metrics are included by default in the experience results for every new Web experience. Regardless of the settings on this page, users can still include or exclude any default system metrics as well as add custom metrics when building an experience.
To configure the default reported metrics, first click the settings cog in the top navigation bar and then select Default Metrics.
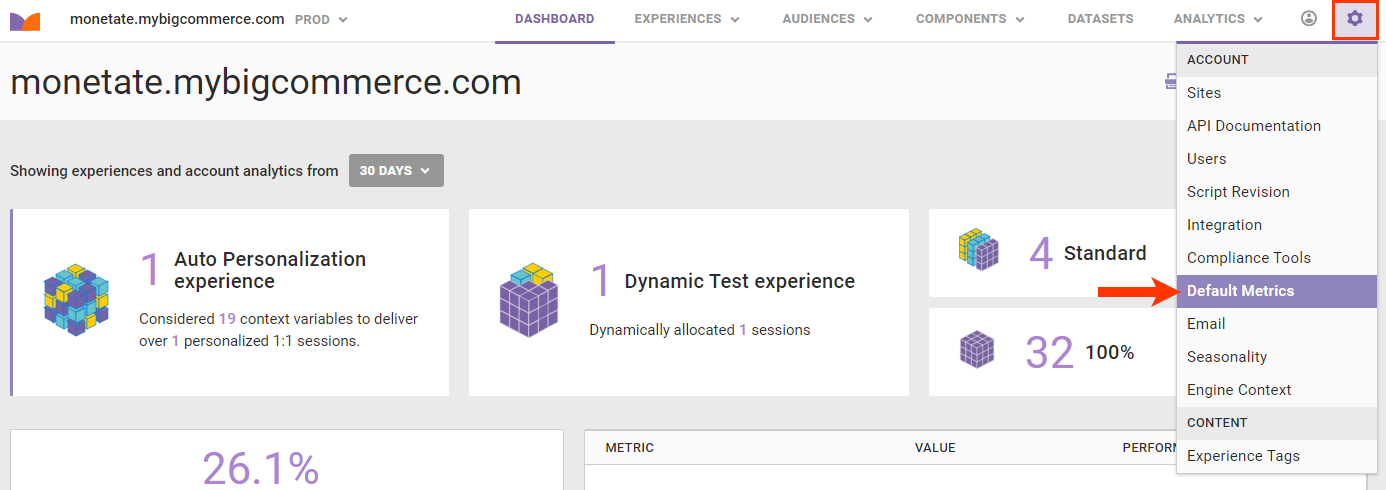
System Metrics
To prevent a system metric from displaying in Experience Results for all new experiences, place your mouse pointer in the metric's row, and then click the delete icon that appears.
![]()
Follow these steps to restore a system metric to the default metrics.
- Click ADD METRIC.
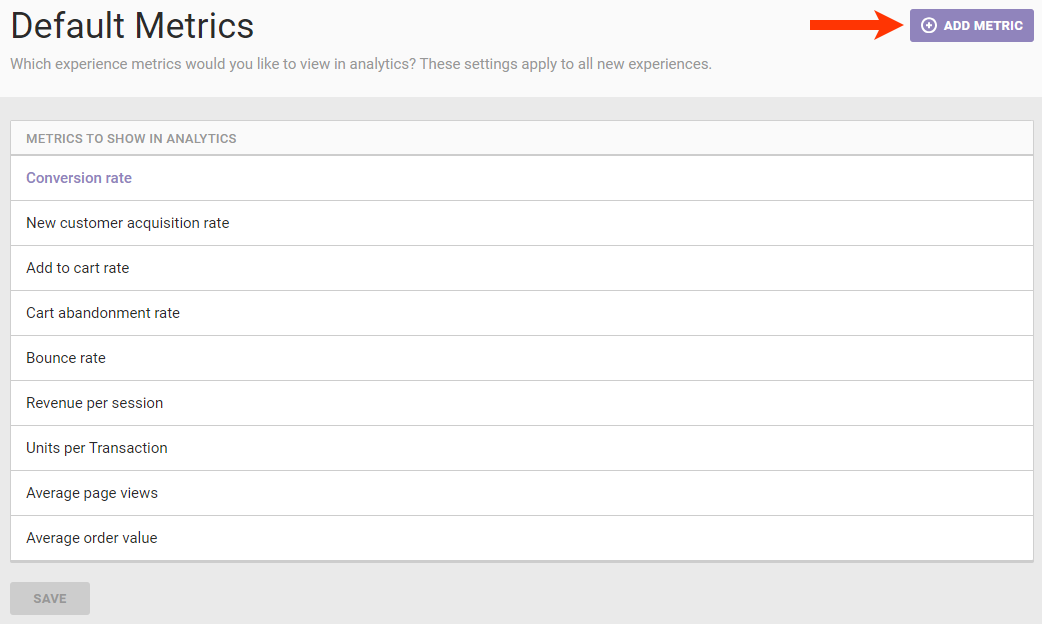
- Select the deleted system metric from the list in the Add Metric modal.
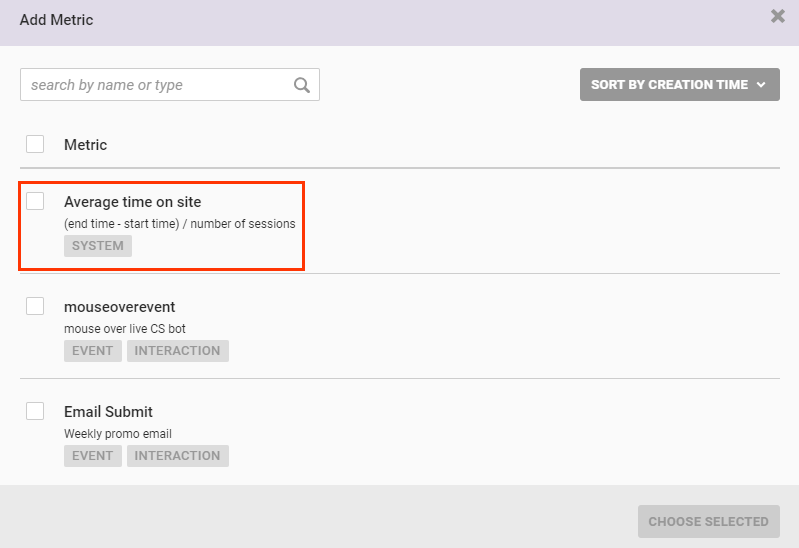
- Click CHOOSE SELECTED.
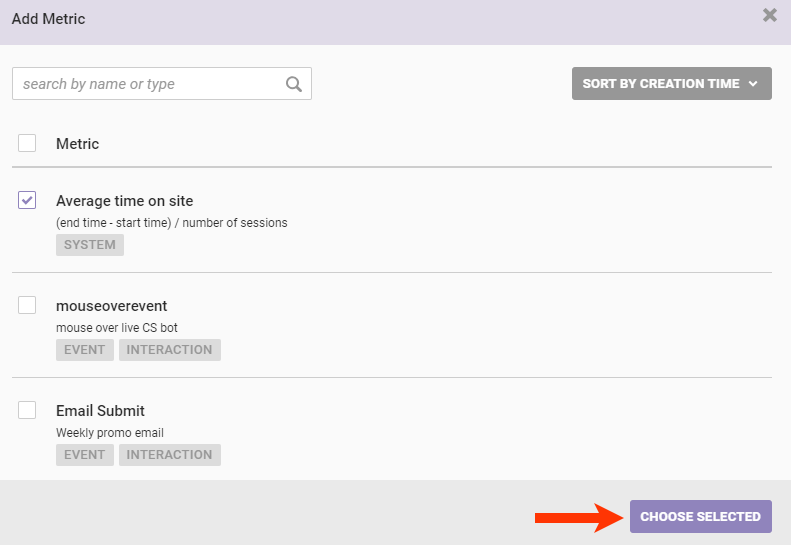
- Click SAVE.
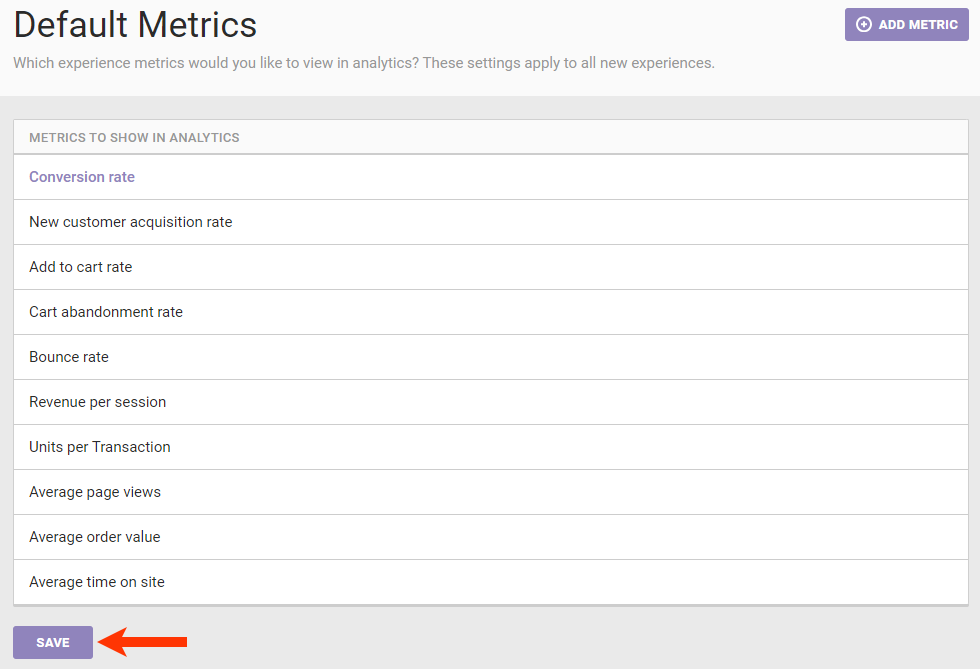
Custom Metrics
You can add custom metrics that you've created using Event Builder as default reported metrics for any new Web experience. See Build an Interaction Event for the steps to create an interaction-tracking event.
Follow these steps to make a custom metric a default reported metric.
- Click ADD METRIC.
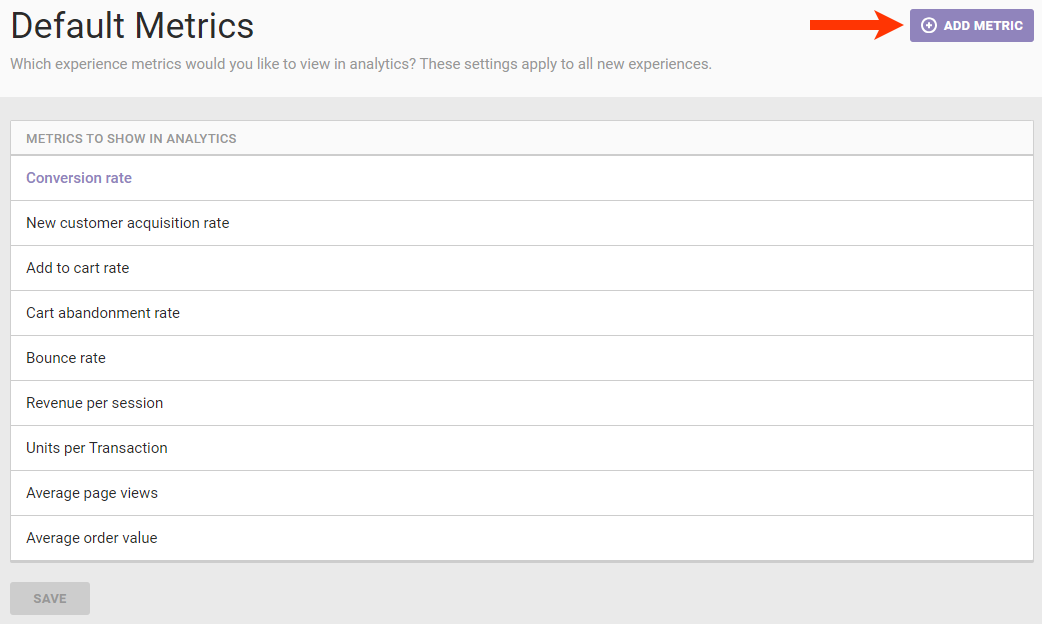
- In the Add Metric modal, select each custom metric that you want to track by default for all new experiences.
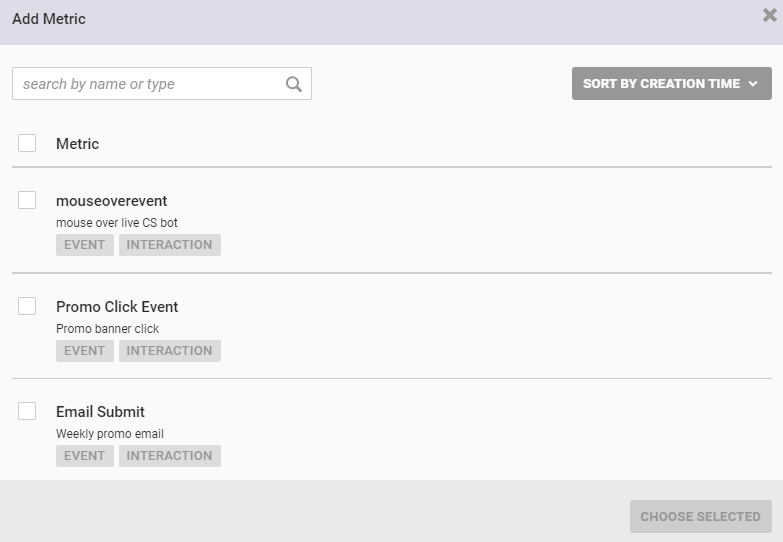
- Click CHOOSE SELECTED.
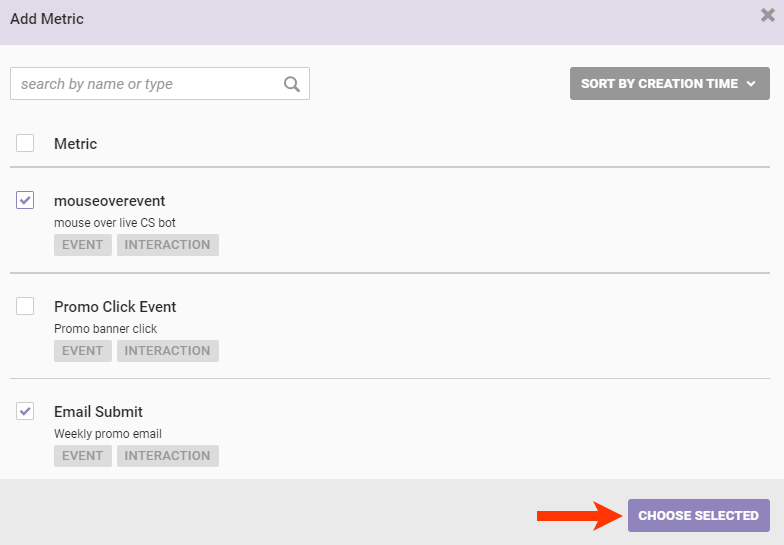
- Click SAVE.
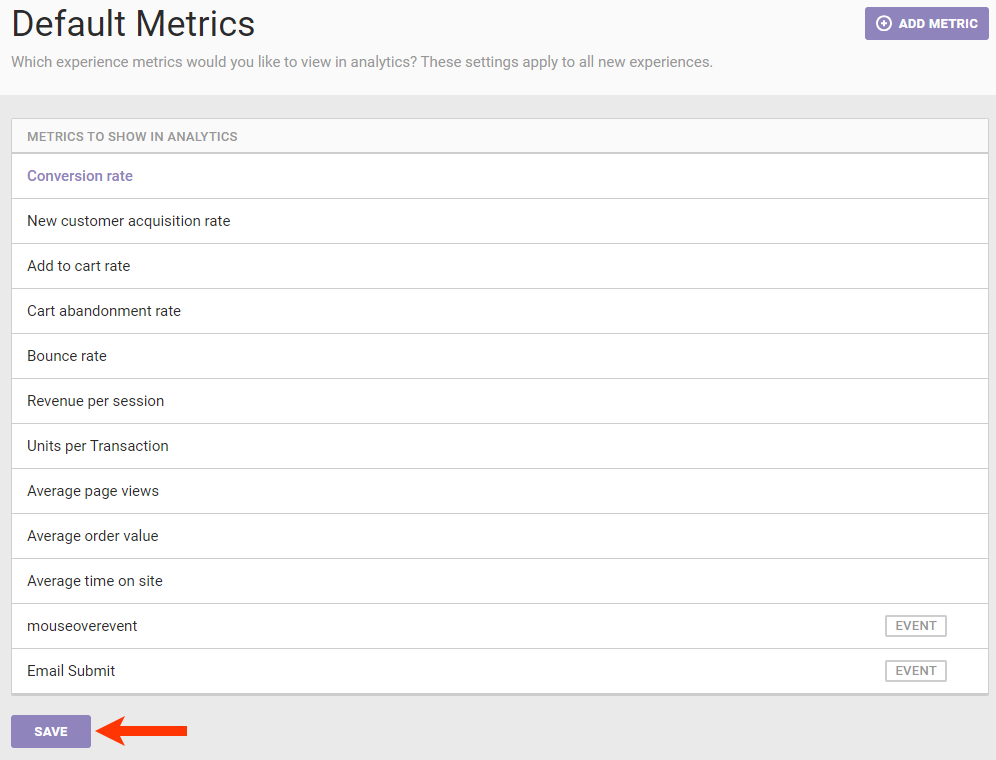
The custom metrics that you add appear at the bottom of the list on the Default Metrics page.
You can delete a custom metric from the list using the same method as you use to delete a system metric.