To better ensure that customers find the products they want to view when they use your site search, Monetate Personalized Search allows you to configure two types of synonym relationships between words and phrases:
- Unidirectional — for example, a synonym configured so that a customer search query of laptop expands that search to include Chromebook, but a customer search query of Chromebook doesn't also include laptop in that search
- Bidirectional — for example, a synonym configured so that a customer search query of rucksack expands that search to include backpack and vice versa
Before configuring synonyms for Personalized Search, be aware that the feature's language-processing functions work in ways that eliminate the need for you to create some types of synonyms yourself:
- Inflections — Personalized Search identifies and indexes both a base word and its inflections, particularly the singular form of a noun and its plural form (for example, battery and batteries)
- Contextually relevant synonyms — Personalized Search identifies relevant synonyms for a word based on the context in which it's used (for example, a search for 3-panel curtains leads to the indexing of drape and drapery)
Because Personalized Search continually learns from customers' use of your site search, it can expand its lexicon of synonyms over time. However, if you want to ensure that certain word relationships are established, you can create synonyms for the feature to use.
You can create synonyms one at a time, or you can upload a CSV file for bulk creation.
Configuring Individual Synonyms
Follow these steps to configure a synonym.
- Click COMPONENTS in the top navigation bar, select Personalized Search, and then click the appropriate product catalog on the Personalized Search list page.

- Click the Smart Search icon in the left-hand vertical toolbar, and then select Synonyms.
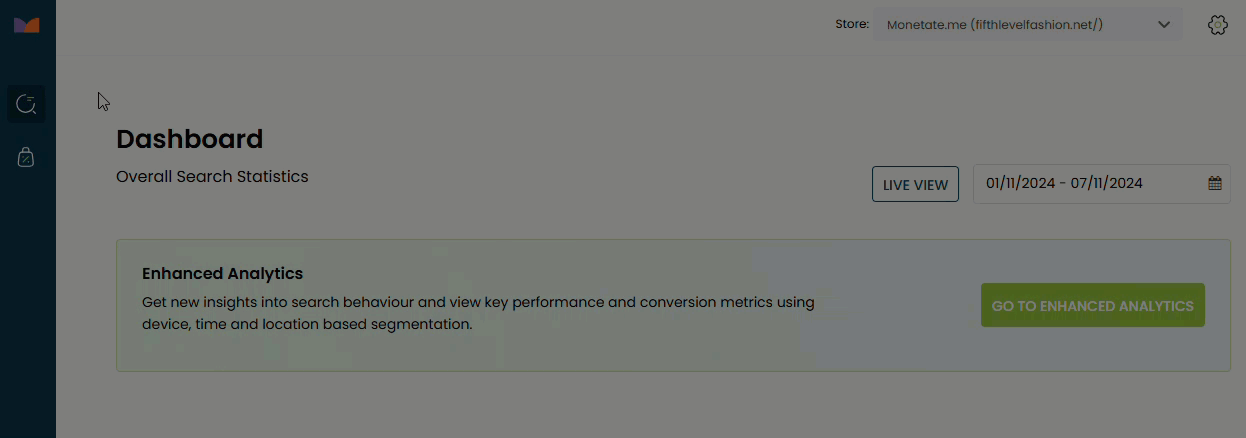
- Click ADD NEW.
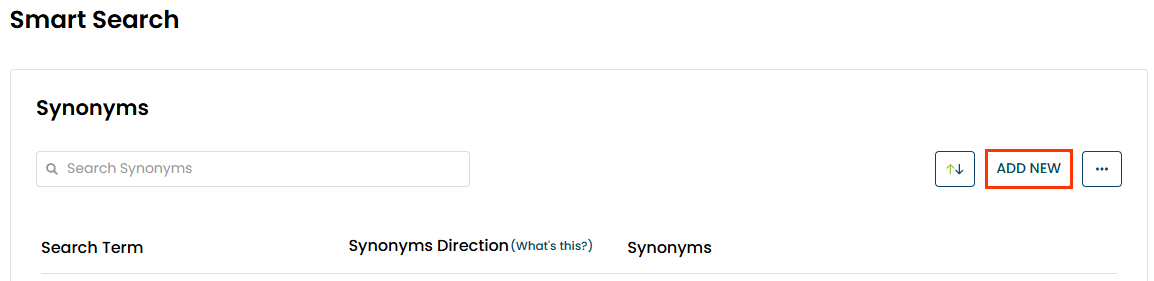
- Type into Search Term the word or phrase for which you want to create a synonym relationship.
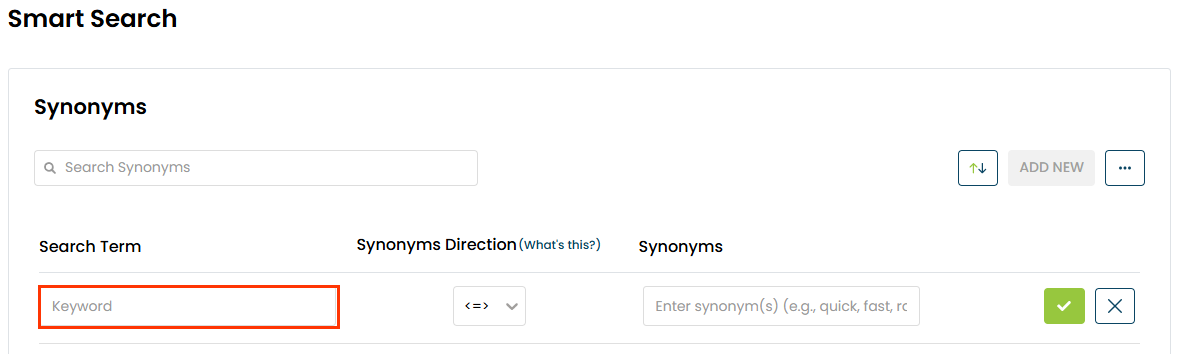
- Select an operator from Synonyms Direction.
- Select => for a unidirectional synonym relationship.
- Select <=> for a bidirectional synonym relationship.
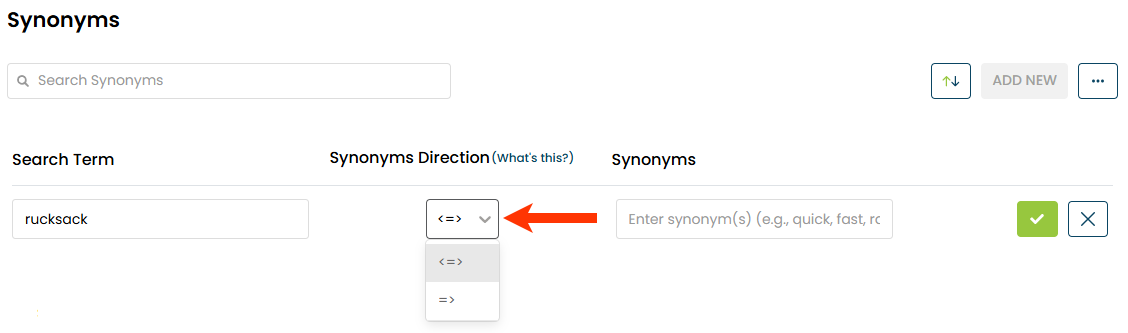
- Type into Synonyms the word(s) or phrase(s) that you want Personalized Search to use in the search in addition to the word or phrase you input in step 4.
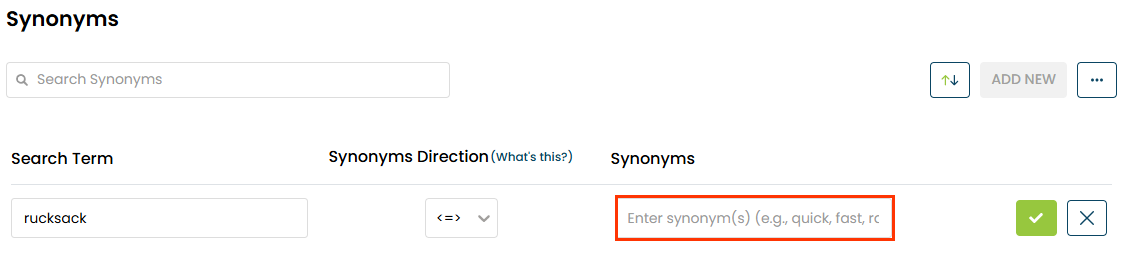
- Click the save icon.

You must wait up to 15 minutes before you can see the impact of the new synonym on search results in the store.
Uploading Synonyms
Instead of creating synonym relationships one at a time, you can create them in bulk by uploading a CSV file that contains both bidirectional and unidirectional synonyms.
To designate a bidirectional synonym relationship, type the words on a single line with a comma separating each word. Consider the following examples:
glass,container,glassware
box,case,compartment
fiber,fabric,cloth,material,textile
To designate a unidirectional synonym relationship, use the same => directional operator between the customer search query and the word(s) that you want to serve as synonyms. Remember to separate with a comma each potential synonym that appears to the right of the directional operator. Type the relationship on a single line. Consider the following examples:
stretchy=>spandex,elastic,stretch
bedstand=>nightstand,bedside table
The CSV file cannot exceed 2 MB. Download this CSV file to view an example: Sample Synonyms (CSV).
Prerequisite
If synonyms already appear on the Synonyms page, then you must download the current file and use it as the starting point for your additions.
Follow these steps to download the current CSV file of synonyms.
- Click COMPONENTS in the top navigation bar, select Personalized Search, and then click the appropriate product catalog on the Personalized Search list page.

- Click the Smart Search icon in the left-hand vertical toolbar, and then select Synonyms.
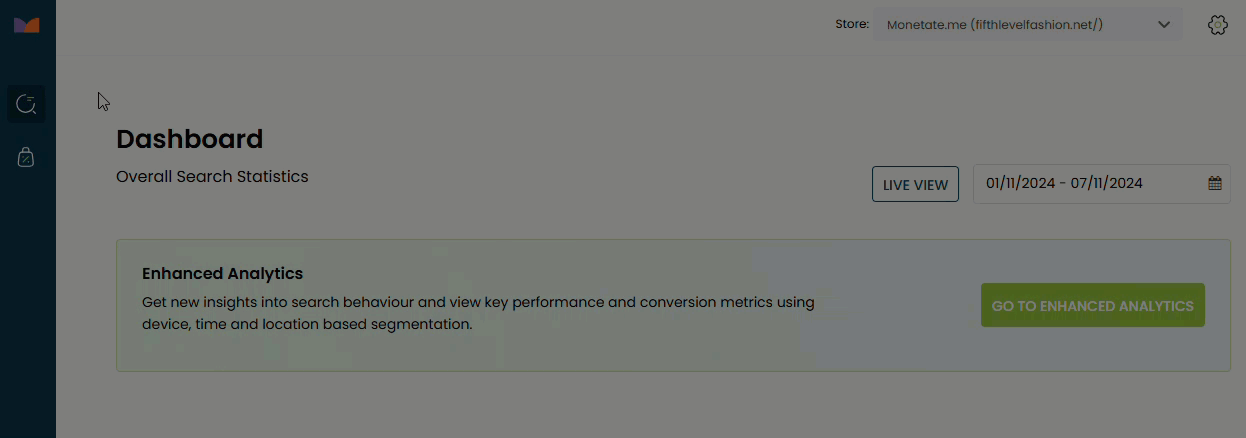
- Click the import/export icon.
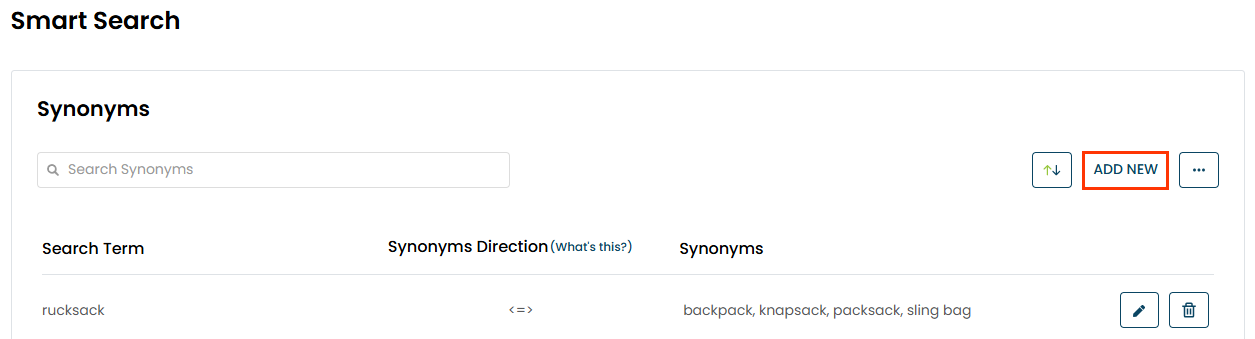
- Click EXPORT SYNONYMS.
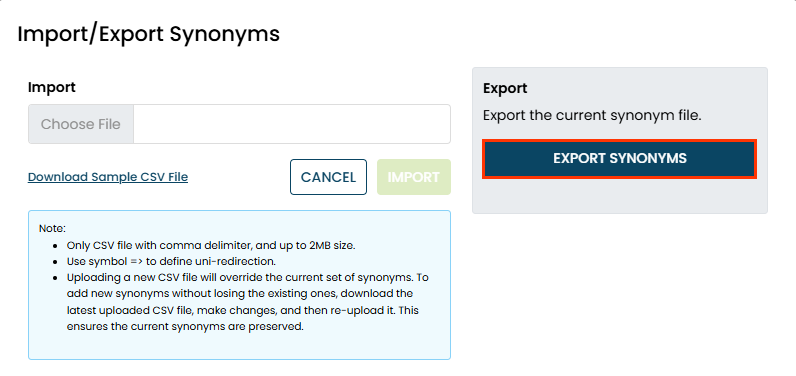
- After the file downloads, click CANCEL to close the modal.
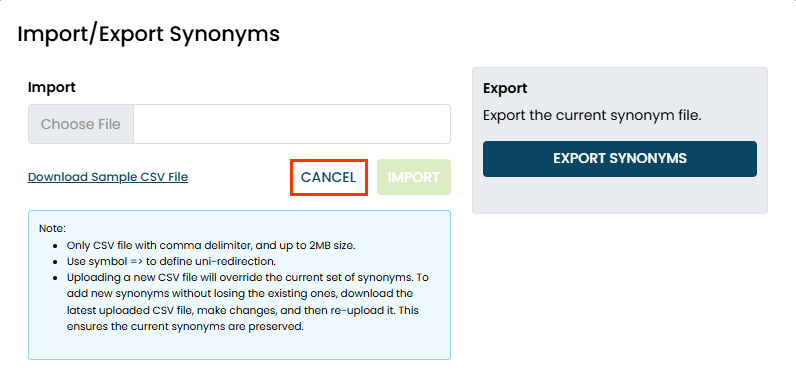
After you revise the downloaded file as necessary to add or remove synonyms, you can then upload the CSV following the steps in Uploading a Synonyms File.
Uploading a Synonyms File
Follow these steps to upload a synonyms CSV file.
- Click COMPONENTS in the top navigation bar, select Personalized Search, and then click the appropriate product catalog on the Personalized Search list page.

- Click the Smart Search icon in the left-hand vertical toolbar, and then select Synonyms.
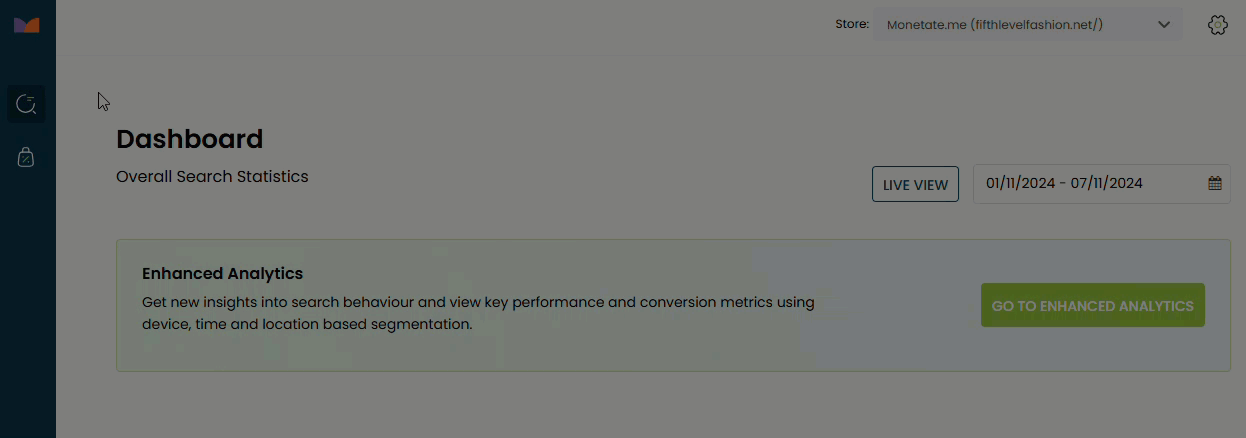
- Click the import/export icon.
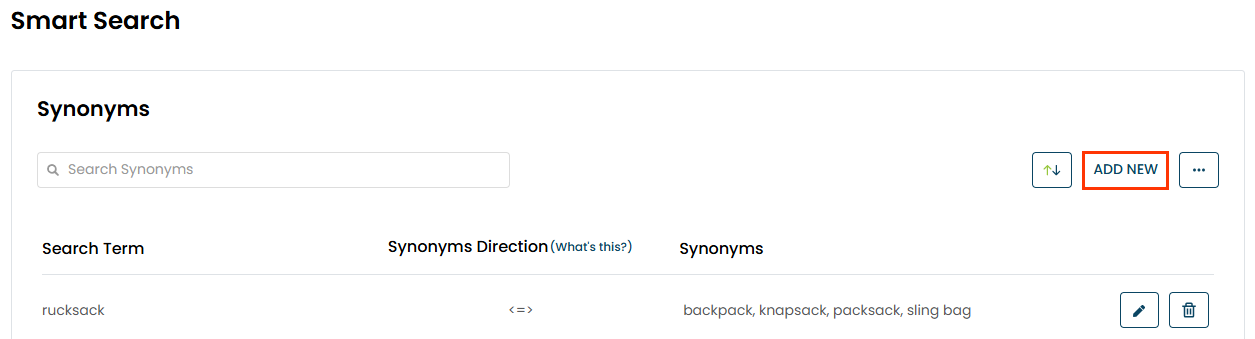
- Click Choose File in the Import/Export Synonyms modal, and then navigate to and select the CSV file that you want to upload.
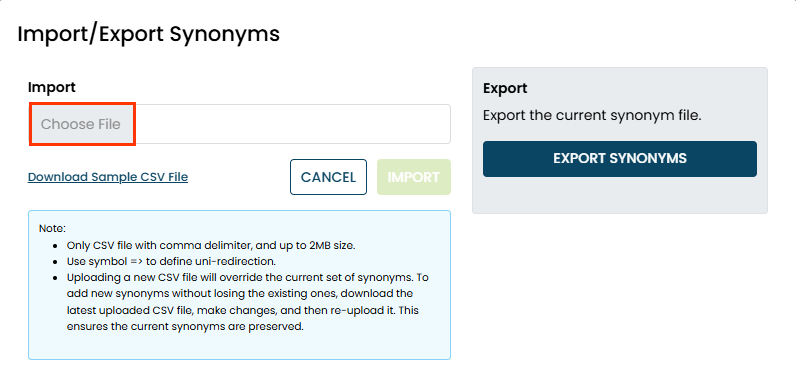
- Click IMPORT.
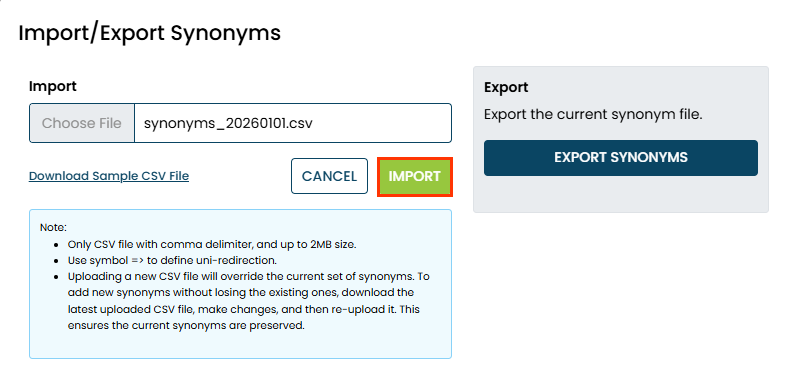
You must wait up to 15 minutes before you can see the impact of the new synonyms on search results in the store.
Managing Synonyms
The table on the Synonyms page includes icons that you can click to edit or to delete a synonym. If you revise or remove any synonym, the change can take up to 15 minutes to impact search results.
Formatting Multiword Synonyms
Sometimes you may need to include a pair of ampersands not separated by a space between them (&&) between each word in a multiword search term you're using in a synonym if you do not want them to be searched as a phrase.
Consider the following example synonym entry for a skincare products retailer: travel size <=> sample size.
The retailer expects that the results should be similar for whichever multiword term—travel size or sample size—its customers search for. However, the results may be different and here's why:
- If a customer searches for travel size, then Personalized Search interprets the query and the related synonym as
(travel AND size) OR ("sample size"). - If a customer searches for sample size, then Personalized Search interprets the query and the related synonym as
(sample AND size) OR ("travel size").
With the inclusion of the operator AND between the words travel and size in the first search query interpretation, Personalized Search searches for products for which both the words travel and size are found in the product catalog. The words do not have to appear one after the other in the retailer's product catalog.
Additionally, Personalized Search searches the product catalog for "sample size". Because this multiword synonym is enclosed in double quotation marks, both words in the order in which they appear in the phrase sample size must appear in the same attribute for a product to qualify for the search results.
If the retailer does not want sample size to be treated as a strict phrase, then the synonym should be revised as follows: travel size <=> sample && size.
The presence of && ensures Personalized Search interprets the customer's search query as (travel AND size) OR (sample AND size).