Data onboarding allows you to upload offline data about your customers to the platform as a Customer Attributes dataset. The automatic updates feature lets you regularly deliver full or partial file updates over SFTP to Monetate, which automatically checks for, processes, and updates the datasets and any associated experiences.
How Automatic Updates Work
Any current dataset created with the platform's Create Dataset Schema wizard is assigned a dataset ID. This ID is used in the filename of the update to match it to an existing dataset. Once you upload a file to the platform’s SFTP server, it automatically updates the dataset and all associated experiences.
If the update failed, you'll see an alert on the dataset's entry on the Customer Attributes view of the Datasets list page.
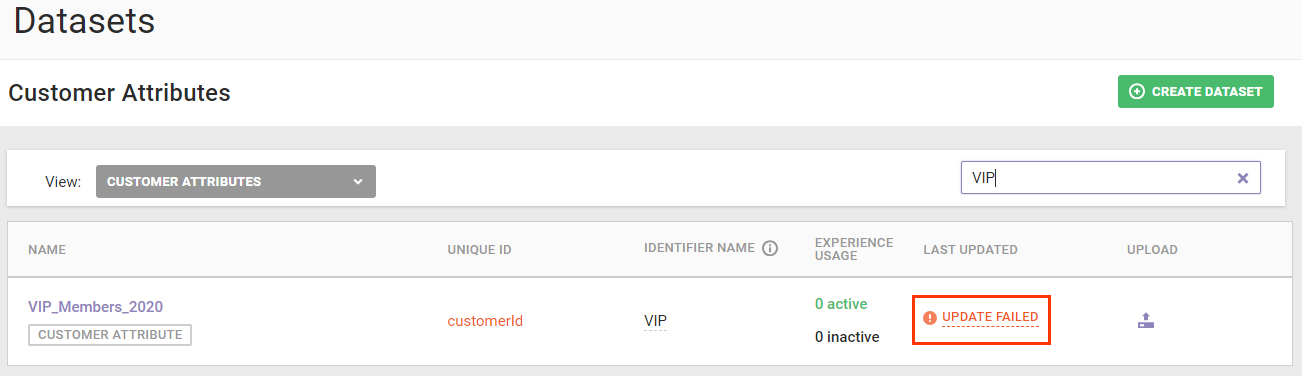
You can perform two types of updates for a Customer Attributes dataset:
- Full Update: Replaces the entire dataset with the next successfully processed full file that the platform ingests
- Partial Update: Adds rows or updates rows with the next successfully processed partial file that the platform ingests
You cannot add columns, also called attributes or fields, to a dataset through a partial update sent via SFTP. See Customer Attributes Dataset Details Page for information on the Add Attributes modal accessible from a dataset's details page. This modal allows you to add attributes to the dataset's schema without uploading a file.
In addition to CSV and TSV files, you can upload Gzip (.gz) and ZIP (.zip) files via SFTP. If you upload a Gzip file, ensure that it has the .gz file extension because Monetate doesn't accept files with the .gzip file extension.
Any full or partial updates that are older than the most recent full file update are archived. While Monetate does periodically clean up the history folder, all files remain archived for a minimum of 24 hours.
You can also access these files on the Update History tab on the dataset's details page in the Monetate platform. Monetate retains dataset files for 180 days from the date it was uploaded. Once a file is out of this retention period, it still appears on the dataset's Update History tab, but you cannot download it.

If a file is available for download, its filename appears in blue in the Update History table.
Setting Up Automatic Updates
To set up automatic updates, add the following information to your SFTP client:
- Host:
https://sftp.monetate.net - Port:
22 - Protocol:
SFTP
The username(s) you can find within the platform by selecting Sites from the settings cog in the platform.
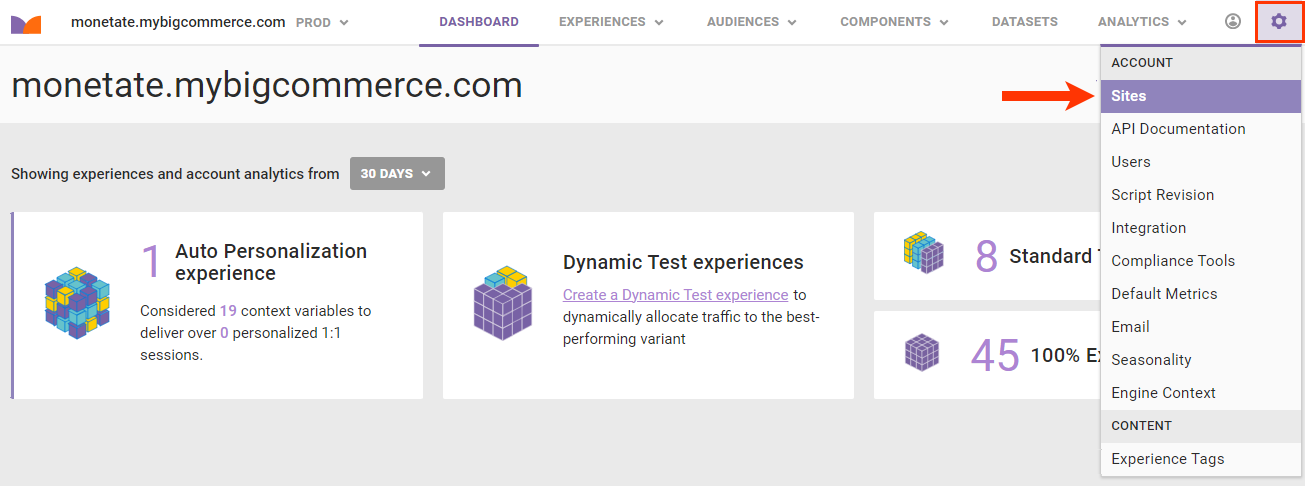
From that same page you can create new SFTP credentials or change an existing SFTP user password. See Manage SFTP Users for more information.
File-Drop Directories and Naming Conventions
There are two file-drop directories:
/datasets/partial: Use this location for partial file updates/datasets/full: Use this location for full file updates
Follow this format when naming an update file:
{datasetid}-examplefilename.csv
Replace {datasetid} with the unique ID for the dataset you are updating. You can find this information in the platform by following these steps:
- Click Datasets in the left-hand navigation, and then select Customer Attributes from View on the Datasets list page.
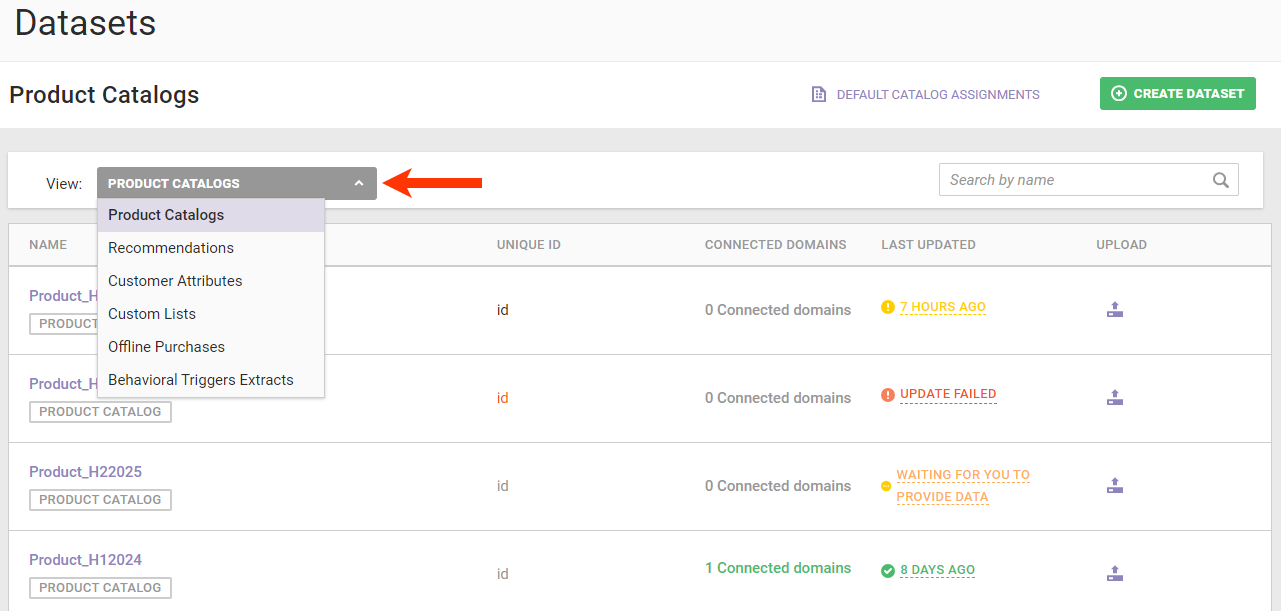
- Find the Customer Attributes dataset that you want to update, click the upload icon for its entry, and then select SFTP Info.
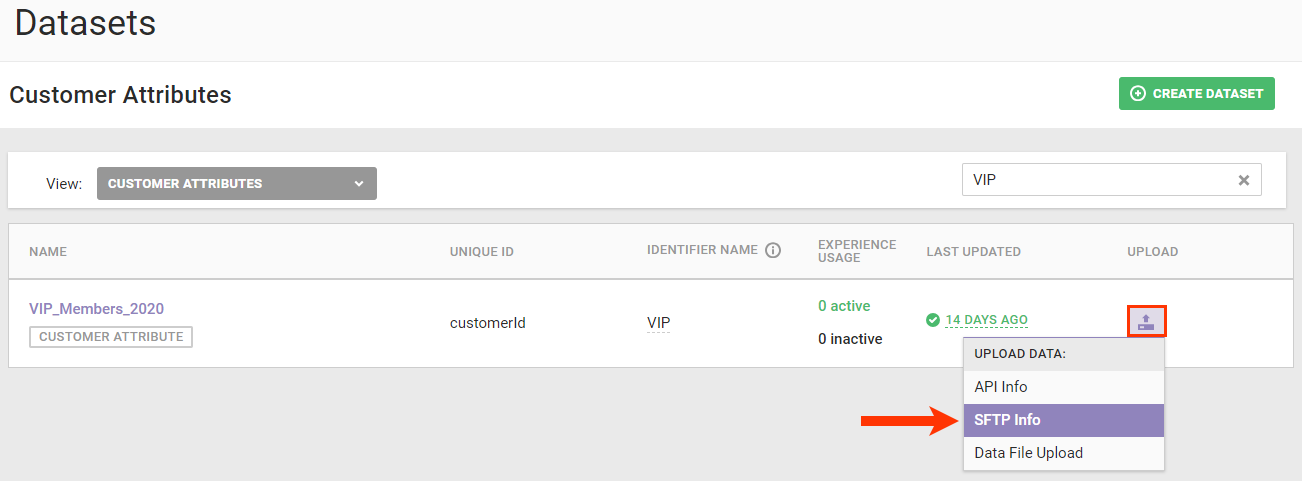
- Scroll to the bottom of the modal to find the dataset ID, and then copy it to add it to the dataset's filename.
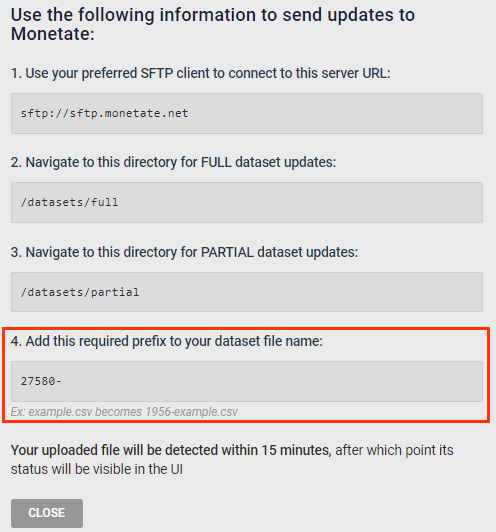
You can change the portion of the filename that follows the hyphen from update to update. However, you cannot change the dataset ID.
If you want to update an existing dataset without adding new columns, you can optionally exclude the header row from the file. Add NOHEADER to the end of the filename ({datasetid}-filename_NOHEADER.csv) to indicate that the file doesn't contain a header row.
Receiving Notifications for Automated Updates
You can receive an email notification every time a file successfully uploads via SFTP as well as a notification every time an error occurs during the upload process. Follow these steps to enable one or both notifications.
- Click Settings in the left-hand navigation, select Users, and then click the user account for which you want to enable notifications.
- Enable one or both SFTP-related email notifications.
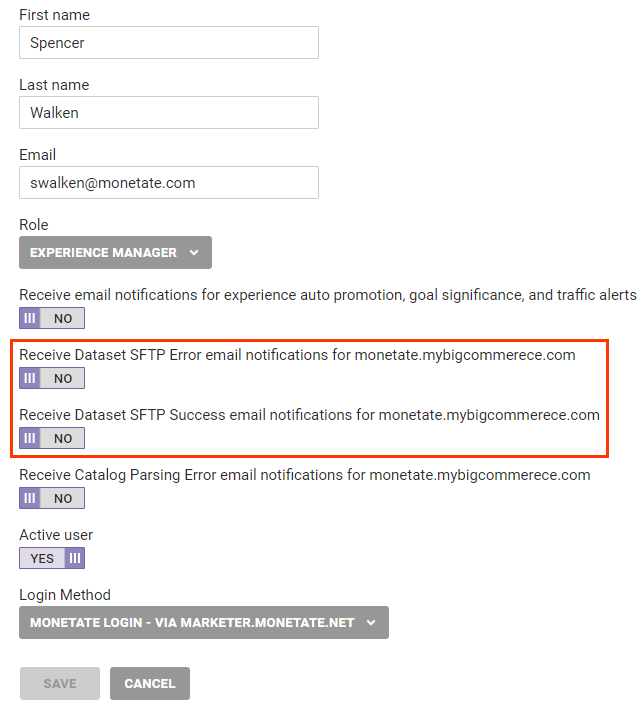
- Click SAVE.
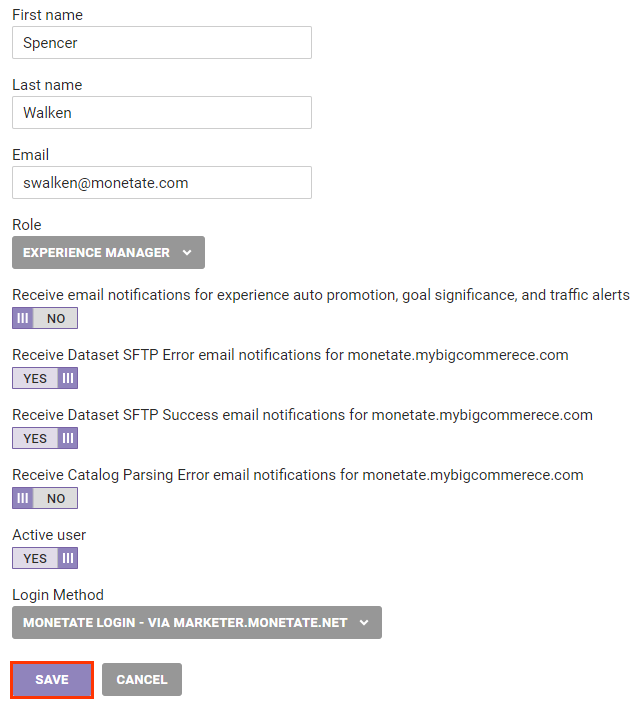
If you have questions, see the FAQ or submit a support ticket using the Monetate Technical Support portal (support.monetate.com).