You can update an Offline Purchases dataset through the Upload Data wizard in the Monetate platform, via the Data API, or using SFTP.
When using the Upload Data wizard to update an Offline Purchases dataset, you can either drag and drop a file directly into the wizard, or you can input a URL to a dataset file that you store on Amazon S3. Regardless of which of these two upload options you select, the file that you use must be in the CSV or TSV format.
Uploading a File Directly
Follow these steps to update an Offline Purchases dataset by uploading a dataset file directly to the Monetate platform using the Upload Data wizard.
- Click Datasets in the left-hand navigation, and then, if necessary, select Product Data.
- Select Offline Purchases from View on the Datasets list page.
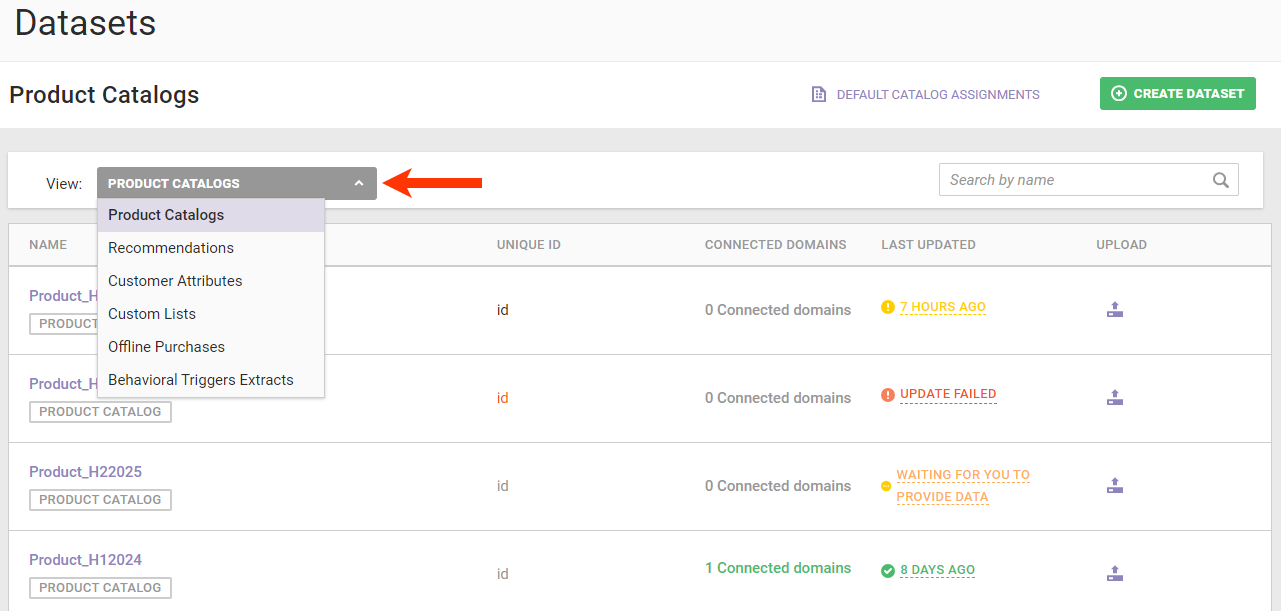
- Find the Offline Purchases dataset that you want to update, click the upload icon for its entry, and then select Data File Upload.
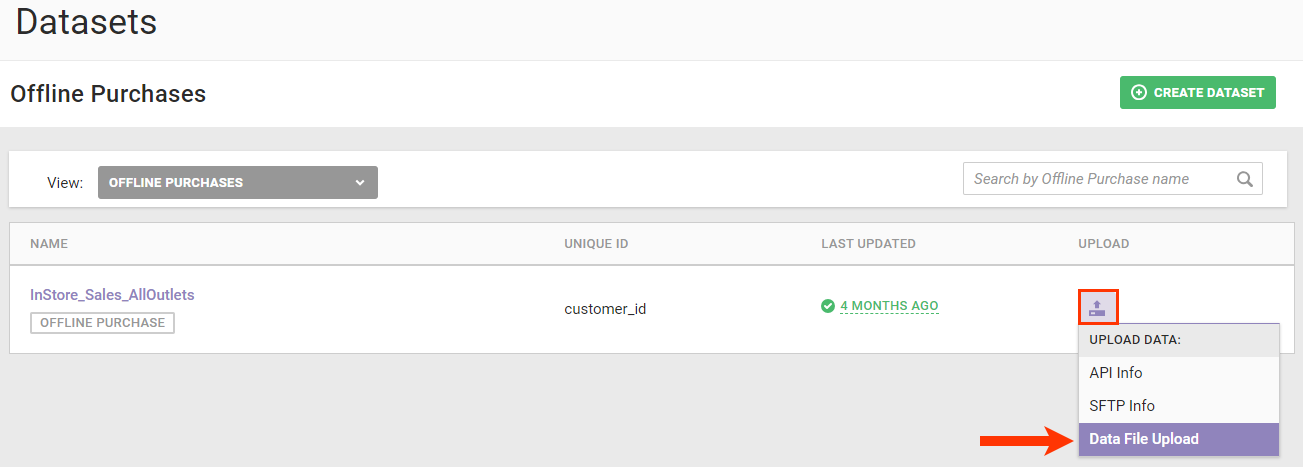
- Select the type of update you want to perform, and then click NEXT.
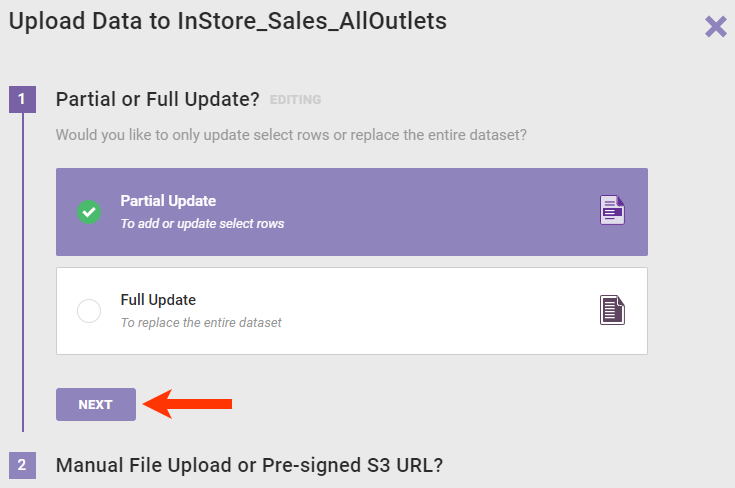
- Select Manual File Upload and then click NEXT.
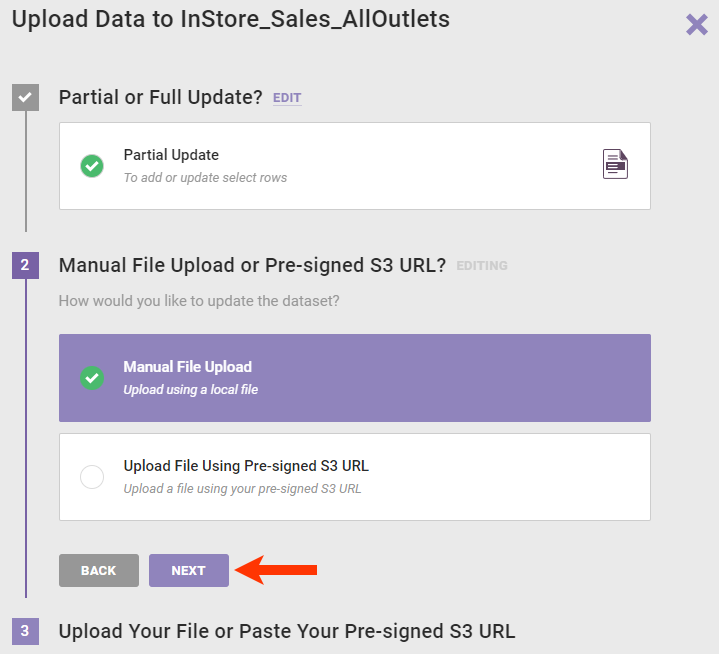
- Drag and drop the file into the wizard.
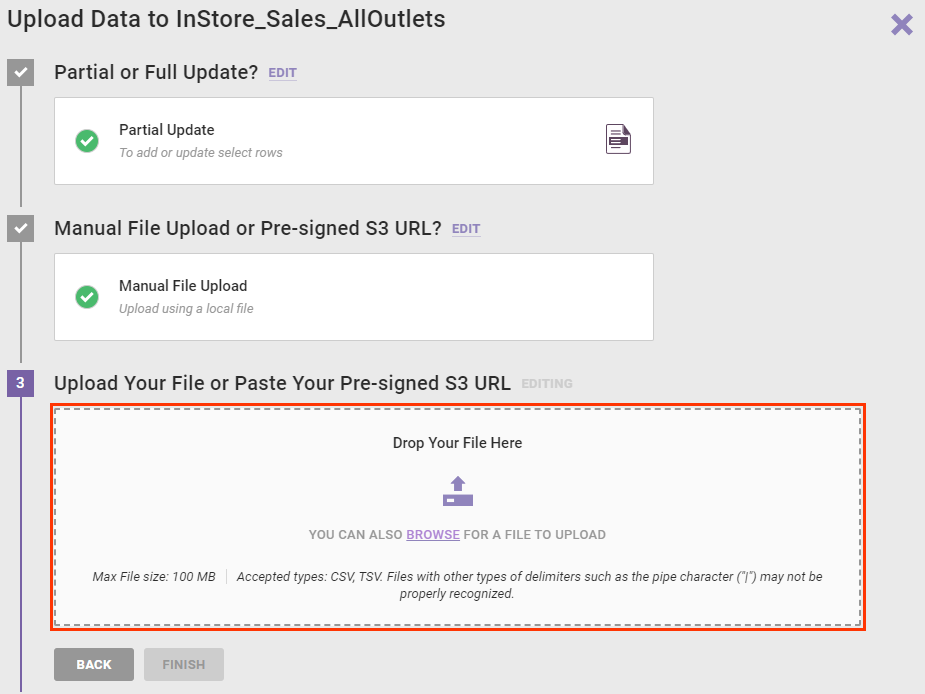
Monetate ingests the file and closes the Upload Data wizard. When the dataset's Update History tab loads, a message briefly appears that informs you that the file was successfully uploaded. Additionally, PENDING appears where the timeframe of the last update normally appears.
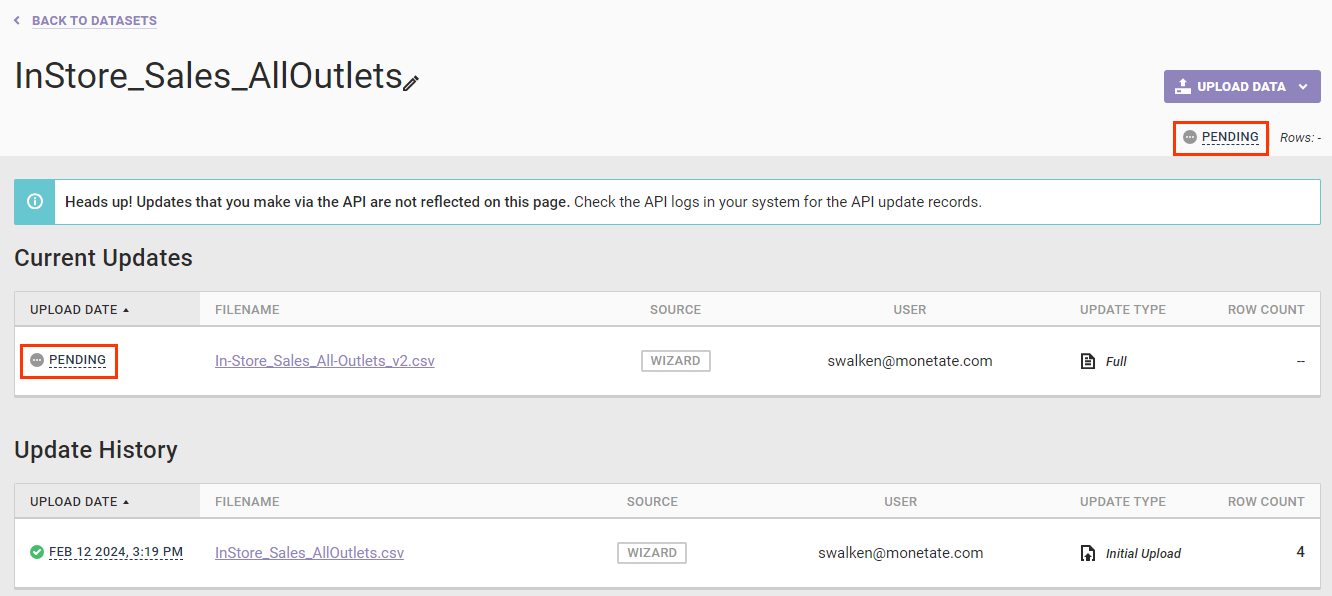
If the file failed to upload or the platform encountered other errors, you see messages indicating the problem. See Failed Updates in this documentation for more information.
Uploading a File Using an Amazon S3 URL
Follow these steps to add rows to or update existing rows in a product catalog by uploading a dataset file using an Amazon S3 pre-signed URL.
- Generate the pre-signed URL for the file you want to upload.
- Click Datasets in the left-hand navigation, and then, if necessary, select Product Data.
- Select Offline Purchases from View on the Datasets list page.
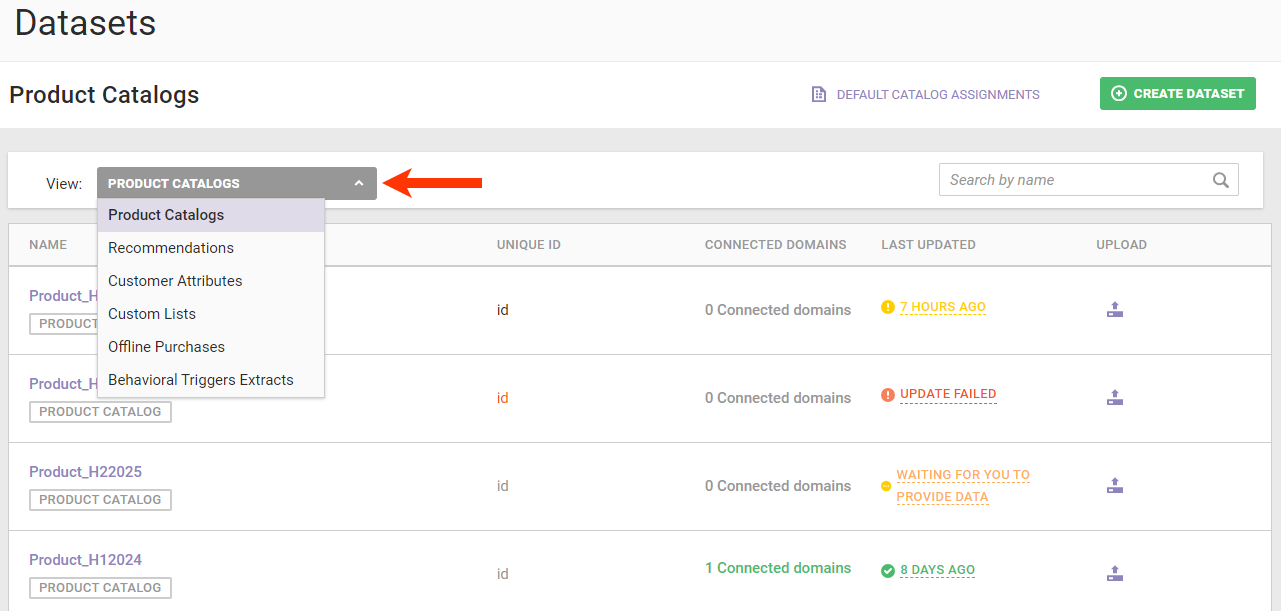
- Find the Offline Purchases dataset that you want to update, click the upload icon for its entry, and then select Data File Upload.
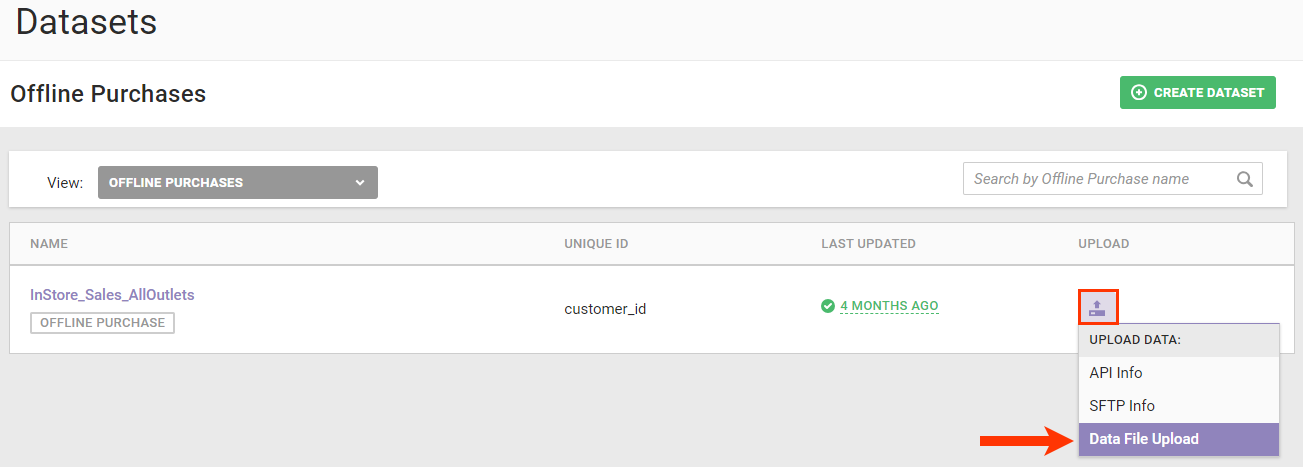
- Select the type of update you want to perform, and then click NEXT.
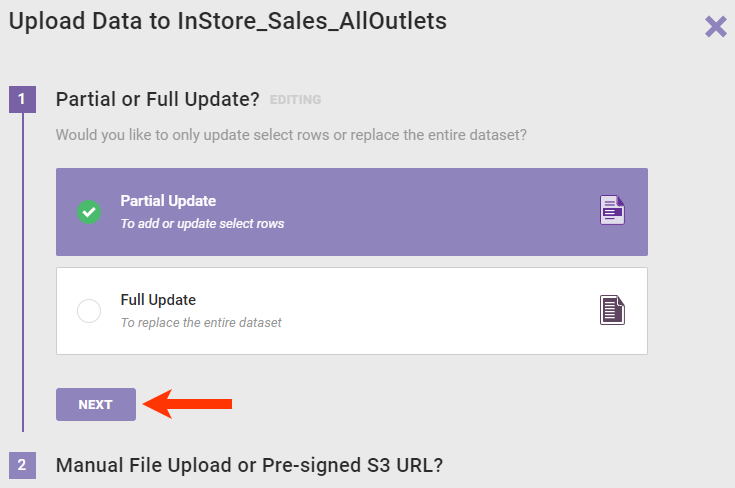
- Select Upload File Using Pre-signed S3 URL, and then click NEXT.
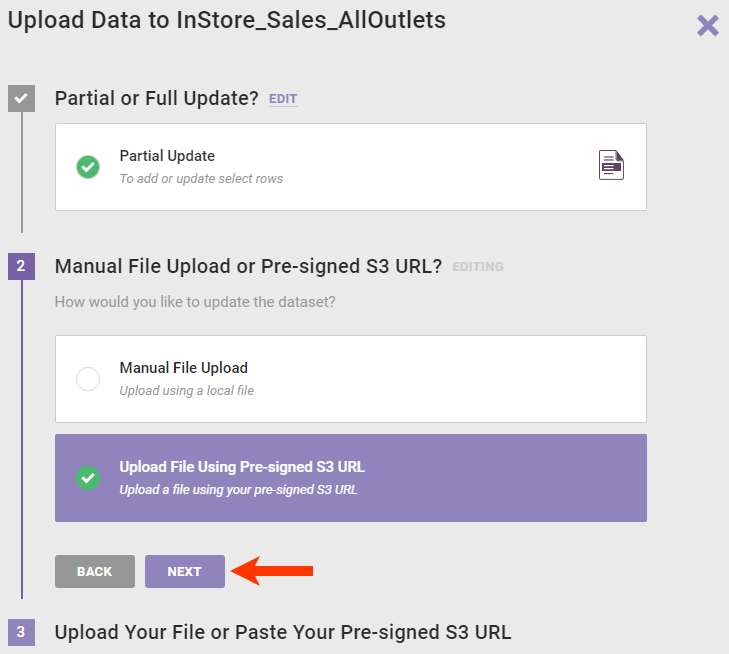
- Paste the Amazon S3 URL into the field, and then click FINISH.
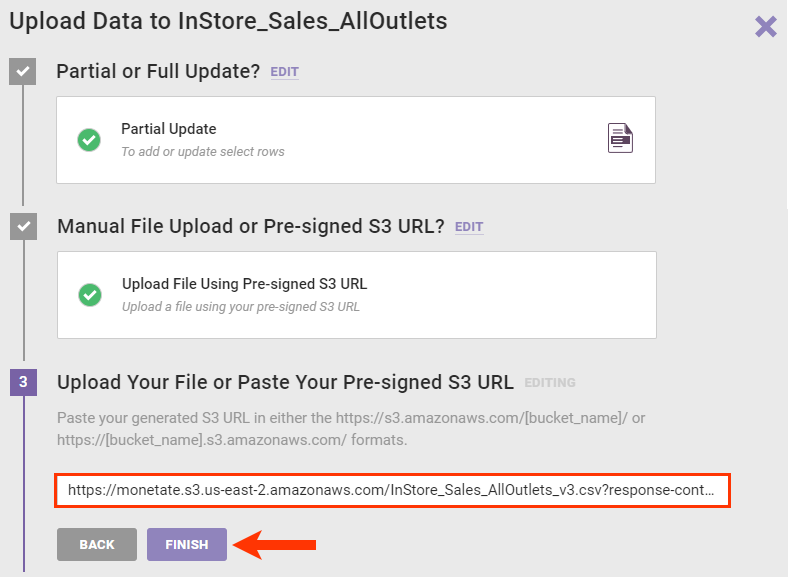
The Upload Data wizard closes, and the dataset's Update History tab loads, with a message briefly appearing that informs you that the file was successfully uploaded. Additionally, PENDING appears where the timeframe of the last update normally appears as well as in the UPLOAD DATE column of the Current Updates table.
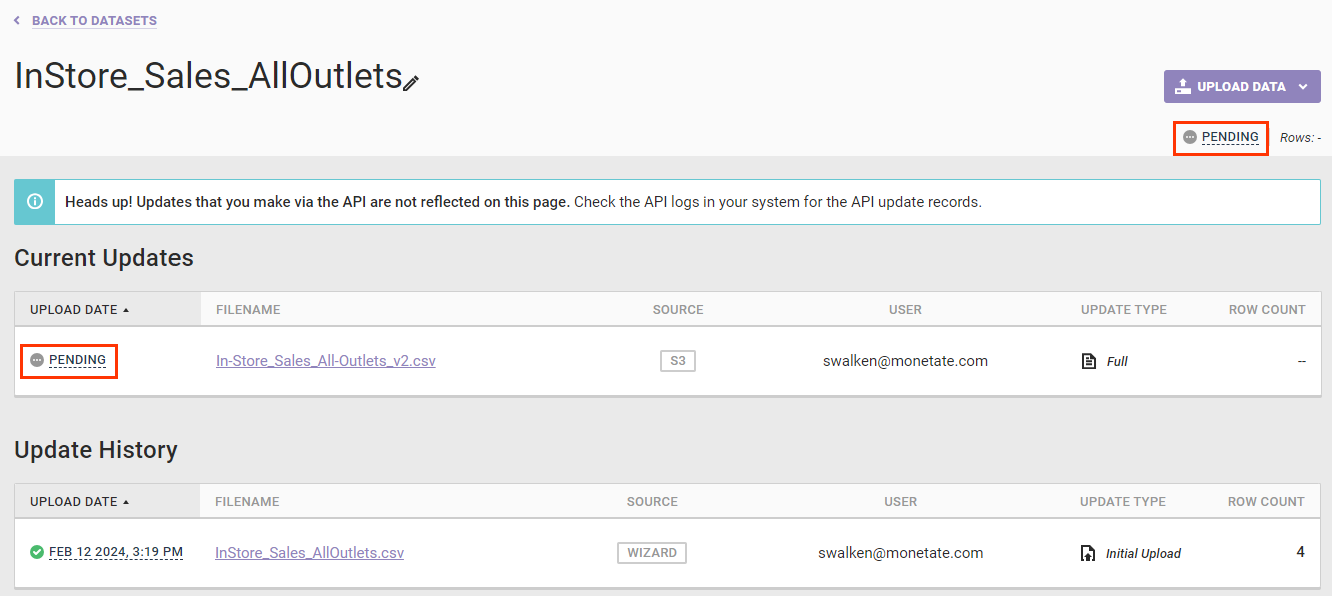
If the file failed to upload or the platform encountered other errors, you see messages indicating the problem. See Failed Updates in this documentation for more information.
Using the Data API
To update an Offline Purchases dataset via the Data API, you must first configure your account's API users and then create public keys for those users.
API keys allow you to generate authentication credentials that are separate from login credentials for the platform. You can revoke these credentials at any time.
See Manage API Keys for more information on configuring API users and public keys.
Establishing Authentication
Monetate's authentication model allows your applications to authenticate directly to Monetate using a JSON Web Token (JWT) signed with your private key.
The Monetate Auth API allows your application to request these access tokens. After you create your public-private key pair and submit your public key to Monetate, you then use your private key to sign an API request, and then your public key is used to verify it so that you receive a token.
For help constructing the JWT assertion, refer to the Monetate Auth API documentation in the Monetate Developer Hub.
Sending Data
By using the Data API to update an Offline Purchases dataset, you can readily react to customer behavior and optimize Product Recommendations and Dynamic Bundles experiences. Refer to the Monetate Data API documentation in the Monetate Developer Hub for the POST endpoint.
Using SFTP
You can perform both full and partial updates to an Offline Purchases dataset using SFTP.
In addition to CSV and TSV files, you can upload Gzip (.gz) and ZIP (.zip) files via SFTP. If you upload a Gzip file, ensure that it has the .gz file extension because Monetate doesn't accept files with the .gzip file extension.
Setting Up Automatic Updates
To set up automatic updates for an Offline Purchases dataset, add the following information to your SFTP client.
- Host —
sftp://sftp.monetate.net - Port —
22 - Protocol —
SFTP
The username and password you can find in the Monetate platform by clicking Settings in the left-hand navigation and then selecting Sites.
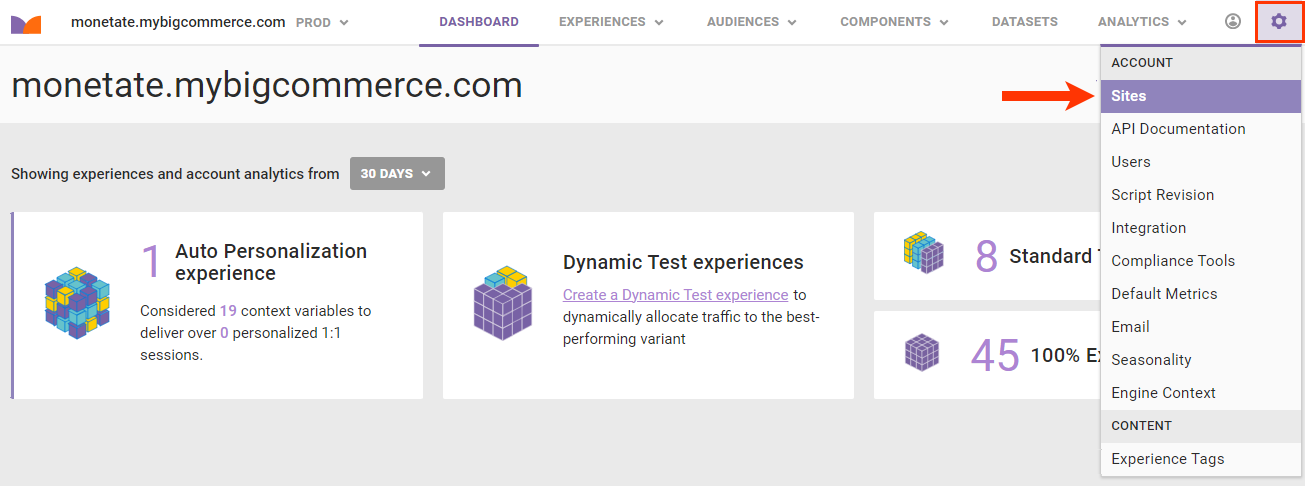
From that same page you can create new SFTP credentials or change an existing SFTP user password. See Manage SFTP Users for more information.
File-Drop Directories and Naming Conventions
There are two file-drop directories:
/datasets/full— Use this location for full file updates/datasets/partial— Use this location for partial file updates
Follow this format when naming an update file: {datasetid}-examplefilename.csv
Replace {datasetid} with the unique ID for the Recommendations dataset you're updating. You can find this information in the platform by following these steps:
- Click Datasets in the left-hand navigation, and then, if necessary, select Product Data.
- Select Offline Purchases from View on the Datasets list page.
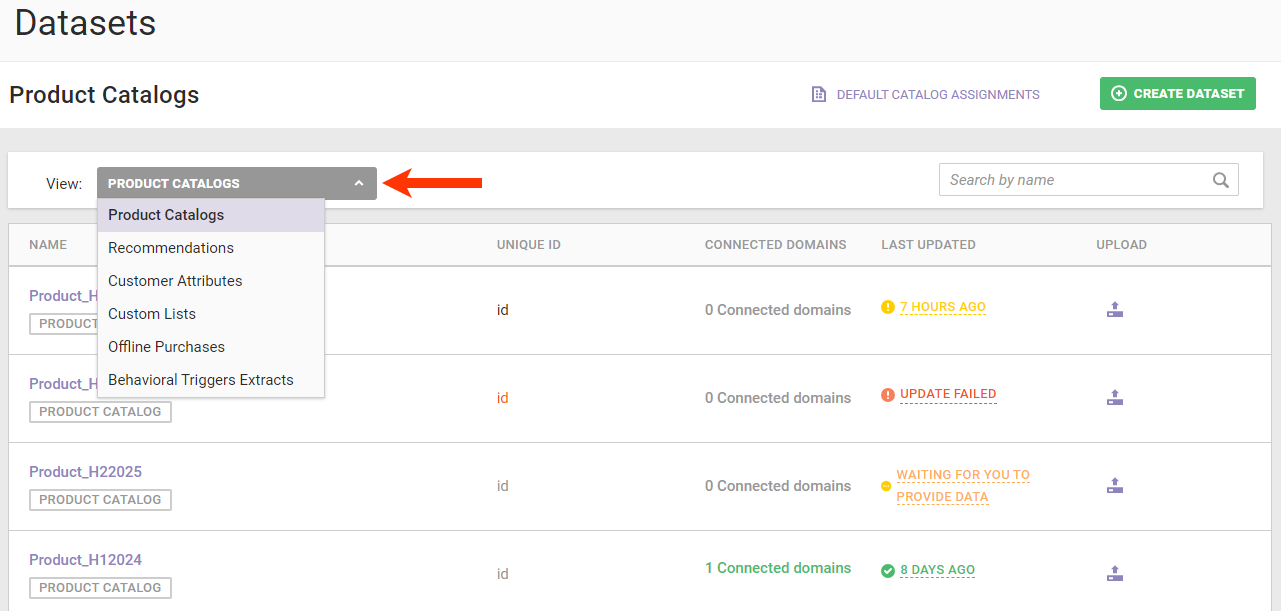
- Find the Offline Purchases dataset that you want to update, click the upload icon for its entry, and then select SFTP Info.

- Scroll to the bottom of the page to find the dataset ID.
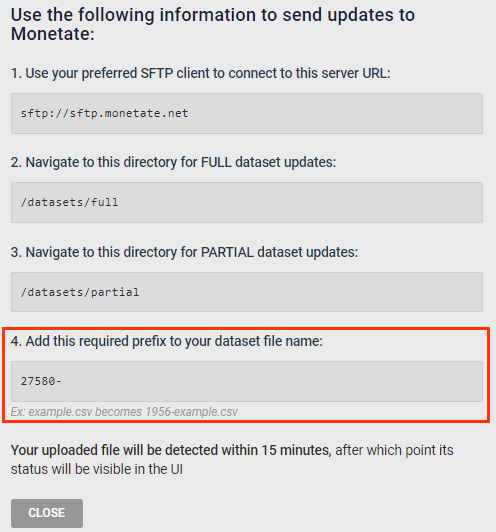
Once you upload a file to the platform's SFTP server, it automatically updates the dataset.
Monetate retains dataset files for 180 days from the date it was uploaded. During this time you can download files successfully uploaded to the platform as well as files that resulted in one or more upload errors from a product catalog's Update History tab. Once a file is out of this retention period, it still appears on the Update History tab of the dataset's details page, but you cannot download it.
Failed Updates
If the platform encounters an error with the update, you see UPDATE FAILED in multiple places within the platform:
- In the LAST UPDATED column for the dataset's entry on the Offline Purchases view of the Datasets list page
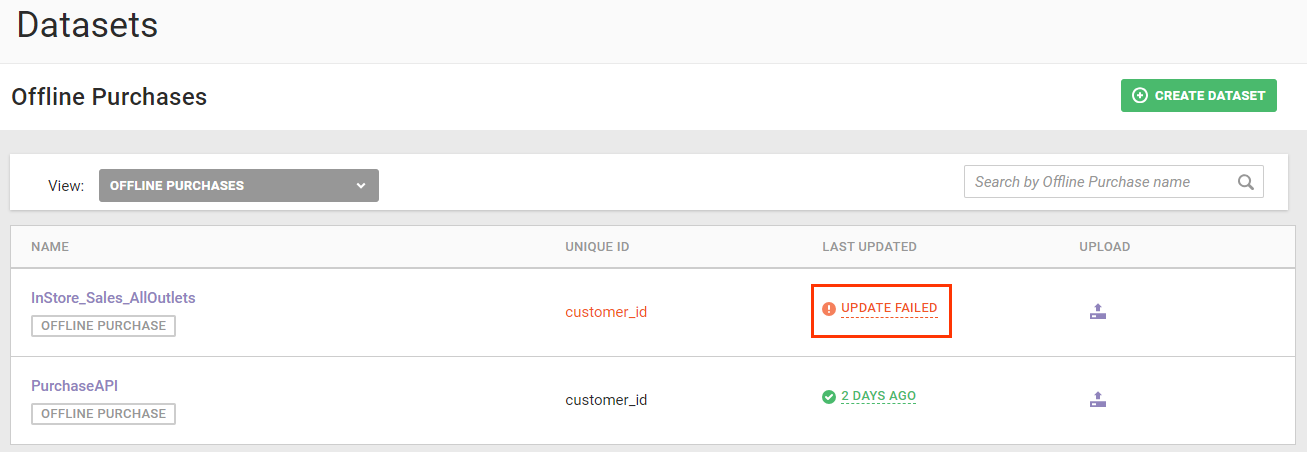
- In place of the last update's timeframe on the dataset's details page, and the exact date and time of the failed update appears in red in the UPLOAD DATE column of the Update History table

Click UPDATE FAILED to view the File Upload Error modal containing the reason(s) for the failure.
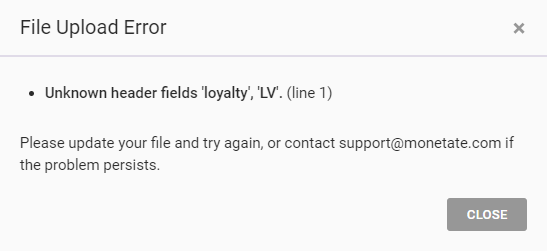
Refer to Dataset Specification in the Offline Purchases dataset overview to ensure the update file conforms to the criteria for this type of dataset.