Dynamic Testing experiences are powered by the Dynamic Testing algorithm that determines the right content to show to the majority of your audience. This type of experience is effective when you only want to run an experience for a short time.
Follow these steps to create a Dynamic Testing experience.
- Click EXPERIENCES in the top navigation bar and then select Web.

- Click CREATE EXPERIENCE.

- Configure the WHY settings.
- Click WHY, select Dynamic Testing, and then click NEXT.
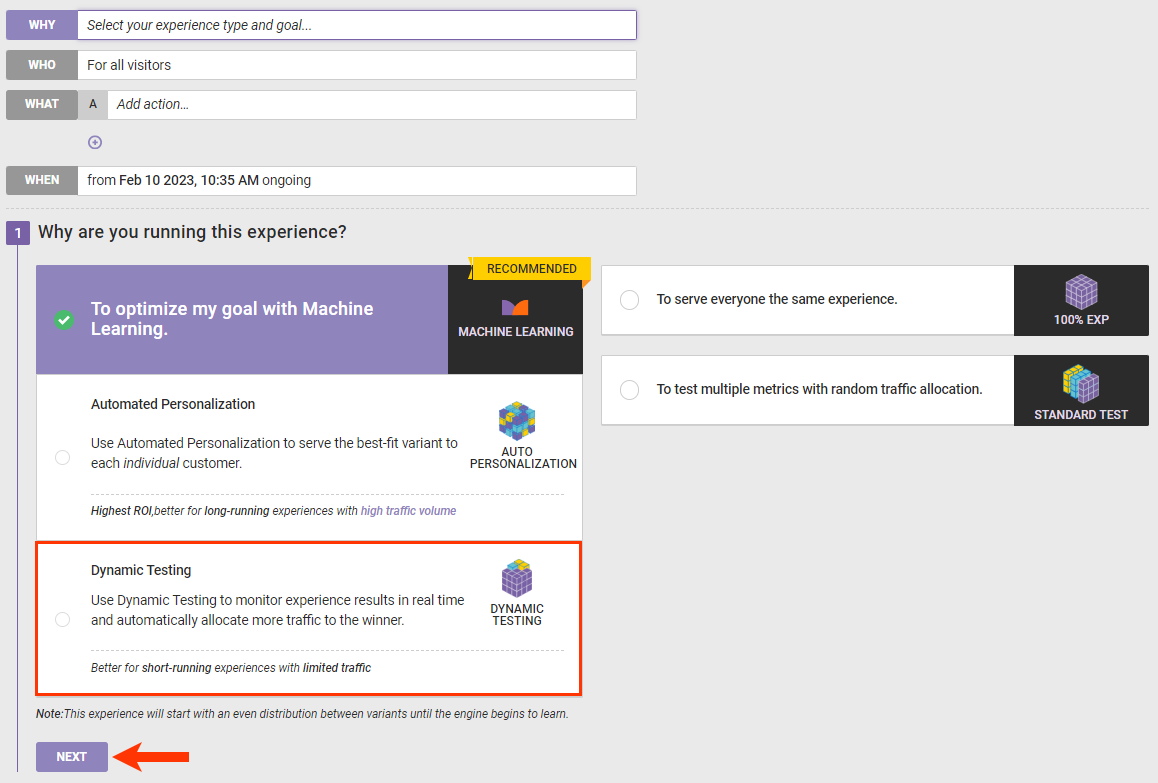
- Select the goal metric you want to optimize with this experience, and then click NEXT.

- Select any secondary metrics that you want to track with the Dynamic Testing experience, and then click NEXT.
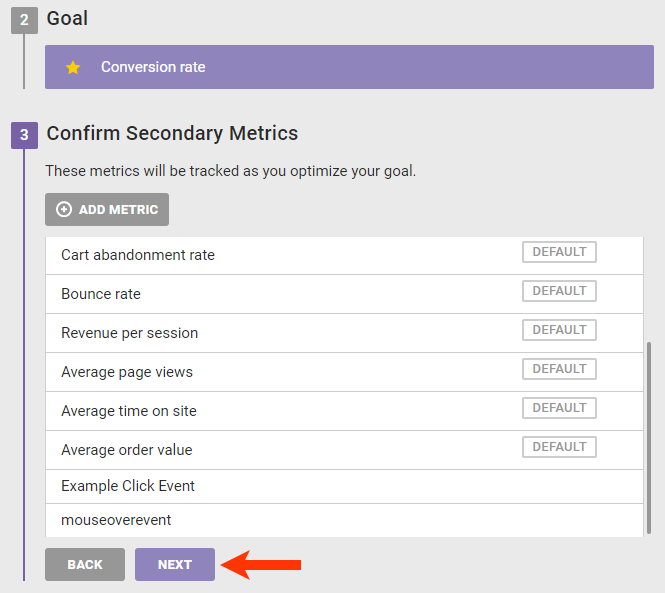
- Verify that you've configured the WHY settings properly, and then click SAVE.
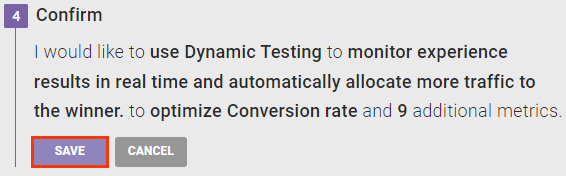
- Click WHY, select Dynamic Testing, and then click NEXT.
- Optionally, narrow the target audience for the experience. Click WHO, click ADD TARGET, select a target type, and then complete the settings for that target. See Configure the WHO of a Web Experience and Types of WHO Targets for more information about target options and settings.
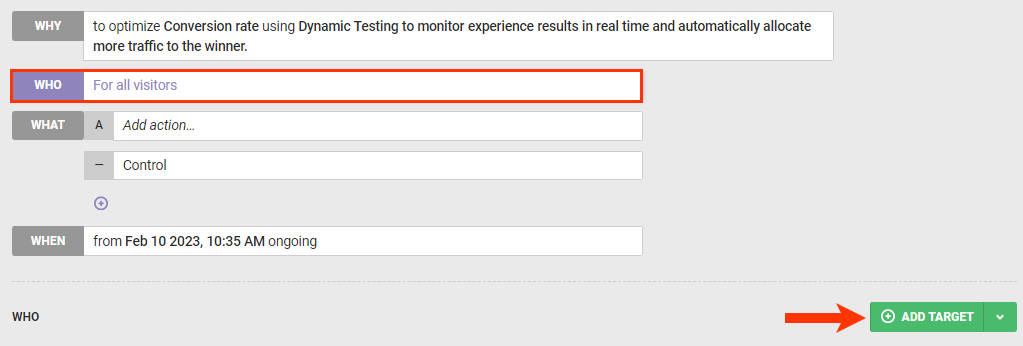
- Configure the WHAT settings.
- Configure at least one WHAT action. Click the A field, click ADD ACTION, select an action type, and then complete the settings for that action. Refer to the Building Actions category of the knowledge base for more information.
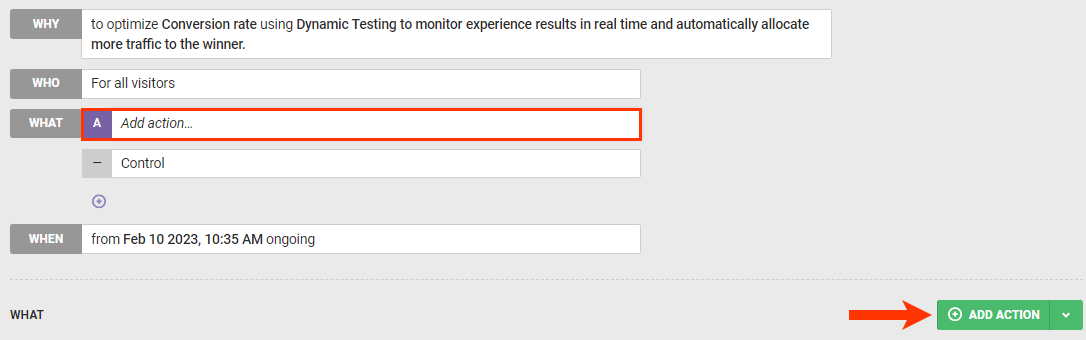
- Optionally, add more variants to test multiple versions of action A. Hover your mouse pointer over the plus sign (+) under the Control field of the WHAT settings, click ADD VARIANT when it appears, select an option, and then configure the variant. See Add Variants to a Web Experience for more information.
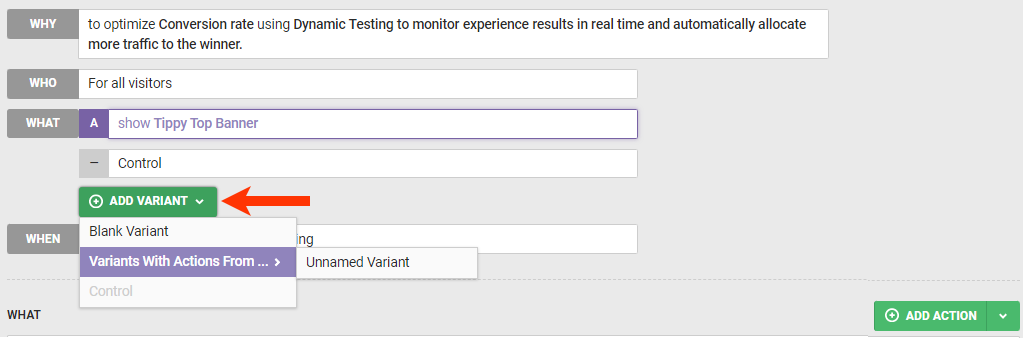
- Configure at least one WHAT action. Click the A field, click ADD ACTION, select an action type, and then complete the settings for that action. Refer to the Building Actions category of the knowledge base for more information.
- Click WHEN, click START AND STOP TIME, and then configure the date and time settings for the experience. See Configure the WHEN of a Web Experience for more information.
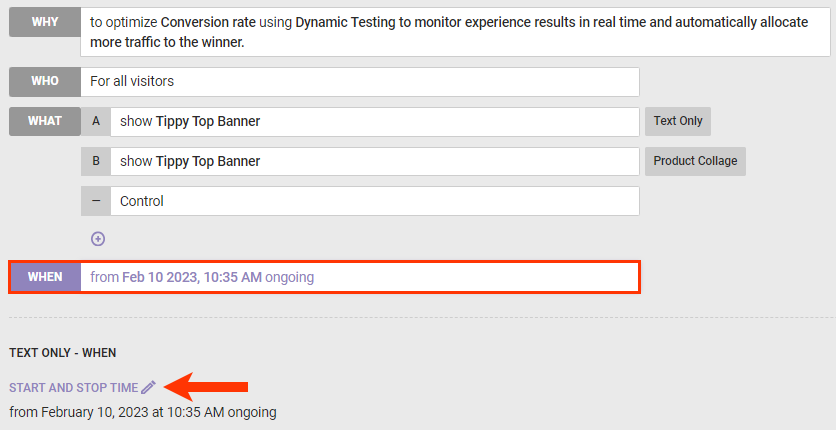
- Click PREVIEW and then select the option that corresponds to the variant you want to preview and if you want to preview it alone or with all other active experiences. See Activate an Experience for Preview and Testing for more information.
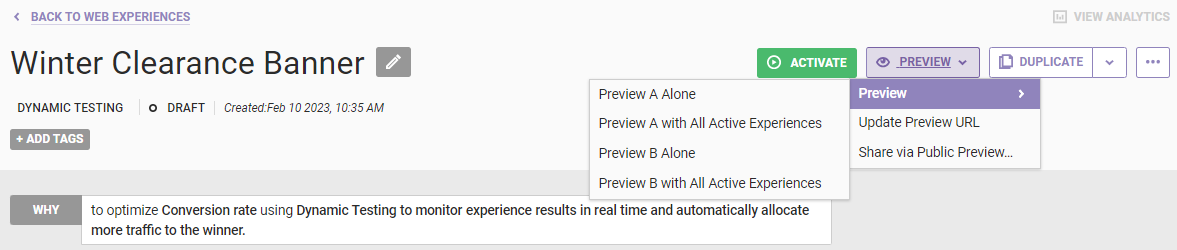
- Click ACTIVATE to deploy the experience to your site as determined by the WHEN configuration.
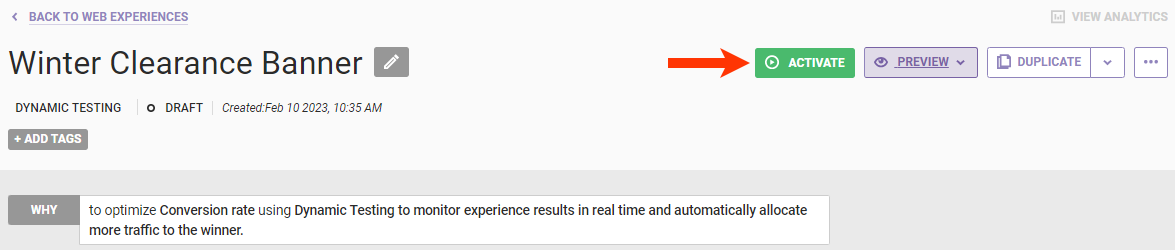
Refer to Experience Priority for more information about how experiences are prioritized.