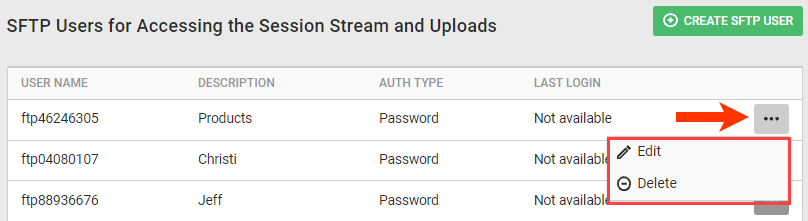Follow these steps to create an SFTP user.
- Click the settings icon and then click Sites.
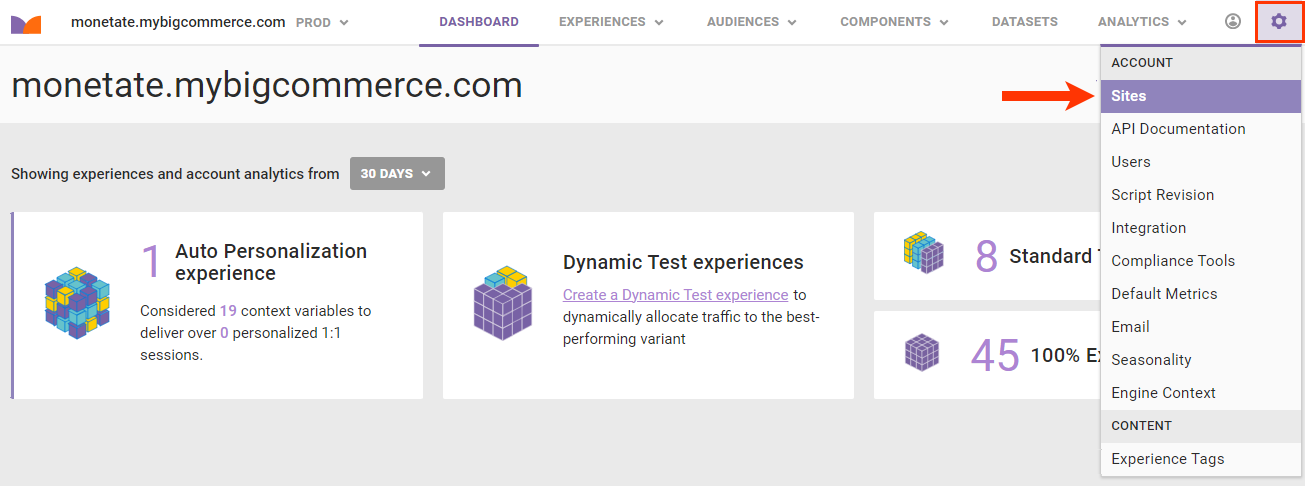
- Select the domain for which you want to create the SFTP user.
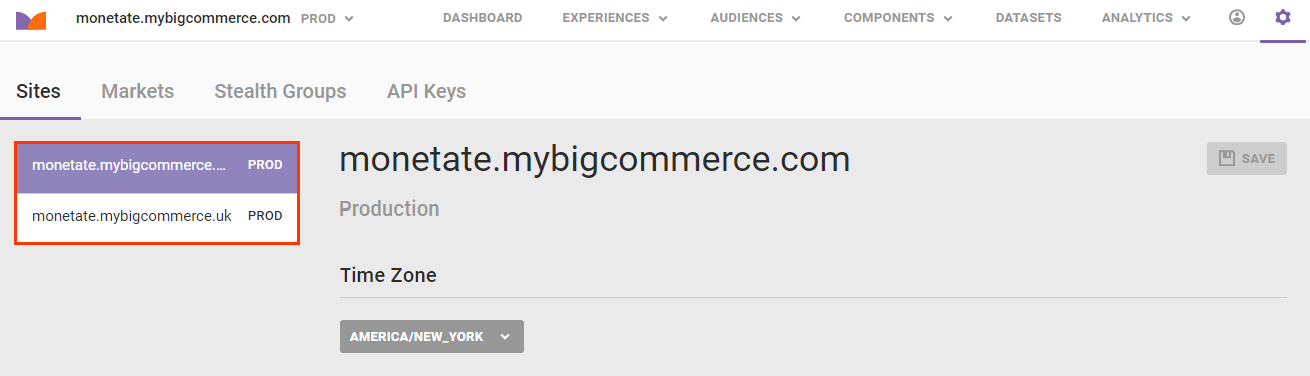
- Click CREATE SFTP USER.
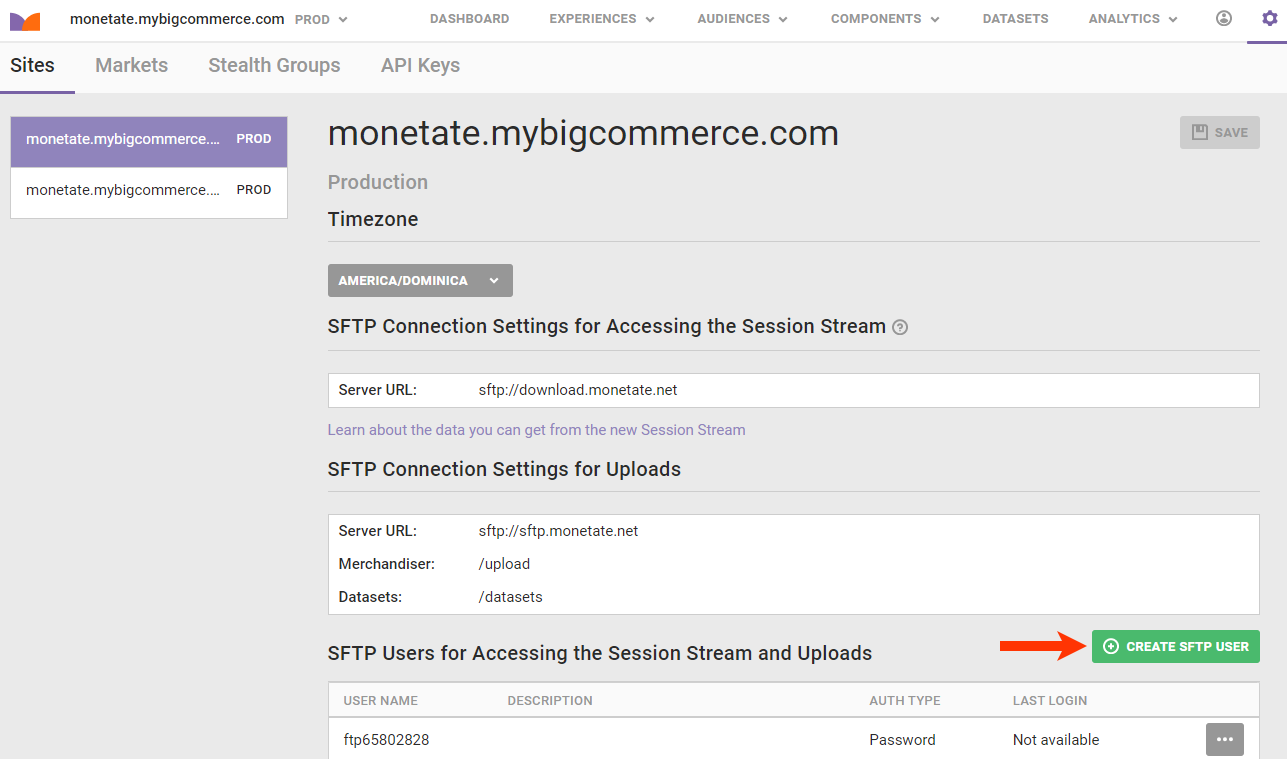
- Type into Description the purpose for the SFTP user.
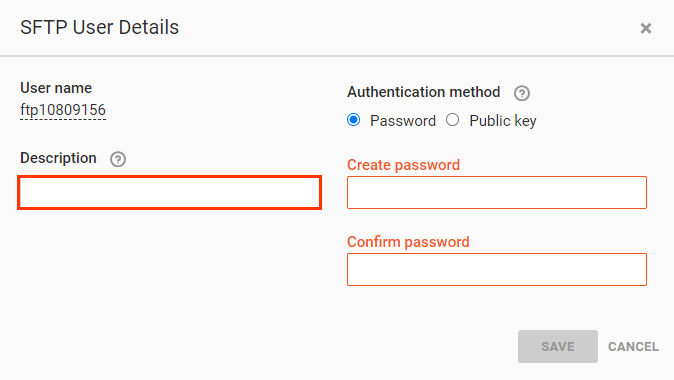
- Select an authentication method for connecting to the Monetate SFTP server.

- Enter the appropriate credentials for the authentication method you selected.
- If you selected Password, then type a password into Create password and then into Confirm password.
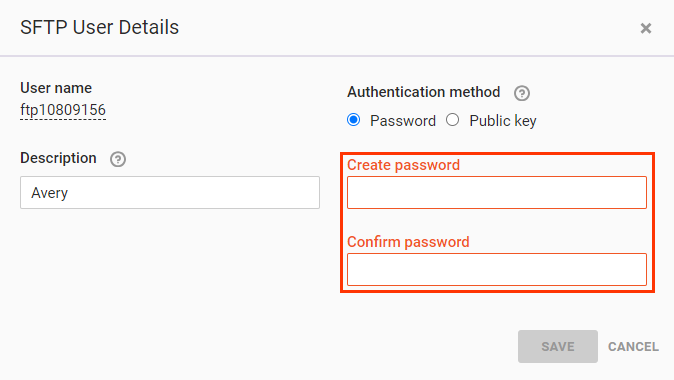
- If you selected Public key, then paste a RFC 4716-formatted OpenSSH public key into the field. See Public Key Requirements in this documentation for more information.
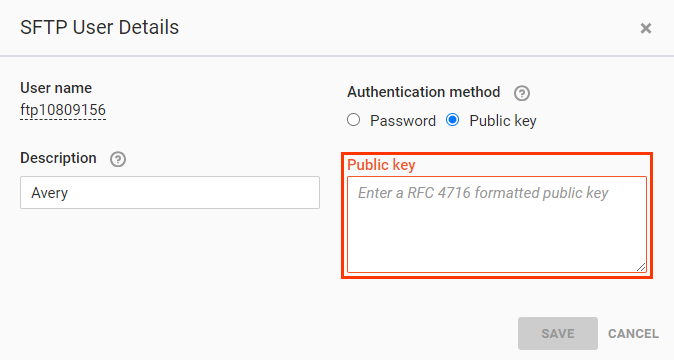
- If you selected Password, then type a password into Create password and then into Confirm password.
- Click SAVE.
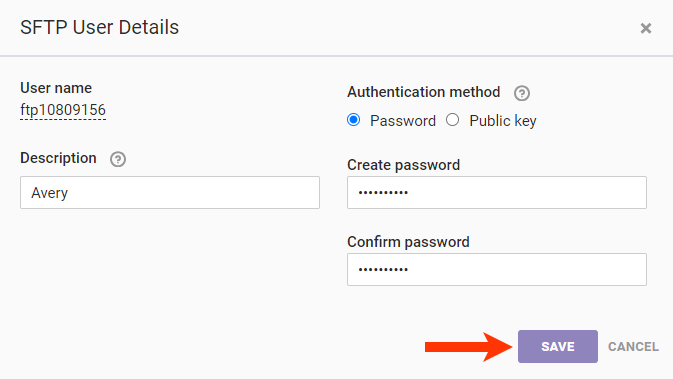
You do not have to assign an SFTP user with a user role in the Monetate platform.
Public Key Requirements
Monetate only accepts RFC 4716-formatted OpenSSH public keys. RFC 4716 keys are identified by the presence of the following header and footer markers:
---- BEGIN SSH2 PUBLIC KEY ---- and ---- END SSH2 PUBLIC KEY ----.
Monetate ignores any text outside of the begin and end markers.
The following is a sample of a correctly formatted public key:
---- BEGIN SSH2 PUBLIC KEY ----
AAAAB3NzaC1yc2EAAAADAQABAAACAQDCrJb5WK6TP3RQ0WPW8qoV+E9w2dk1lkCyqpLv3x
jIaPK8Rb3BpNWIZmK0wbgfQKjloGPUm/JoxgA+r3aVK/j5Uuqmg44kf/8CLrVPVwyvpfmw
ryoeUraHKiB2FGsD4stSeKMFE+587dtV6mVLDtyHAfSHRXn1+AVeYrT5kWXF9zBQ6YHC6w
CDcq6KNxteeKh+kF2hat/6xuiB/dUDUabzx4TZCHzPOnH+PyuM2euKdjAr7ZCwqroiTaGO
AzYEWQvDCjTtjm9Dhhn/nIQT46ulyxSbtMFG9aqLR6shJz4Jo0dimtgCMAaN27Bn8rJOCK
8G0eLnLNzIJvcJqibF0drvWhD2Rq5GhASD+pKTBLfD0a2ZgPA1P0tO7wnGYAqs7ZAwjuiS
absuHnvqMwiojEohuq60gbfMCh1RunvYIsHdlxD8BQz0QzSMlvXrjFxTSvYq66RdVLkkB9
lk69CuT08+msdMS1u4oE2T8s6BxgK3mutD9oSp2A8qAsy8i6KrleRxOGsC4pEFY9JfT9cW
uJRXOS7lKtfvNzdmxgAm/Nyu5HH/VdrdhEefGm4Rdcqi2FZmWg/CuFFGWoD3knt+B2YLt5
hFqeKLdhED/Xnnzgd2VnrcYuDUaAEYTDS4TXWXL4/VO7dV0WxLWnNedVAtSIbxFjDiIEIV
SY32ANNJVenjaQ==
---- END SSH2 PUBLIC KEY ----Refer to the Internet Engineering Task Force's RFC 4716 for more information about the Secure Shell (SSH) public key file format.
Editing an SFTP User
You can change a password for an existing SFTP user or delete an SFTP user from the Sites tab.
First, click the additional options menu (...) at the far-right side of a user entry in the SFTP Users table. Next, select Edit to access the SFTP User Details modal to revise the authentication method, or select Delete to remove the user entirely.