After you validate the product feed with the online validator and your account has been enabled, you can upload the feed via a secure FTP server (SFTP).
Follow these steps to access the online feed validator.
- Click COMPONENTS in the top navigation, and then select Product Catalog (Old Spec).
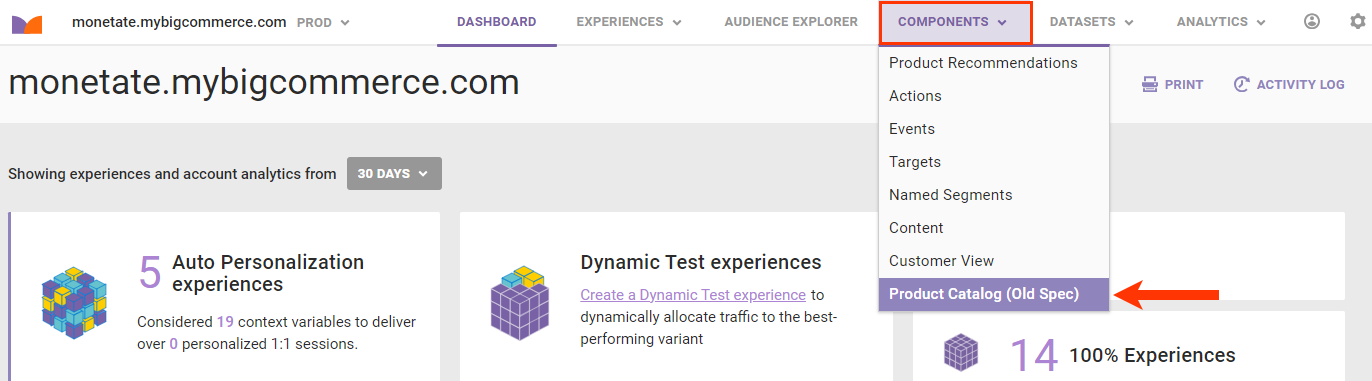
- Click FEED VALIDATOR.

The validator works for feeds matching the specifications defined for these file types:
Obtaining SFTP Credentials
To get your SFTP user ID and password, click the settings cog and then select Sites.
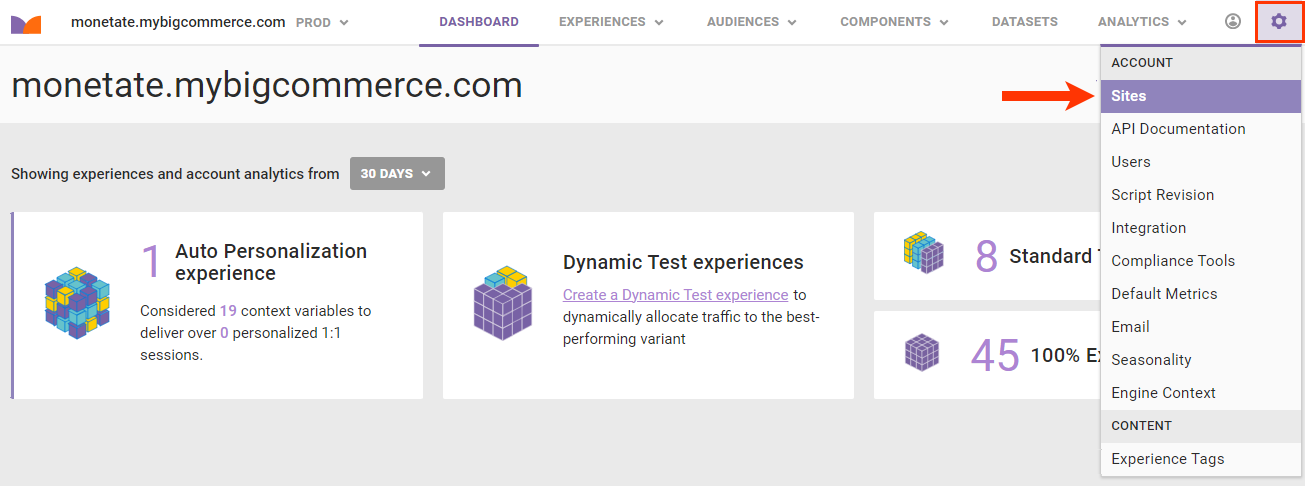
Once you have your ID and password, you can upload the product feed.
Uploading the Product Feed
To upload a product feed to the platform, add the following information to your SFTP client:
- Host —
https://sftp.monetate.net - Port —
22 - Protocol —
SFTP
Port 22 must remain open while you upload the feed. Ensure the file you upload includes the correct file extension (for example, productfeed.xml). Upload the feed into your account's /upload directory.
Product feeds are continuously processed. The load process occurs within 2 hours after the file upload completes. If you try to upload multiple versions of the same file, the load process begins after each upload. The last file received defines the account's product catalog until you upload a new file.
Receiving Feed-Parsing Error Notifications
You can receive emails informing you of feed-parsing errors. To enable this option, click the settings cog and then select Users. Scroll to find your platform username, and then click it to access the options. Toggle the Receive Catalog Parsing Error email notifications for [yourdomain.com] setting to YES.
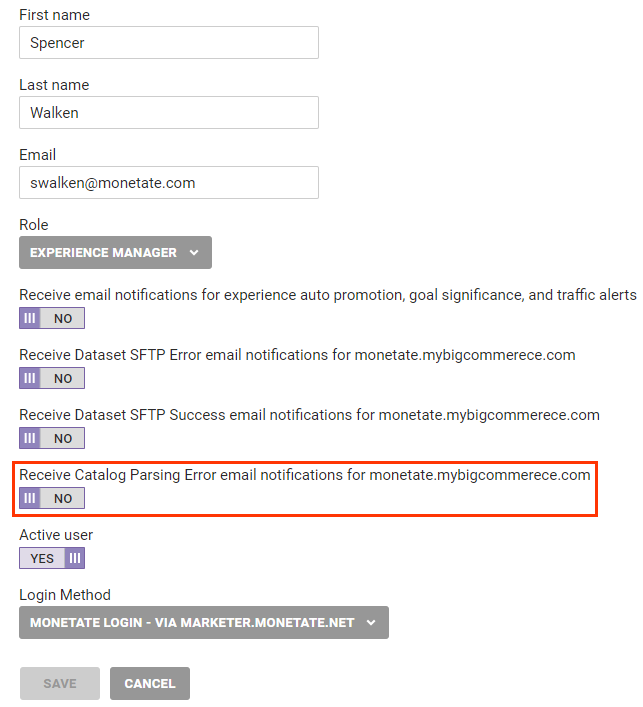
Click SAVE.