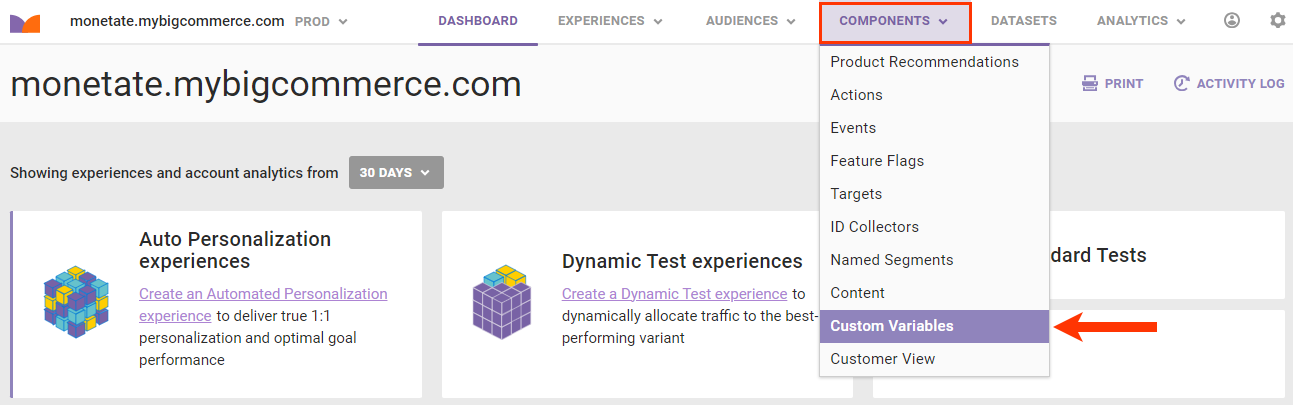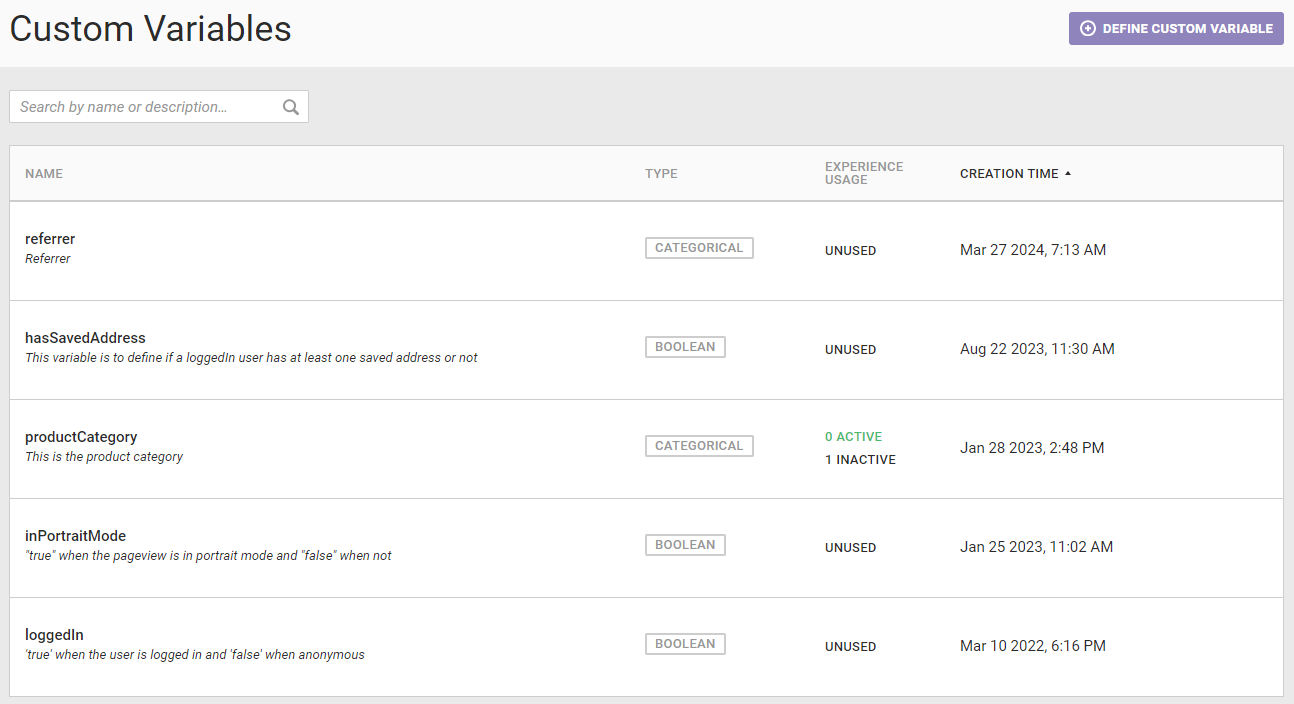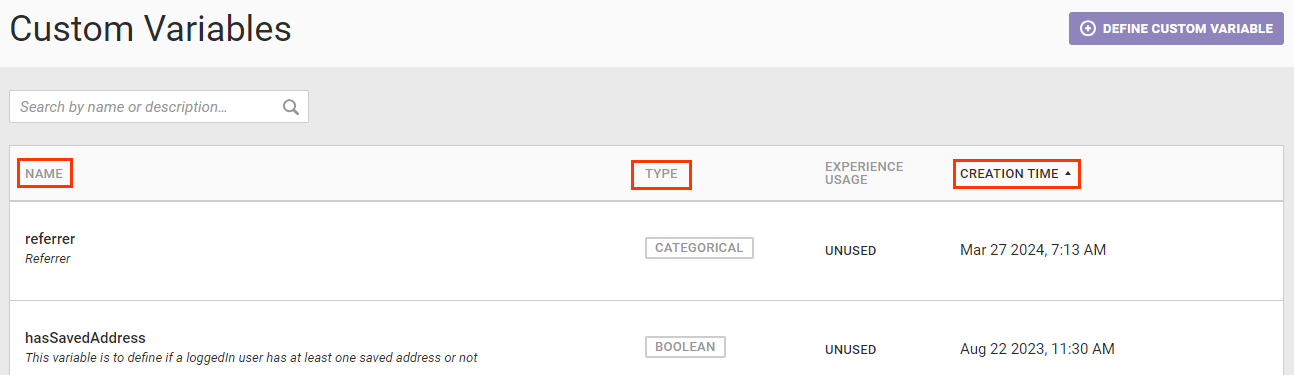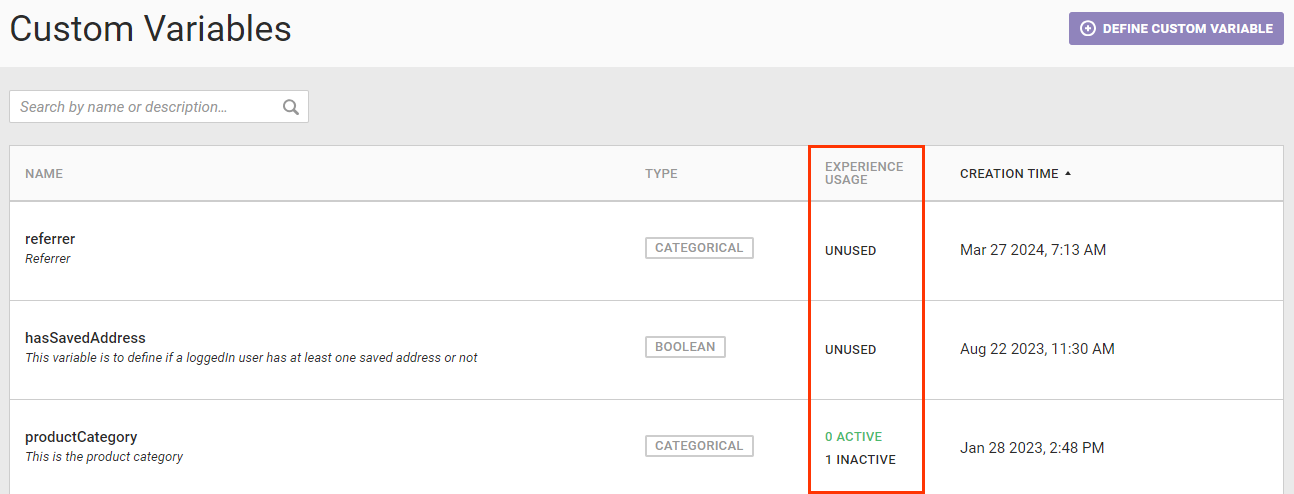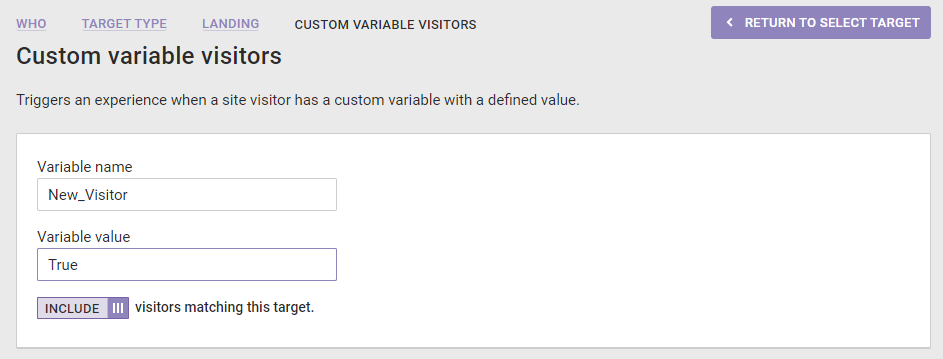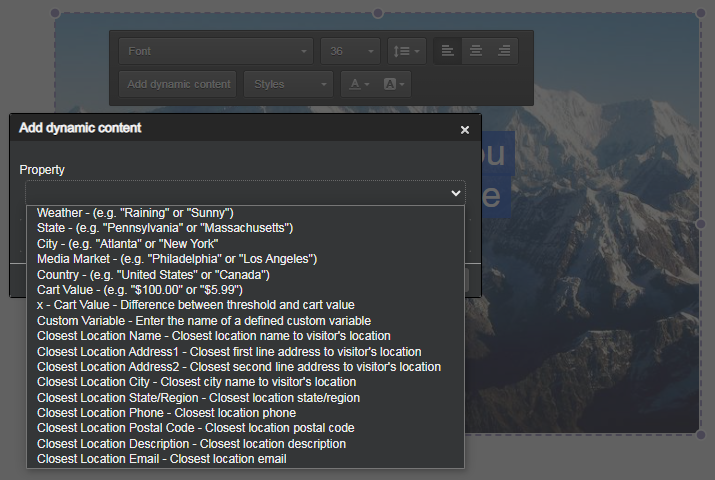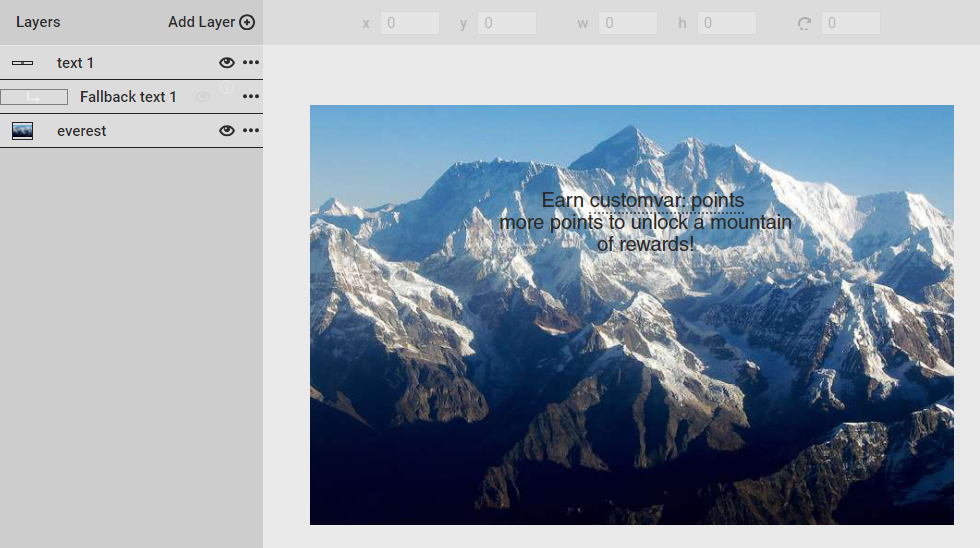You can create custom context variables for Monetate's personalization engine to use for Automated Personalization experiences. See Configure Engine Context for more information about how these distinct data points are used as well as how to change the context at the account level and at the experience level.
If you're an Engine API client, then you only need to use the monetate:context:CustomVariables event to pass custom context variables and their values to Monetate. For more information about this event, refer to the entry for monetate:context:CustomVariables in the Engine API reference in the Monetate Developer Hub.
If you're a Monetate JavaScript API client, then you must first set up the custom context variable using the Define a Custom Variable modal accessible from the Custom Variables list page in the Monetate platform. See Define a Custom Context Variable for the steps.
After you've defined the variable, you can then pass it and its value using the setCustomVariables method.
Custom Variables List Page
To access the Custom Variables list page, click COMPONENTS in the top navigation bar, and then select Custom Variables.
Like many list pages in the Monetate platform, the Custom Variables list page is a table that contains basic information for each custom variable defined in the account.
The search bar above the table on the left-hand side allows you to search for a word or phrase in the custom variable name and description fields. You can sort the table's contents by variable name in alphabetical or reverse alphabetical order at any time by clicking the NAME header. Sort the contents by creation date in chronological order or reverse chronological order by clicking the CREATION TIME header. Click TYPE to sort the contents by each variable's data type in alphabetical or reverse alphabetical order.
The EXPERIENCE USAGE column shows the number of active and inactive experiences an action is part of or if the action is not used at all.
Click DEFINE CUSTOM VARIABLE to create a new custom context variable. See Define a Custom Context Variable for the steps.
Using Custom Variables in WHO Targets
You can use custom variables and their values in Web experiences to target site visitors. To accomplish this goal, when configuring the WHO part of an experience, select Landing on the Target Type panel, and then select either Custom variable visitors or Custom variable visitors with multiple values targets.
For example, you want a Web experience that targets customers with Penguin status. When configuring the WHO part of the experience, you select Custom variable visitors and then input the custom variable name and the value that you want to target, as shown in this screenshot.
You can include or exclude from an experience site visitors associated with the custom variable value(s) you input for the custom variable you identify in the target.
Using Custom Variables with Dynamic Text in Content Builder
You can use custom variable values in dynamic text that you add to creatives that you build in Content Builder.
For example, you can add to the experience that targets all visitors with Penguin status (as collected by setCustomVariables) a banner that you create in Content Builder that states, "You are X stars away from being promoted to Pelican!" The banner is customized so that each Penguin-status visitor sees how many stars they must earn to be promoted.
To achieve the customized text, in Content Builder create a text layer, double-click it to edit it, and then click Add dynamic content on the text toolbar. Select Custom Variable from the selector on the Add dynamic content modal.
Input the custom variable into the text field so that its value is inserted into the dynamic text for each visitor that views the creative.