The Datasets list page is your resource for all the different types of datasets uploaded to or created in an account. To access it, click Datasets in the left-hand navigation.
The default view of the Datasets list page is Product Catalogs. Select an option from View to access a different type of dataset.
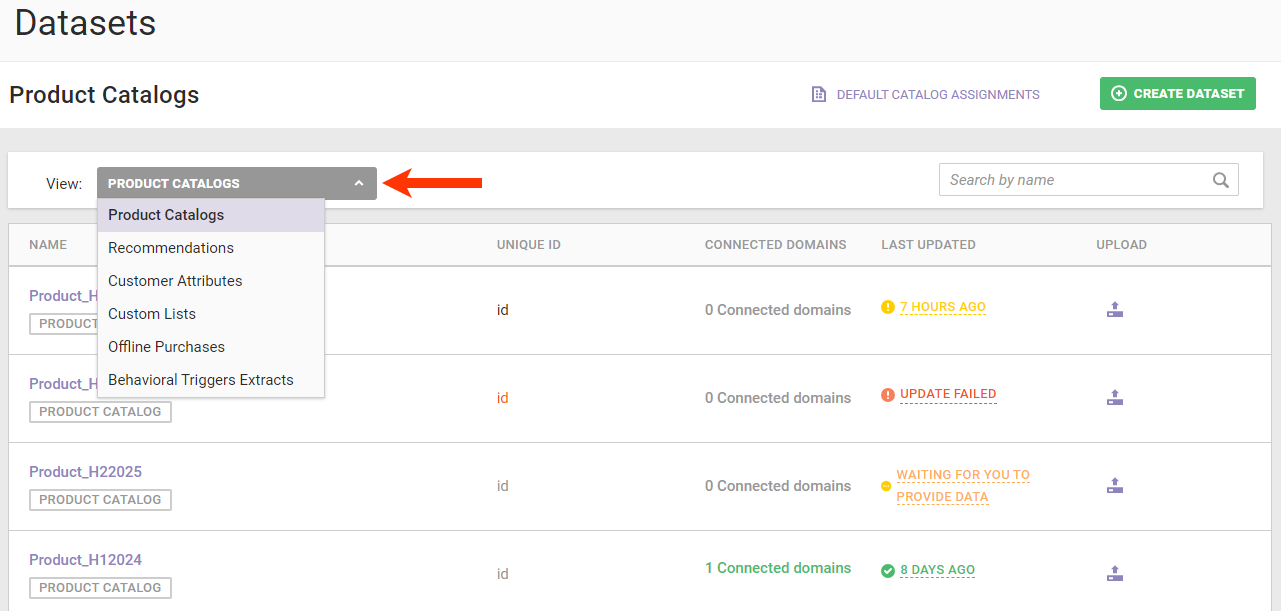
The following information appears in the table on the list page for all dataset types except for behavioral triggers extract datasets:
- NAME: The dataset's name. Click it to access the dataset's details page.
- UNIQUE ID: For Customer Attributes datasets, the user-designated attribute in the specific dataset used as the customer ID. For all other types of datasets, the Monetate-designated attribute used to identify the dataset type for record-keeping purposes only.
- LAST UPDATED: The length of time since the dataset was last updated.
- UPLOAD: A quick-access button to access the API info or SFTP info for the account or to access the Upload Data wizard for the specific dataset.
Depending on which list of datasets you're viewing, you can find additional information.
Last Updated
The information that appears in the LAST UPDATED column shows approximately how long ago the platform last processed an update for each dataset. To view the timestamp of the most recent update, hover your mouse pointer over the approximate last update (for example, 3 DAYS, 7 MONTHS), and a tooltip with the precise date and time appears.

If the last update for a dataset failed, then UPDATE FAILED appears instead of an approximate timeframe. Click that text to view more information about the exact error that occurred.
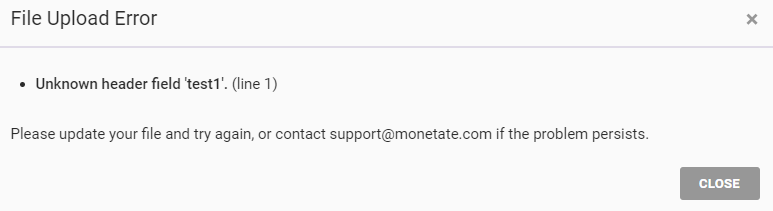
Finally, if a dataset only has a schema, then WAITING FOR YOU TO PROVIDE DATA appears instead of an approximate last update timeframe.
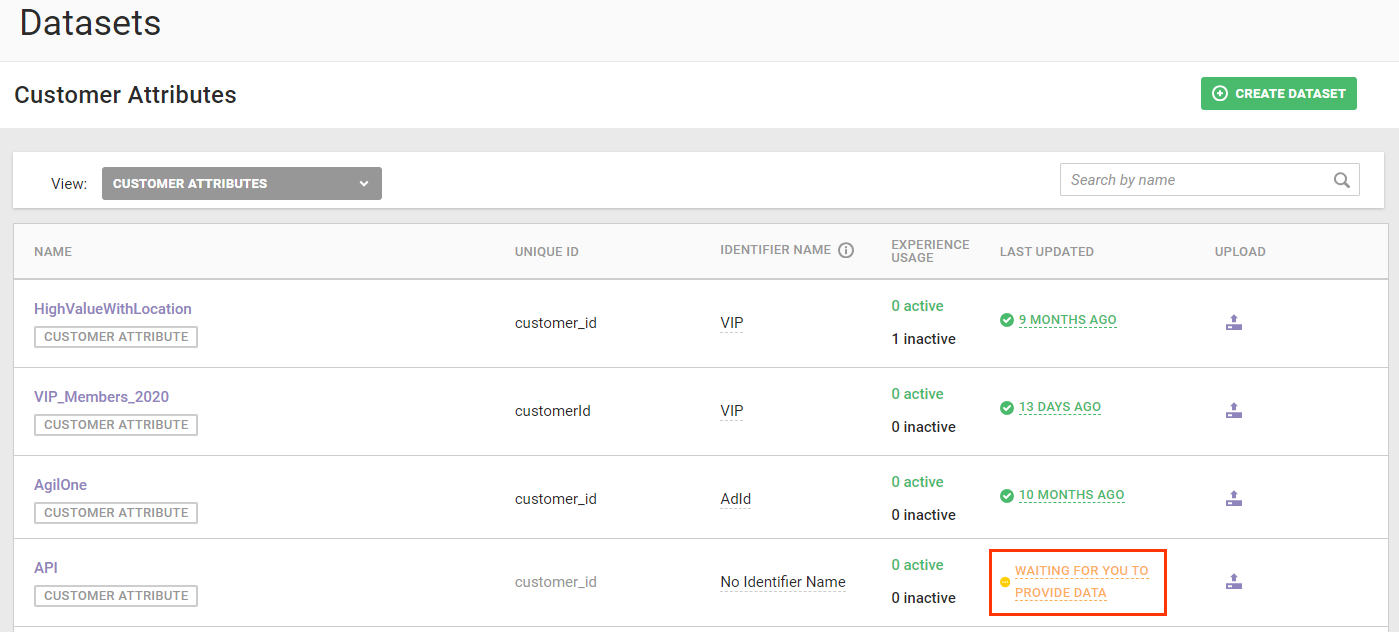
Click the upload icon to the right of this message to rectify the situation.
Product Catalogs
The Product Catalogs view of the Datasets list page includes a CONNECTED DOMAINS column. The numeral in this column indicates if a product catalog has been assigned as the default catalog for one or more account instances. Click DEFAULT CATALOG ASSIGNMENTS to make a product catalog the default one for one or more account instances or to change the default catalog assignments.

See Assign a Default Product Catalog Dataset for more information.
Customer Attributes
The Customer Attributes view of the Datasets list page includes this additional information for each dataset:
- IDENTIFIER NAME: The identifier that connects the dataset to an ID Collector.
- EXPERIENCE USAGE: The number of active and inactive experiences in which the dataset is used.
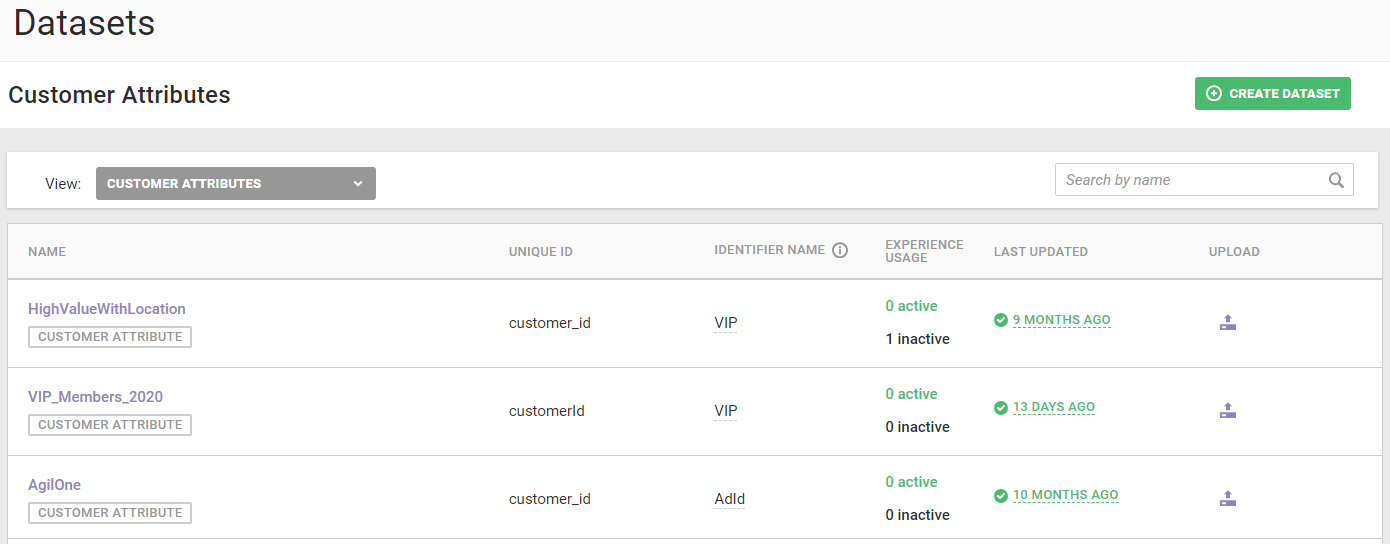
To view the specific experiences in which a Catalog Attributes dataset is used, you must open the dataset's details page. See Customer Attributes Dataset Details Page for more information.
Behavioral Triggers Extracts
Because of the unique nature of behavioral triggers extract datasets, the information that appears on the Datasets list page when you select this view is unique:
- RECORD COUNT: The number of entries that meet the behavioral trigger defined for the dataset
- FREQUENCY: The rate in hours or days at which a new dataset is generated
- LAST GENERATED: The length of time since a new version of the dataset was created
- STATUS: The functional state of the configured behavioral trigger
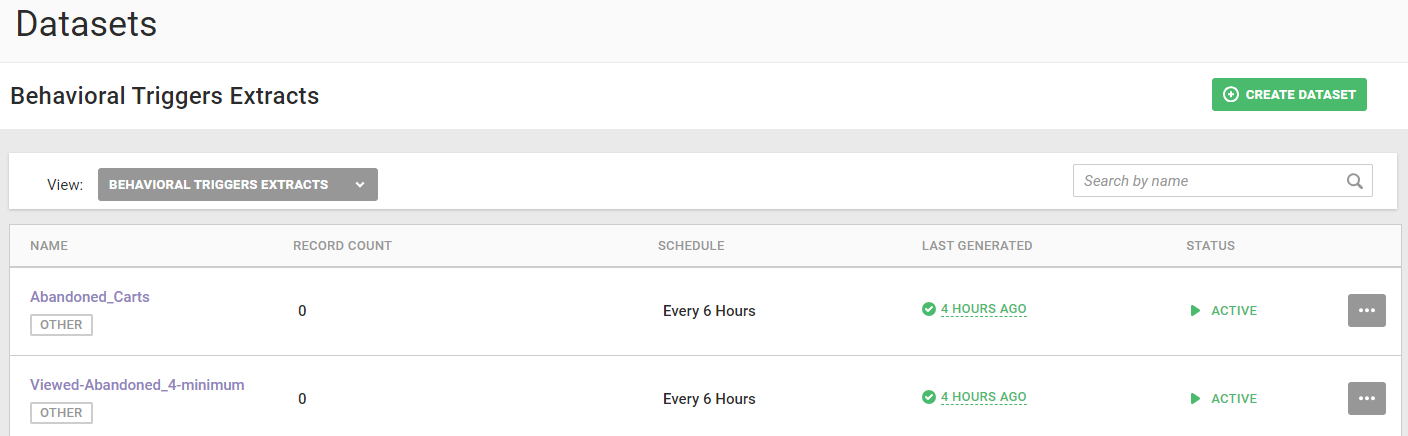
To view the timestamp of the most recent update, hover your mouse pointer over the approximate last update (for example, 3 HOURS), and a tooltip with the precise date and time appears.
The additional options menu (...) at the far-right side of an entry contains options to edit and to archive the dataset.
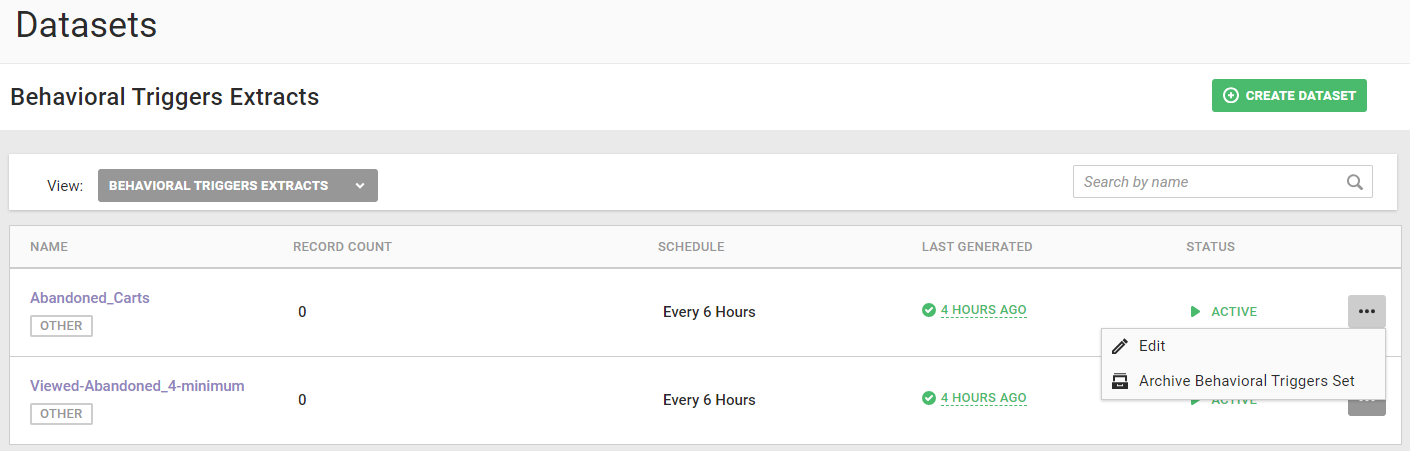
See Editing a Behavioral Triggers Extract Dataset in Create a Behavioral Triggers Extract for more information.