While the Product Level Score (PLS) and Rule Based Merchandising Score (RMS) rules that you can create impact the ordering of products in Personalized Site Search search results, the rules that you configure on the Keyword Level Visual Merchandising tab on the Personalized Site Search Promotions page allow you to pin specific products at the very top of search results for specific search terms. You can configure a keyword-level merchandising rule with a single search term or with a comma-separated string of search words and phrases.
These rules work in a way that is somewhat similar to the way you can pin specific products to the beginning of recommendations results when configuring Product Recommendations actions. However, while Product Recommendations pinned products always appear at the beginning of the results regardless of any other context, the products you identify when configuring a keyword-level visual merchandising promotion are pinned at the top of the search results only if the customer searches for the exact search term you configured for the promotion.
Configuring a Keyword-Level Merchandising Rule
Follow these steps to configure a rule to pin specific products at the top of search results when a customer searches for one or more specified search terms.
- Click COMPONENTS in the top navigation bar, select Personalized Search, and then click the appropriate product catalog on the Personalized Search list page.

- Click the Smart Search icon in the left-hand vertical toolbar, and then select Promotions.
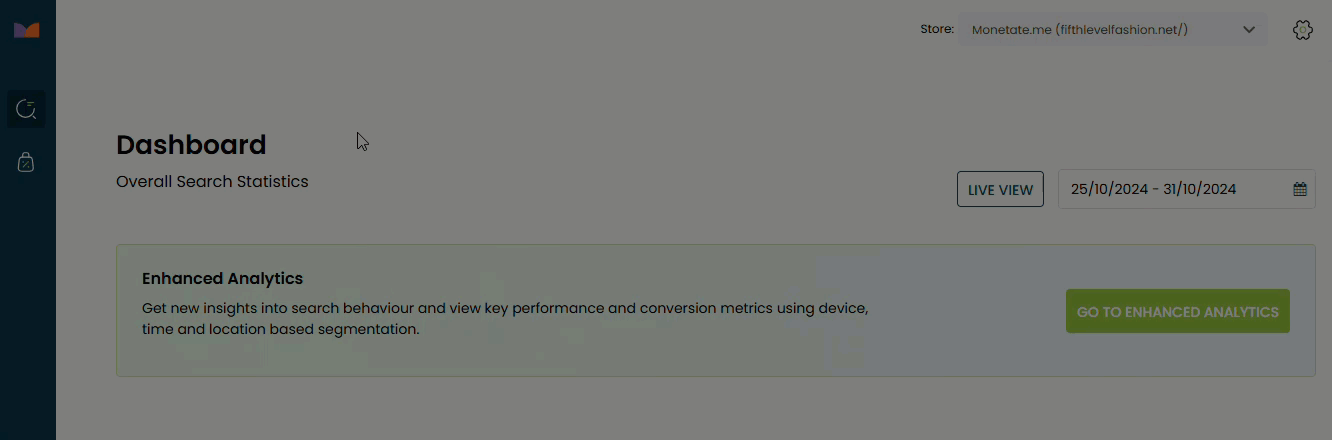
- Click the Keyword Level Visual Merchandising tab.
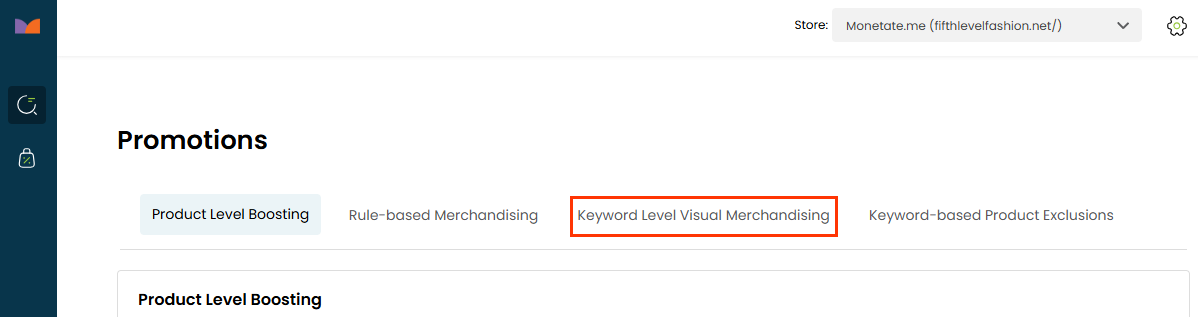
- Click ADD NEW.
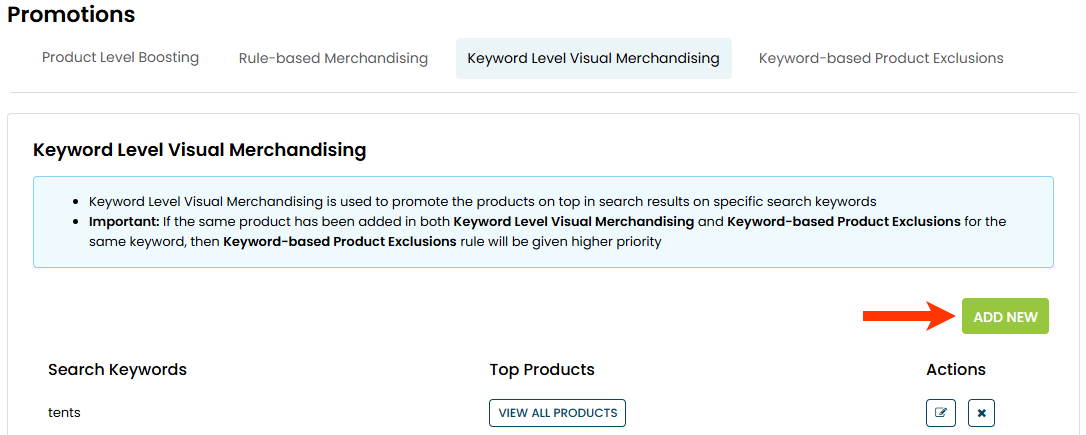
- Input one or more search words or phrases that you want tied to the rule into Keyword(s). If you're using multiple words or phrases, ensure each term or phrase is separated by a comma.
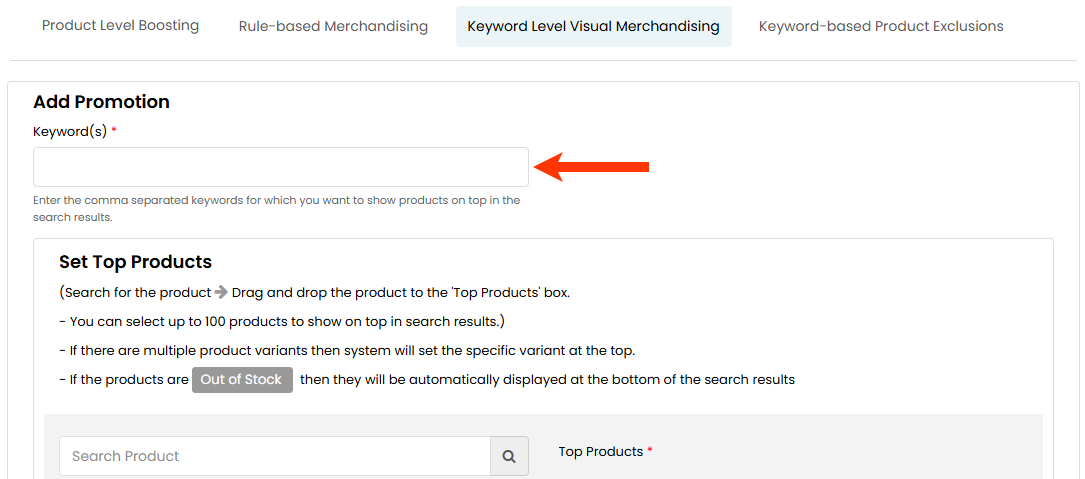
- Search for the products that you want pinned to the top of the search results.
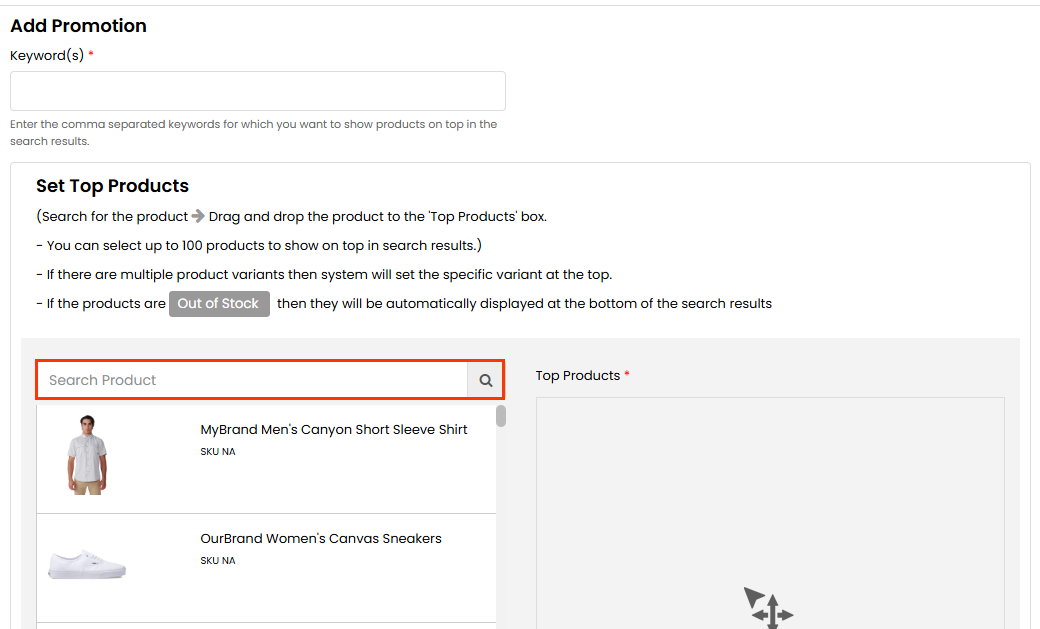
- Drag and drop each product from the search results listed on the left into the right-hand field.
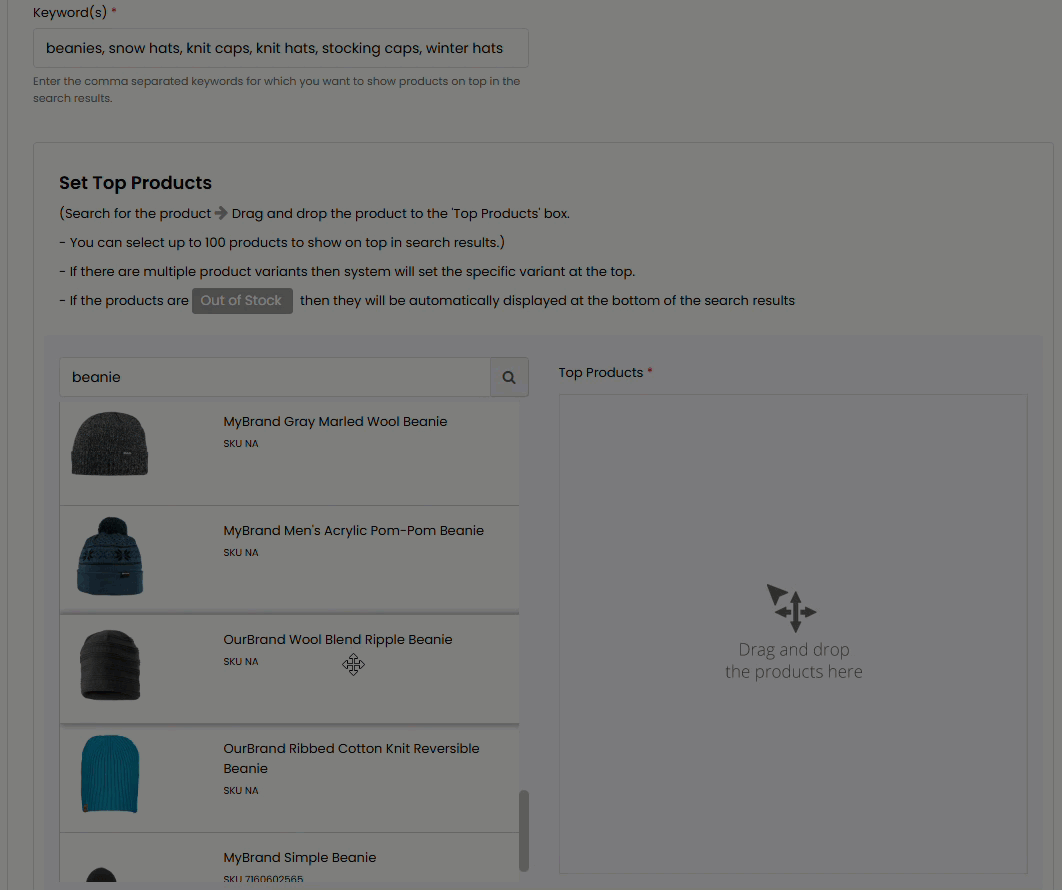
- Repeat steps 6 and 7 until you've added to Top Products all the products that you want to pin to the top of the search results.
- If necessary, drag and drop the products in Top Products to rearrange the order in which they'll appear.
- Click SAVE AND BOOST.

You must wait up to 15 minutes before you can see the impact of the new keyword-level visual merchandising rule on search results in the store.
Click VIEW ALL PRODUCTS in the Top Products column for a rule in the table to view its promoted products. In the modal that appears, you can view a thumbnail image of each product and its name as it appears in the product catalog.
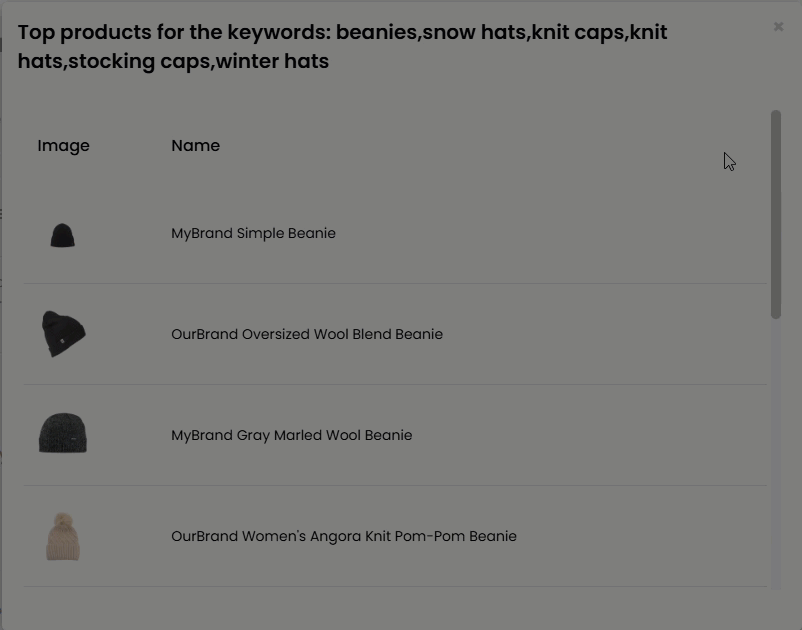
In the Actions column of the table on the Keyword Level Visual Merchandising tab are icons that you can click to edit or to delete a rule.
![]()
If you edit a rule and then save the changes, you must wait up to 15 minutes for the changes to appear in search results on your site.