Follow these steps to create a recommendation strategy that uses a Recommendations dataset.
- Click COMPONENTS in the top navigation bar, select Product Recommendations, and then click the Recommendation Strategies tab.
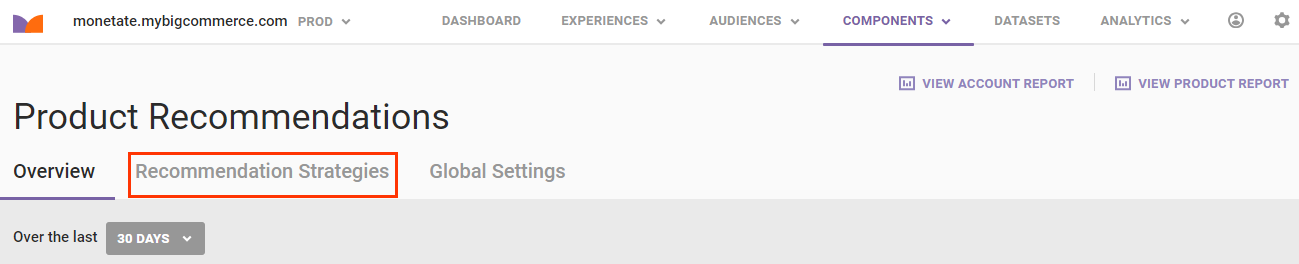
- Click CREATE RECOMMENDATION STRATEGY.
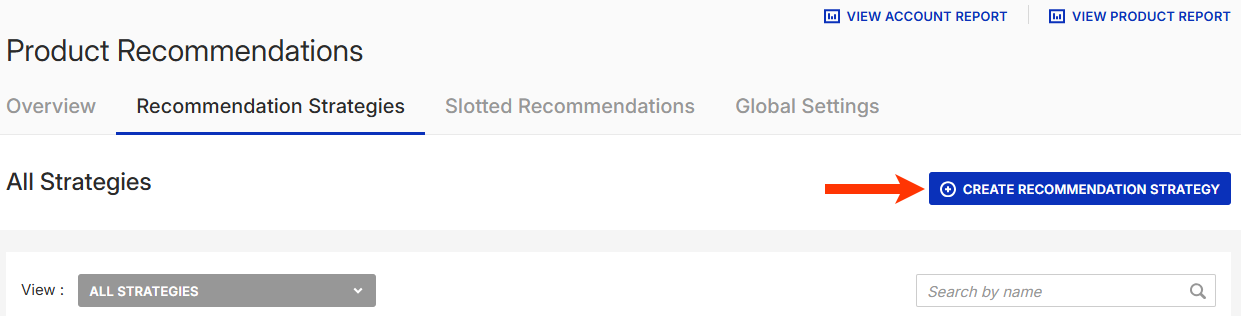
- Select the option on the Recommendation Permission modal to make the strategy either global or local, and then click CONTINUE. For more information see Global and Local Recommendation Strategies.
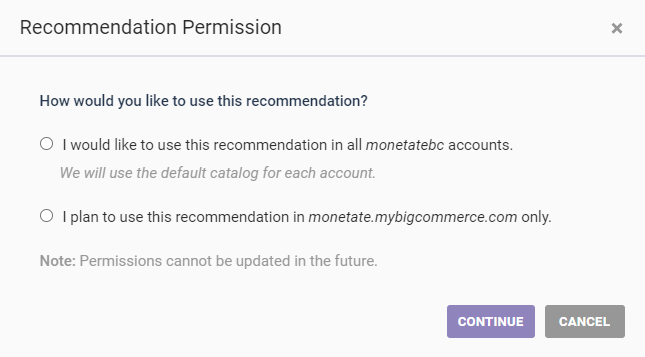
- Name the strategy. Click the placeholder title, type the name into the text field, and then click the green checkmark.
- If you're creating a local strategy and if the account has multiple product catalogs, then select one from Product Catalog.
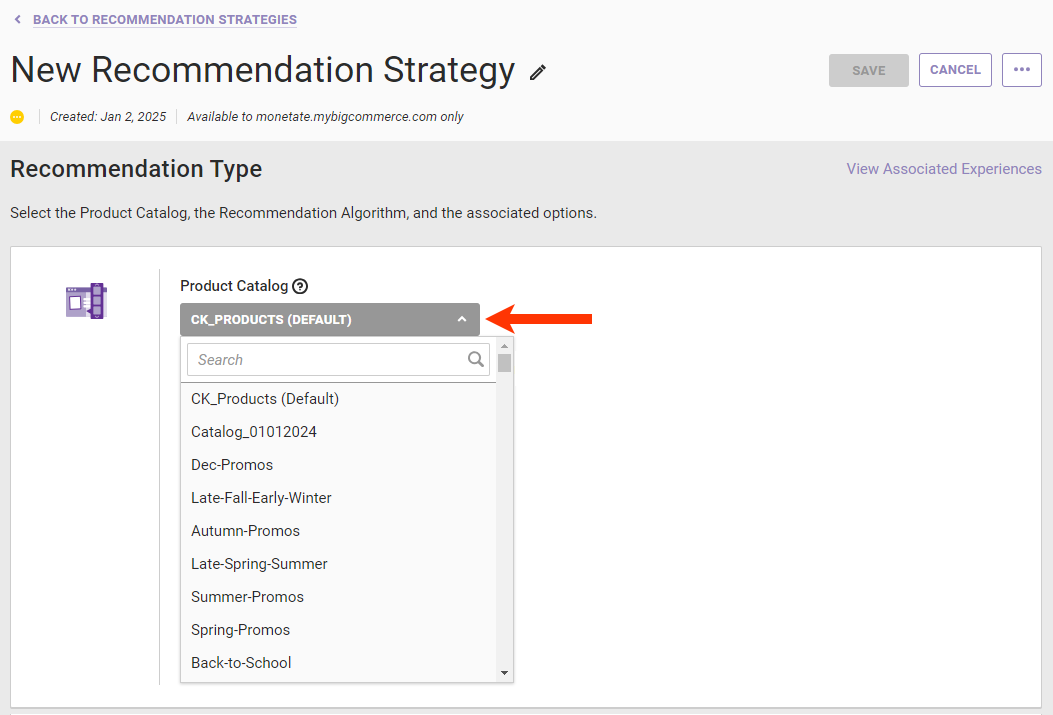
- Select Onboarded Recommendation Dataset from Recommendation Algorithm.
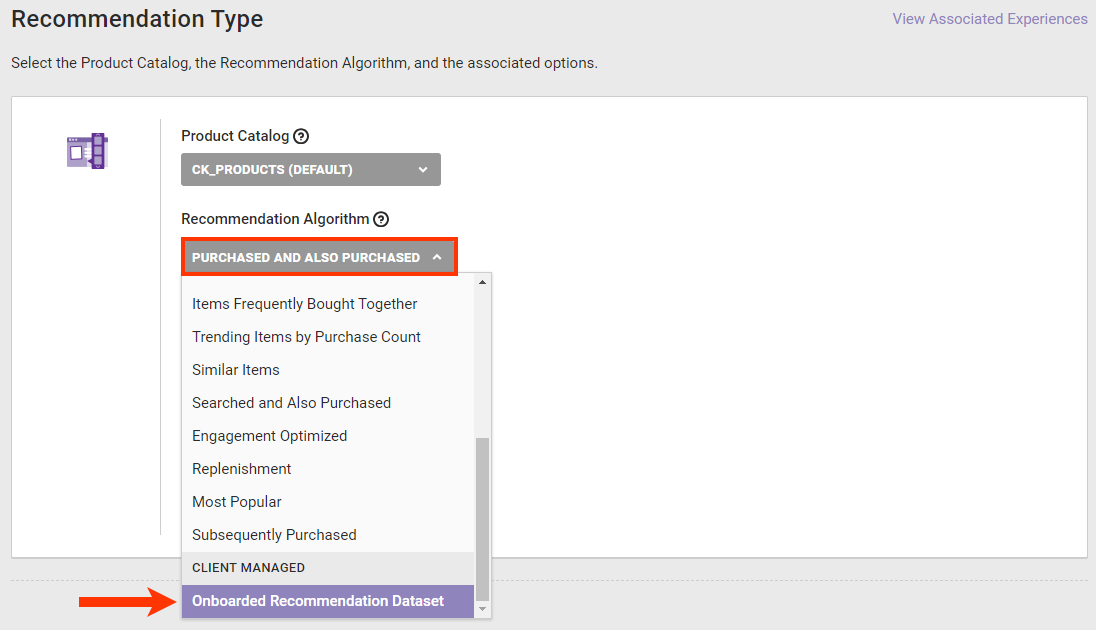
- Select the dataset you want to use from Recommendation Dataset.
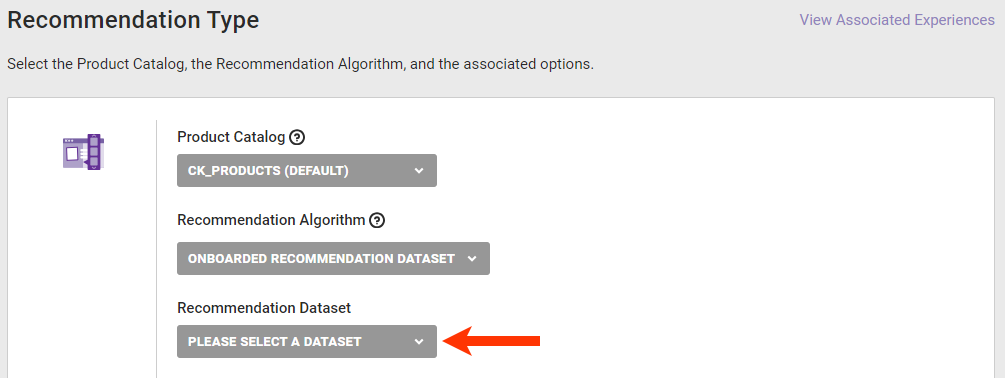
-
Select from Base Recommendation on the type of customer behavior or other context on which to base the recommendations.
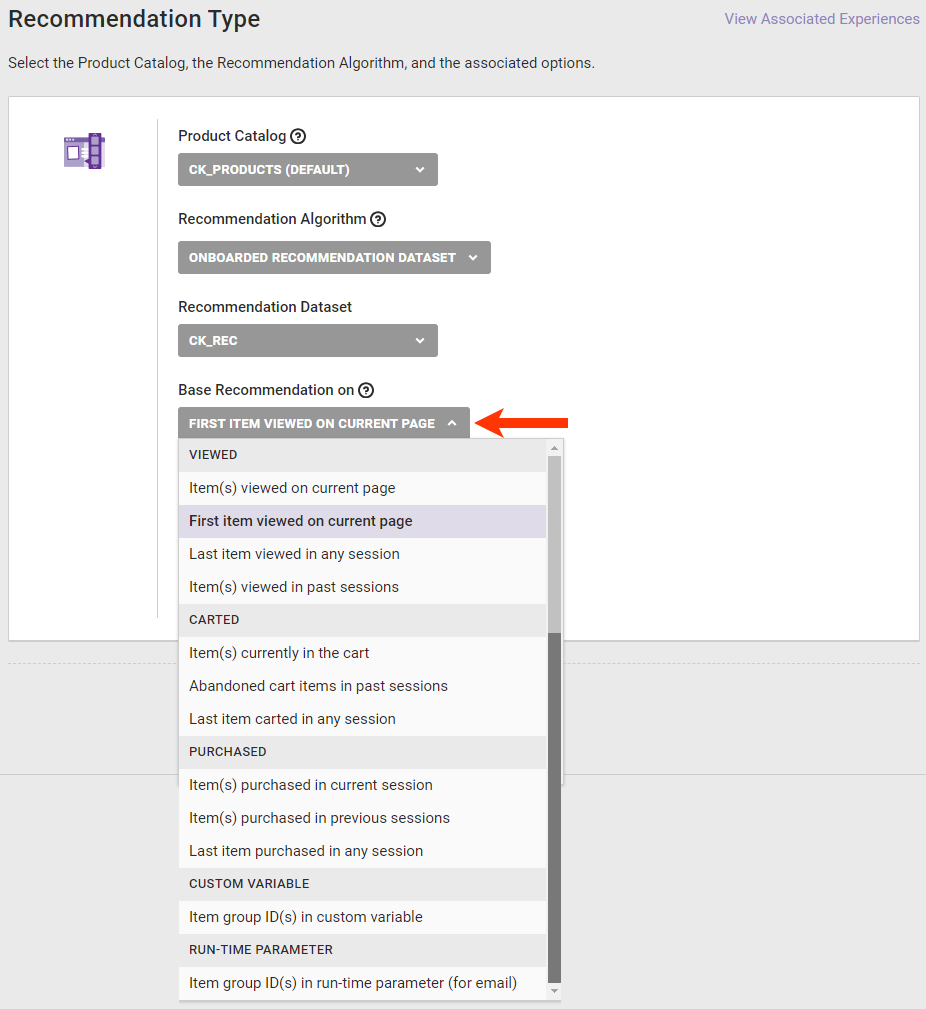
- Optionally, toggle Prepend context item in recommendation to YES if you want the product on which the recommendation results are based to appear at the beginning of the recommendation results.
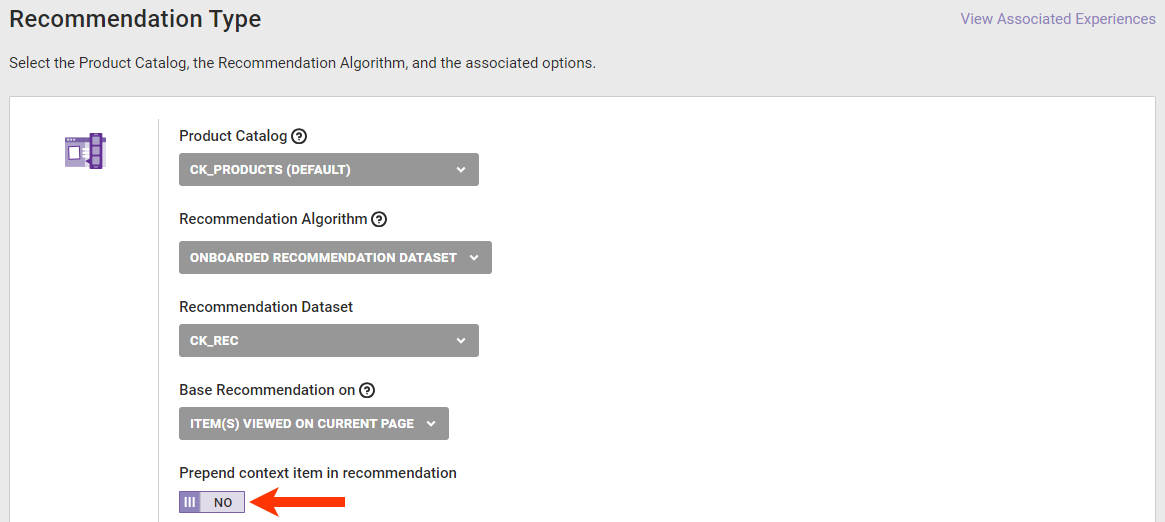
- If you selected Item group ID(s) in custom variable in step 8, then type into Custom Variable a custom variable that your site passes to Monetate using either the
setCustomVariablesmethod call in the Monetate API implementation ormonetate:context:CustomVariablesin the Engine API implementation.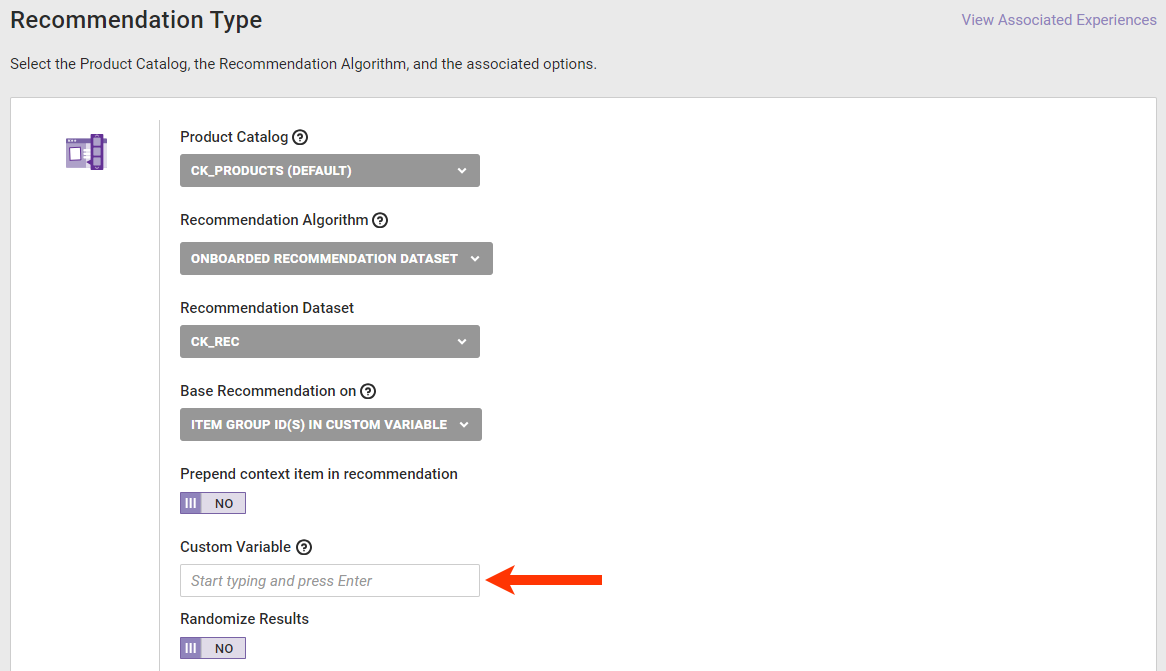
-
Optionally, toggle Randomize Results to YES if you want the order in which recommended products appear in the slider to be less systematized. See Product Recommendations Overview for more information about how this setting works.
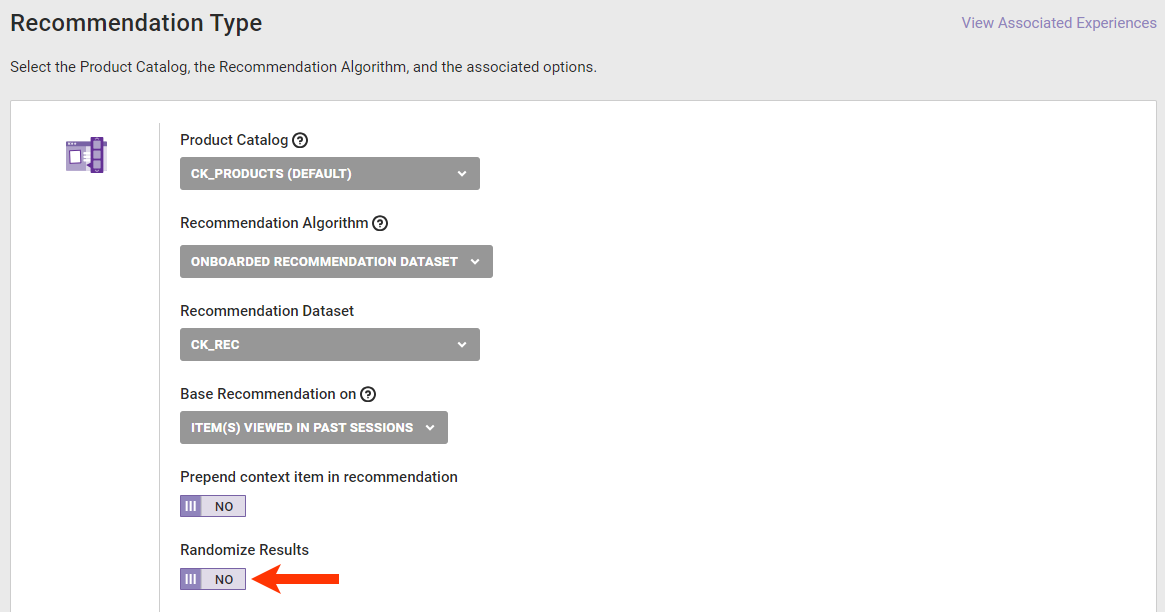
- To further refine the items included in the strategy, click ADD FILTER, select an option from SELECT ATTRIBUTE, and then complete the filter equation. Repeat this step as necessary to add as many recommendation filters as you believe the strategy needs. For more information see Filters in Recommendations.
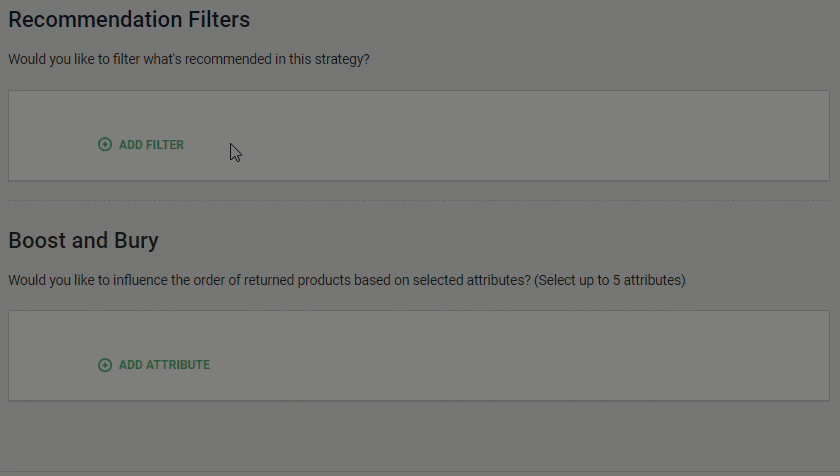
- Optionally, configure up to five Boost and Bury filters to influence if recommended products that meet that filtering criteria are more likely (boost) or less likely (bury) to appear for the customer. See Boost and Bury for more information.

- Click SAVE.

After you save the strategy, you can preview it from the configuration page in certain situations. See Preview a Recommendation Strategy for more information.