If you have multiple domains or sites with Monetate (such as a desktop and mobile site), you can duplicate actions from their original location into any other account that your company has access to.
Follow these steps to duplicate an action.
- Click COMPONENTS in the top navigation bar and then select Actions.
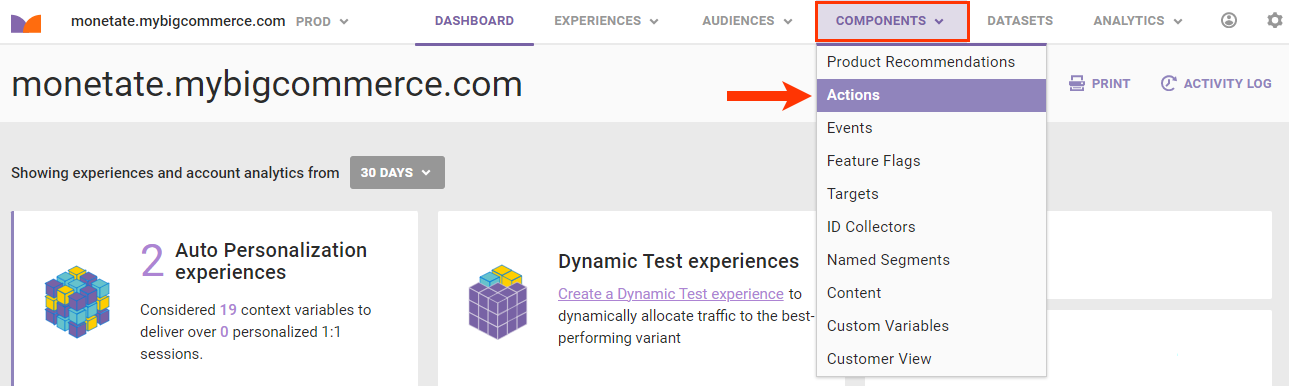
- In the table of actions on the Actions list page, place your mouse pointer in the row containing the action that you want to duplicate, and then click the additional options menu (...) at the end of that action's entry.
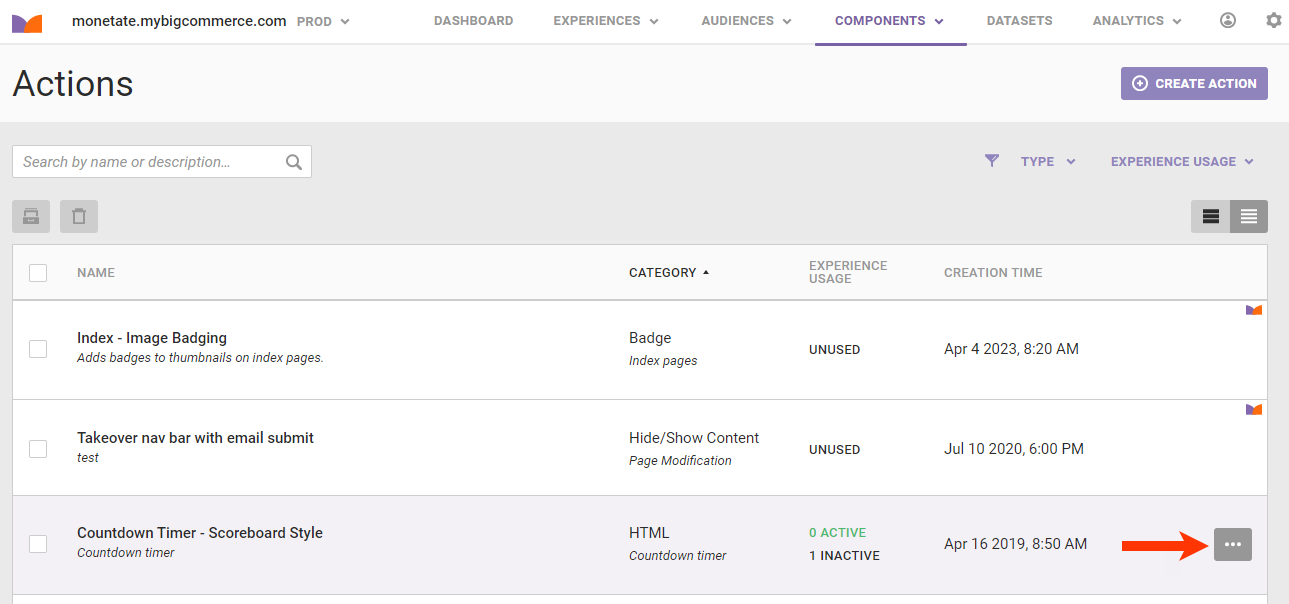
- Select one of the following options:
- Duplicate — Creates a copy of the action in the same account
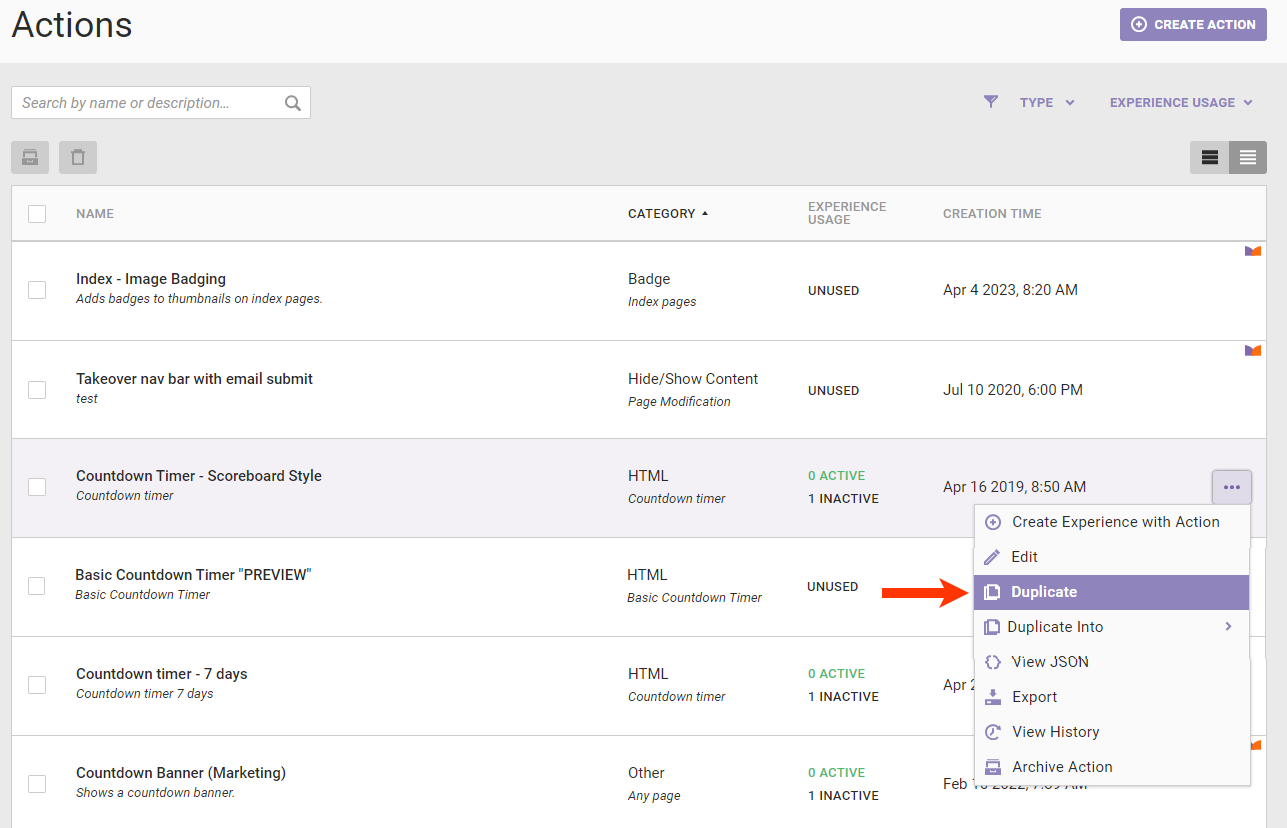
- Duplicate Into — Creates a copy of the action in the account that you select
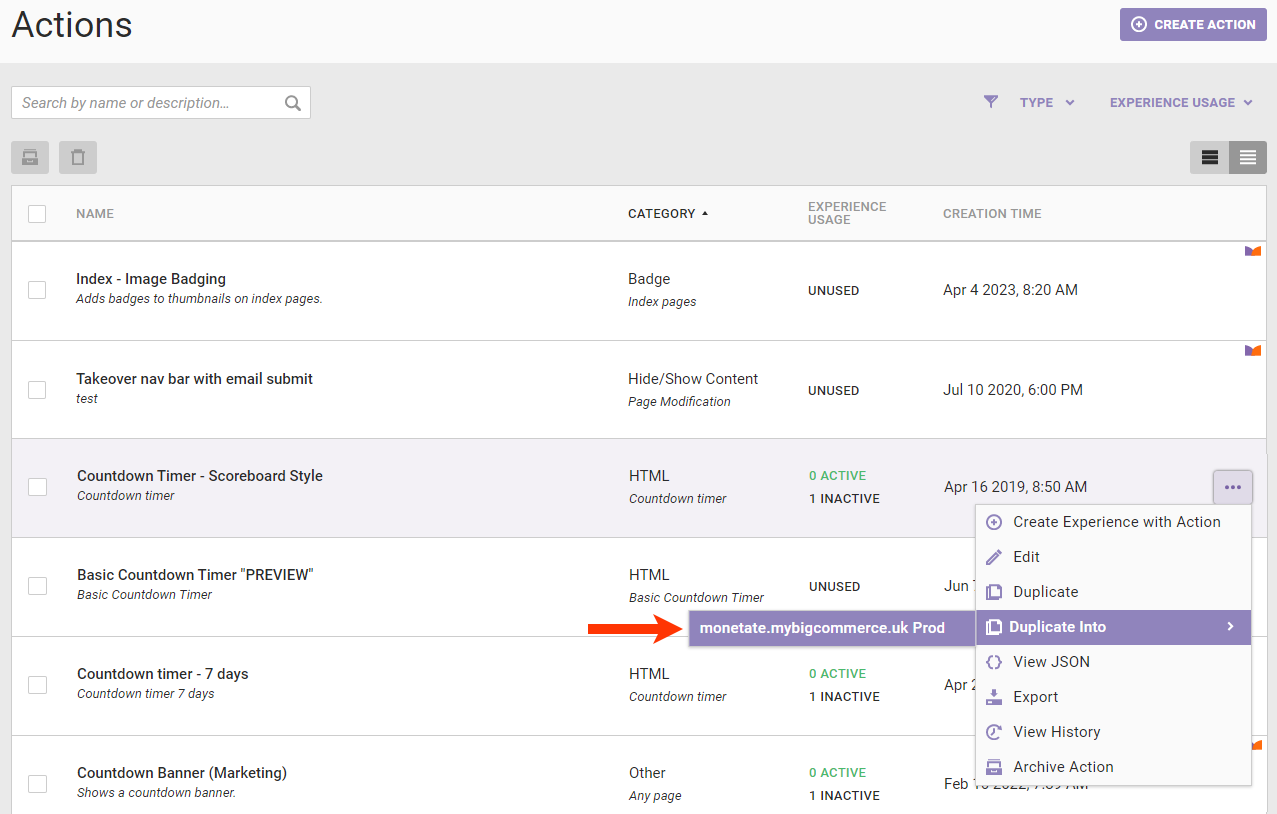
- Duplicate — Creates a copy of the action in the same account
After you duplicate the action, you can rename the duplicate and modify it in a variety of ways from the Actions list page.
Editing a Duplicated Action
Follow these steps to edit an action.
- Find the action that you want to edit on the Actions list page, click the action's additional options menu (...), and then select Edit.
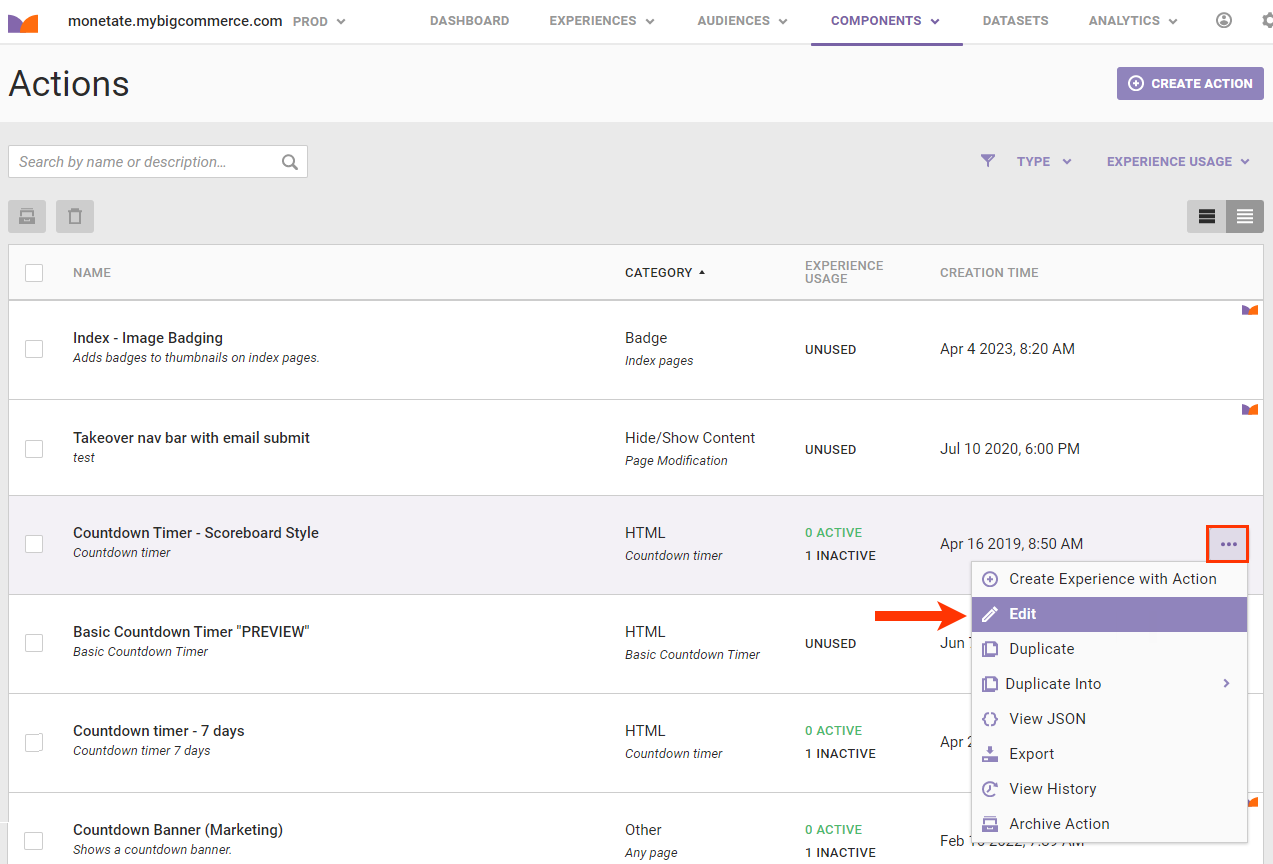
- Take one or more of the following actions on the Action Quickview modal:
- Rename the action
- Revise the description
- Change the category
- Revise the subcategory
- Add action conditions, or remove or revise existing ones
- Click EDIT IN BUILDER to launch Action Builder to make other changes not available on the modal
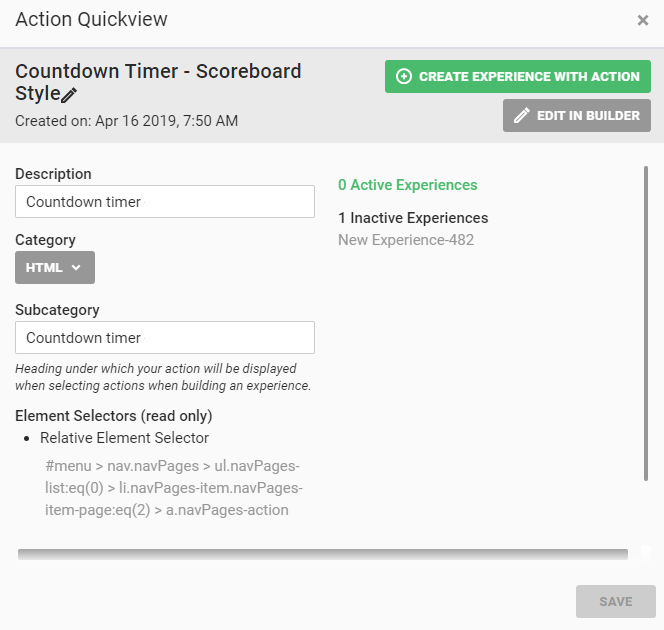
- Click SAVE.
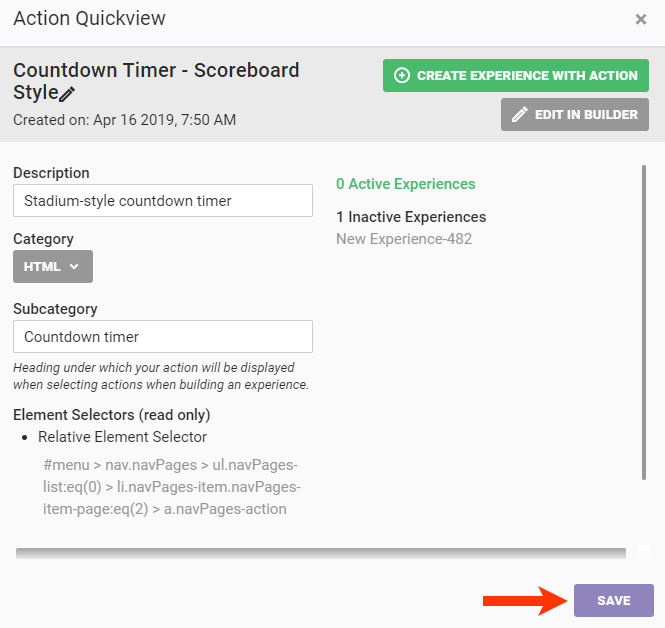
See the following documentation for more information about the basic actions you can build in Action Builder: