Follow the appropriate steps to configure a Social Proof action for an Omnichannel experience with Social Proof messages based on customer behavior, on inventory, or on a recommendation strategy.
Messages Based on Customer Behavior
A customer behavior–based Social Proof action in an Omnichannel experience allows you to deliver customized social influence messages that notify shoppers if products they're viewing are popular with other customers based on how many times the products were viewed, purchased, or added to a fellow shopper's cart.
Follow these steps to create a Social Proof action with messages based on customer behavior.
- Create an Omnichannel experience, and then configure the WHY and WHO settings.
- Click WHAT and then click ADD ACTION.

- Click Social Proof on the Action Type panel, and then click the action template.
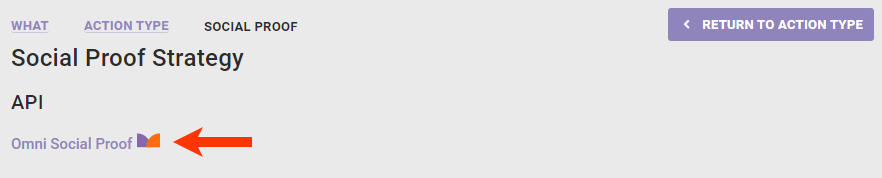
- Select an option from the CUSTOMER BEHAVIOR category in Social Proof Type to determine the basis for the messages:
- Viewed: The number of times customers viewed a specific product detail page
- Carted: The number of times customers placed a specific product in their carts
- Purchased: The number of times customers bought a specific product
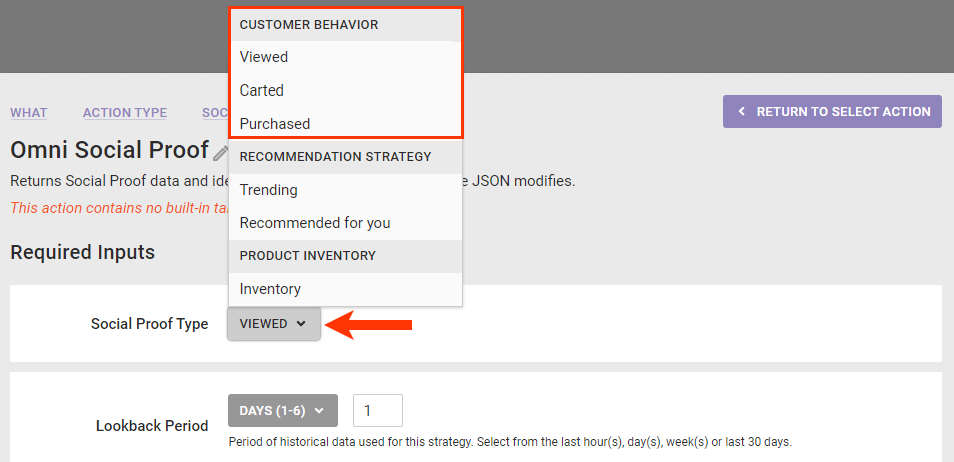
- Configure how much historical data is used. Select an option from Lookback Period, and then type into the text field the number of hours, days, or weeks that falls within the range that appears in parentheses alongside your selection.
- The default lookback setting is Days (1–6), and the default for the text field is 1.
- If you select Minutes (5–55), then you must enter an increment of 5 into the text field.
- An error message appears if you type a number that is outside the stated range for the option you select.
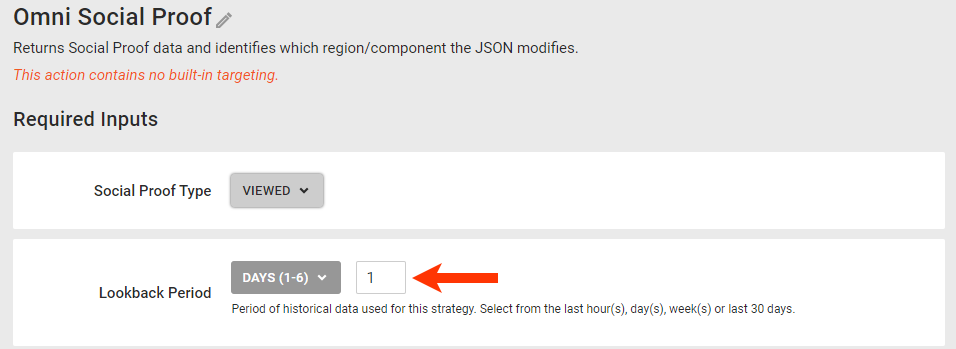
- Type into Minimum Threshold the minimum number of times the event that you selected in step 4 must have occurred within the lookback period before this action fires.
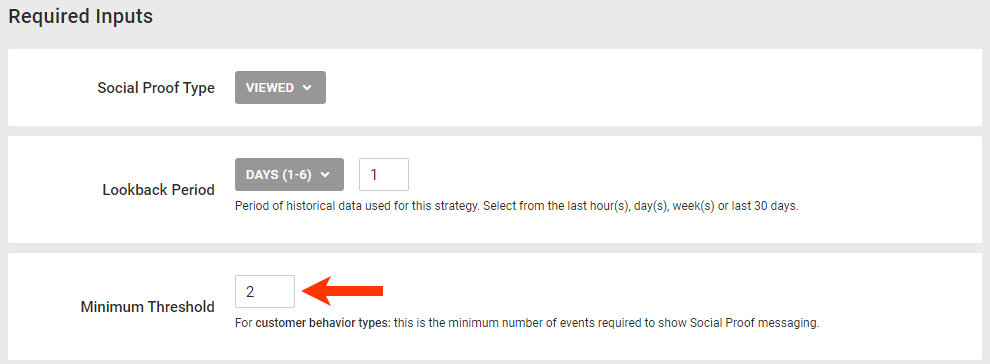
- Optionally, type into Maximum Threshold the maximum number of times the event that you selected in step 4 must have occurred within the lookback period before the action alters its behavior. Next, select how the action behaves once it meets the maximum threshold:
- Display No Social Proof Action: No messages appears
- Aggregate Count: The action displays "[maximum threshold]+" instead of the actual count within the body of the message as you craft it in step 8
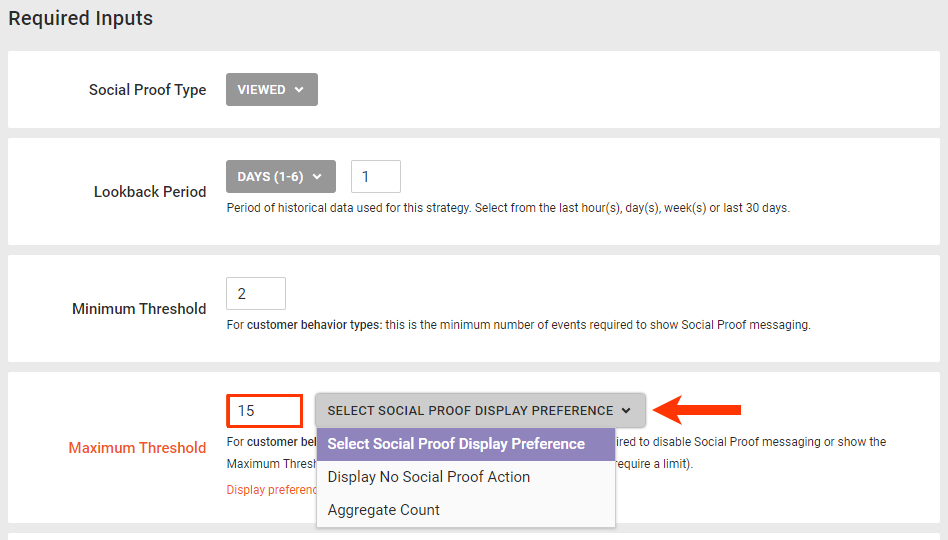
- If the action targets pages displaying multiple product IDs, such as category product list pages, search results pages, or the cart page, then optionally type into Maximum Messages per Page the total number of messages you want to appear on a page. The default setting is No limit.
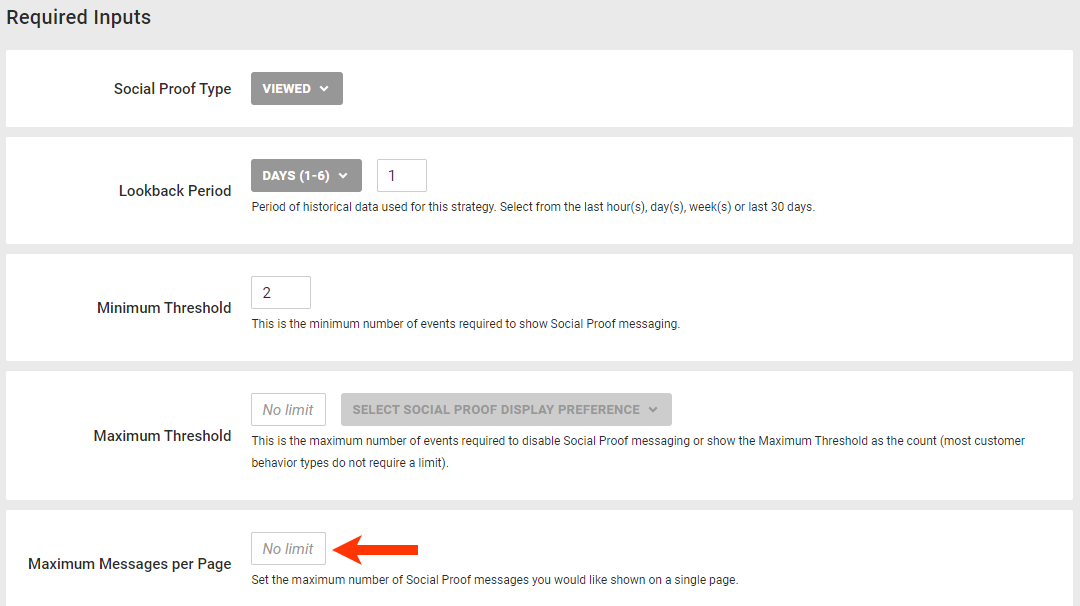
- Optionally, input into Component the region or component with which the action is associated (for example, a relative element selector, component name, or component ID).

- Optionally, customize the default message that appears in Social Proof Message, or replace the default message with a different one.
- The default message that appears in the editor is based on the Social Proof type you selected in step 4 and the lookback period you set in step 5.
- If you replace the default message, you must include
{{count}}to have it replaced with the number of times the product has been viewed, placed in a cart, or purchased, as based on the option you selected from Social Proof Type.
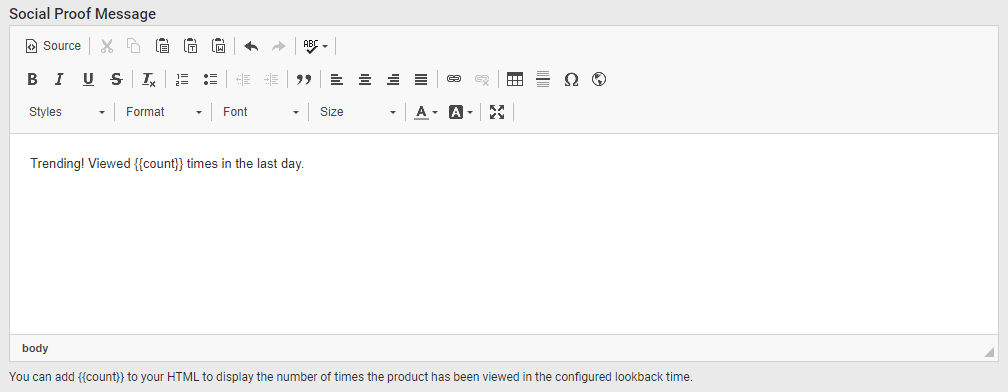
- If you want to specify additional criteria that must be met for the action to fire, select an option from ADD CONDITION, and then type into the respective input field the necessary information to complete the action condition.
- Click CREATE.
In addition to configuring the Social Proof action, you must also configure the appropriate request to the Engine API. See Omnichannel Social Proof Action Requests in this documentation for more information.
Messages Based on Inventory
Follow these steps to configure a Social Proof action with messages based on product inventory.
- Create an Omnichannel experience, and then configure the WHY and WHO settings.
- Click WHAT and then click ADD ACTION.
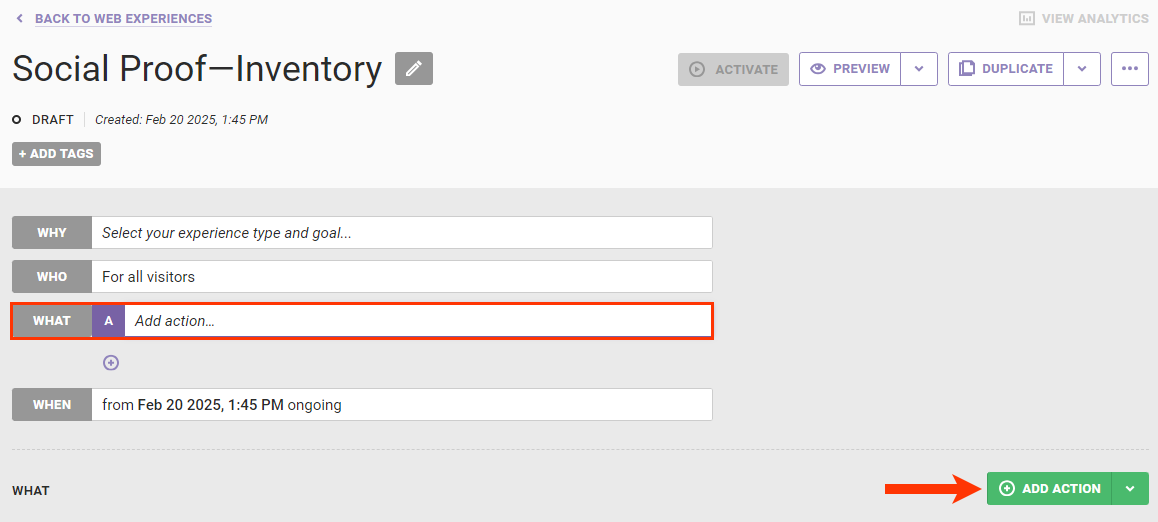
- Click Social Proof on the Action Type panel, and then click the action template.
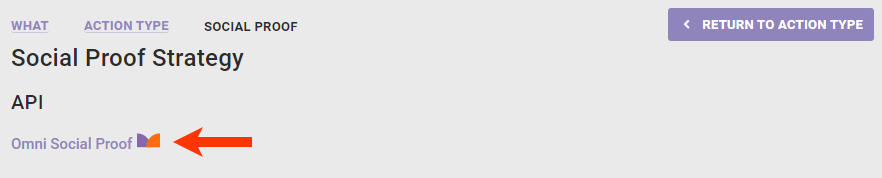
- Select Inventory from Social Proof Type.
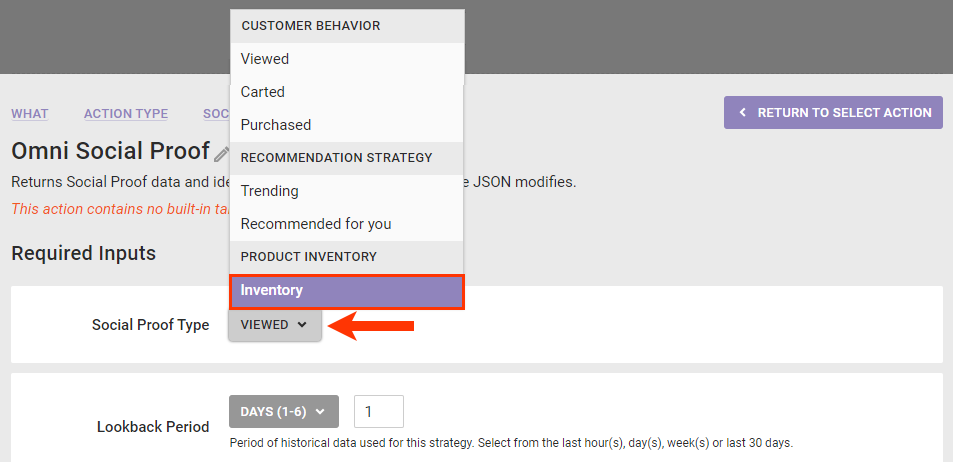
- Select a product catalog from Inventory Data Source that contains the product inventory count you want to serve as a basis for the action.
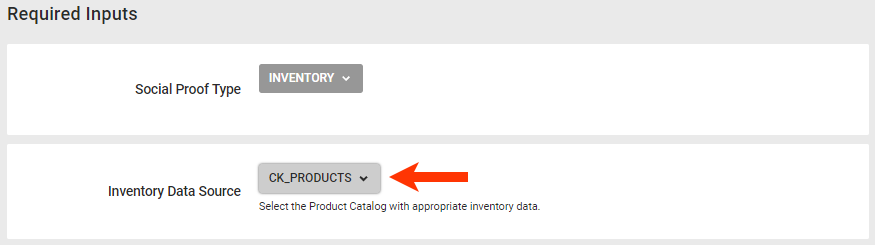
- Type into Inventory Threshold the product inventory count to serve as the upper limit for triggering the message.
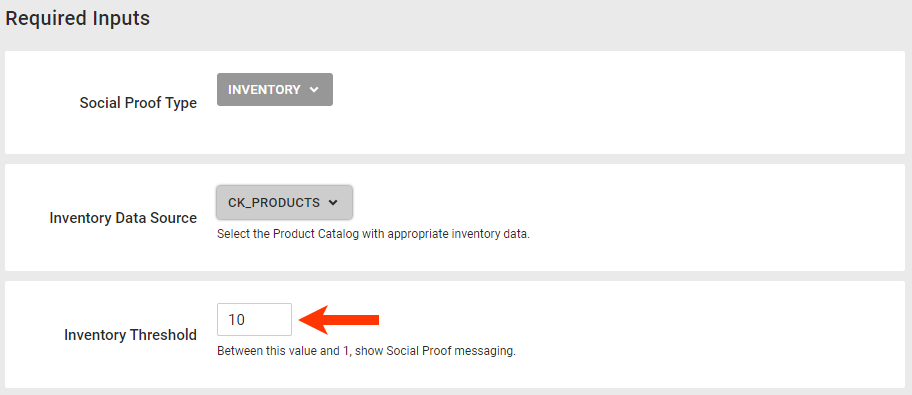
- If the action targets pages displaying multiple product IDs, such as category product list pages or search results pages, or the cart page, then optionally type into Maximum Messages per Page the total number of messages you want to appear on a page. The default setting is No limit.
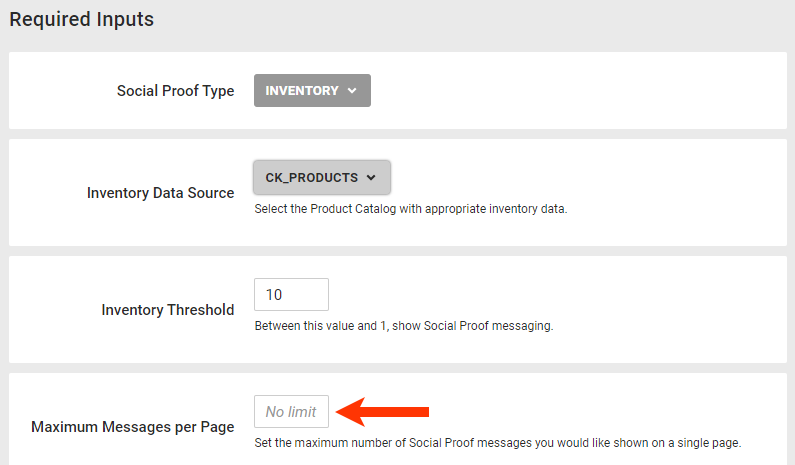
- Optionally, input into Component the region or component with which the action is associated (for example, a relative element selector, component name, or component ID).

- Optionally, customize the default message that appears in Social Proof Message, or replace the default message with a different one.
- The default message for the Inventory type is "Hurry! Only {{count}} remaining."
- You must include
{{count}}to have it replaced with the inventory count that appears for the product ID in thequantityfield of the product catalog that you selected in step 5.
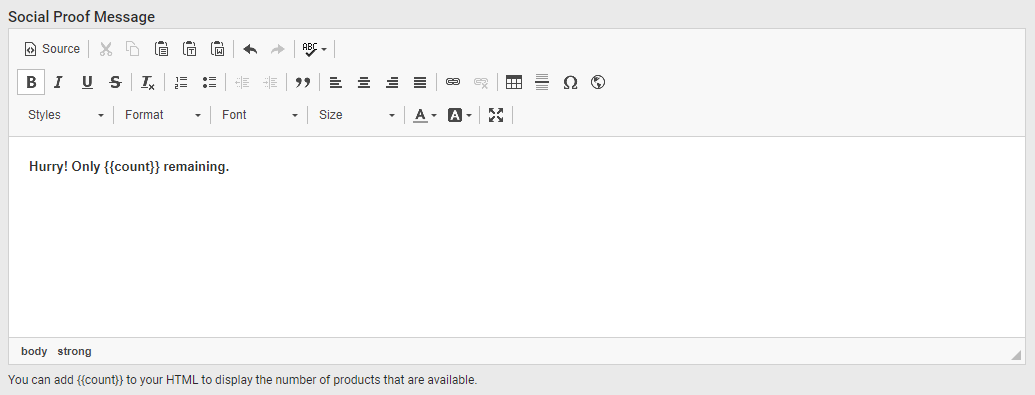
- If you want to specify additional criteria that must be met for the social proof action to fire, select an option from ADD CONDITION, and then type into the respective input field the necessary information to complete the action condition.
- Click CREATE.
In addition to configuring the Social Proof action, you must also configure the appropriate request to the Engine API. See Omnichannel Social Proof Action Requests in the Monetate Developer Hub for more information.
Messages Based on a Recommendation Strategy
This category of Social Proof actions allows you to deploy messages on products a customer is more likely to buy as calculated by a recommendation strategy.
The Trending type typically works well when the recommendation strategy that you want to use for the Social Proof action includes a noncollaborative recommendation algorithm, such as Most Viewed (Product Detail Page) or Top Selling by Purchase Count. If the recommendation strategy that you want to use includes a collaborative recommendation algorithm, such as Purchased and Also Purchased or Viewed and Later Purchased, then consider using the Recommended for you type.
You can use these types of Social Proof actions on product detail pages and on pages that display multiple product IDs. Furthermore, you can select a local or a global recommendation strategy for the action.
Follow these steps to configure a Social Proof action that displays a message on products identified by a recommendation strategy.
- Create a new Omnichannel experience, and then configure the WHY and WHO settings.
- Click WHAT and then click ADD ACTION.
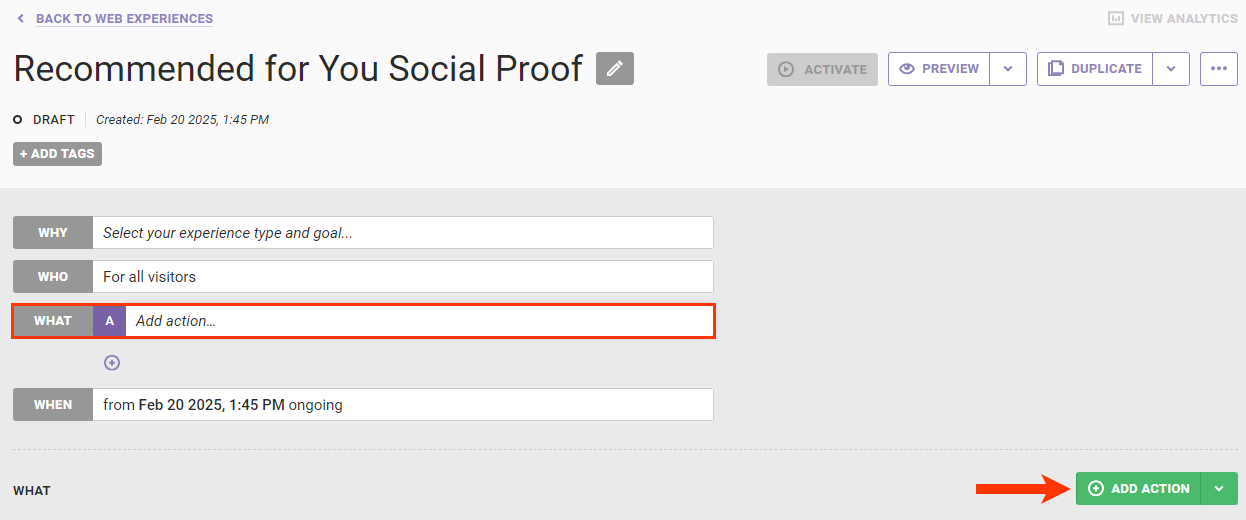
- Click Social Proof on the Action Type panel, and then click the action template.
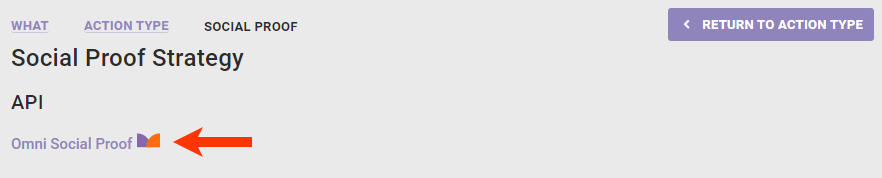
- Select an option from the RECOMMENDATION STRATEGY category in Social Proof Type.
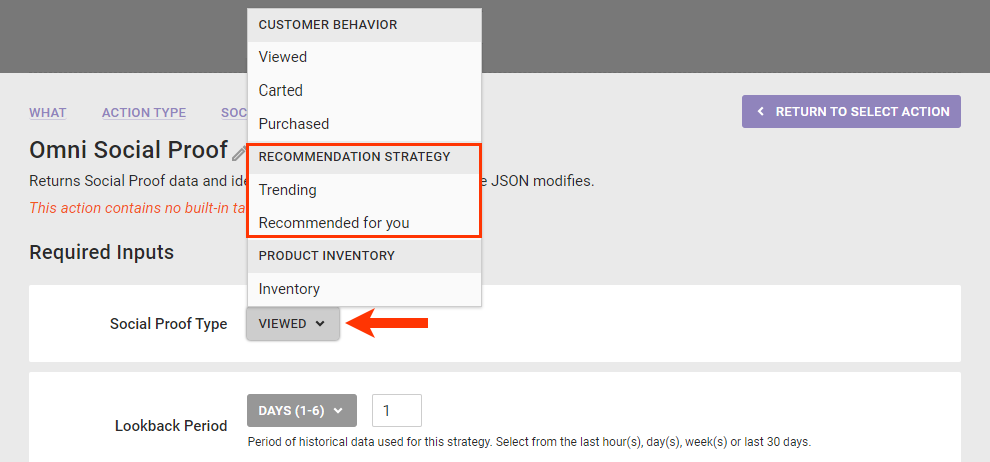
- Select from Recommendation Strategy an option that's configured in a way that best supports the message type that you selected in the previous step. You can use the search field to find and select a strategy by name, or scroll through the options to select one.
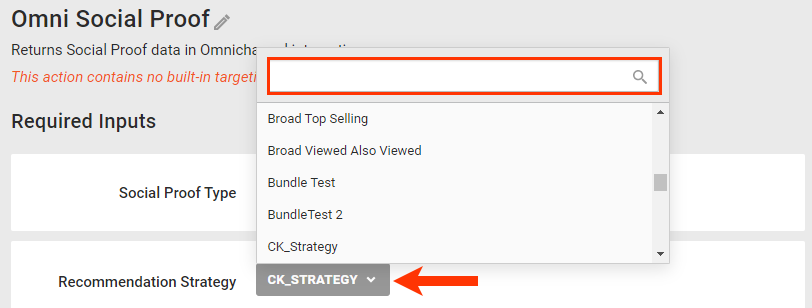
- Type into Maximum Products Returned the total number of recommended products on which the Social Proof message should appear.
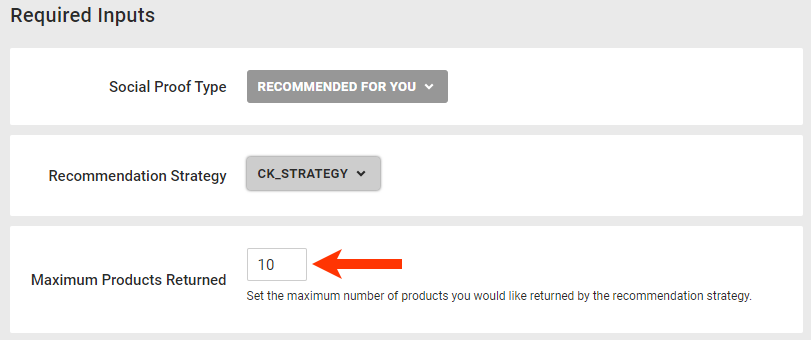
- If the action targets pages displaying multiple product IDs, such as category product list pages, search results pages, or the cart page, then optionally type into Maximum Messages per Page the total number of messages that can appear on one page. The default setting is No limit.
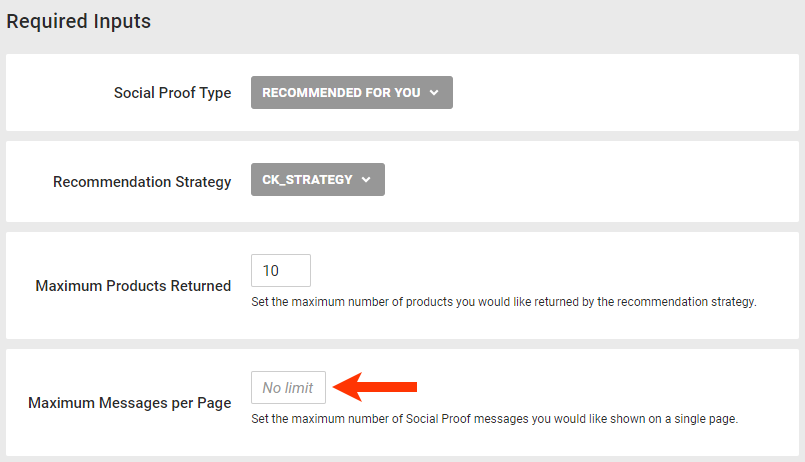
- Optionally, input into Component the region or component with which the action is associated (for example, a relative element selector, component name, or component ID).

- Optionally, customize the default message that appears in Social Proof Message, or replace the default message with a different one.
- If you selected Trending in step 4, then the default message that appears when the action fires is "Trending!"
- If you selected Recommended for you in that step, then the default message is "Recommended for you!"
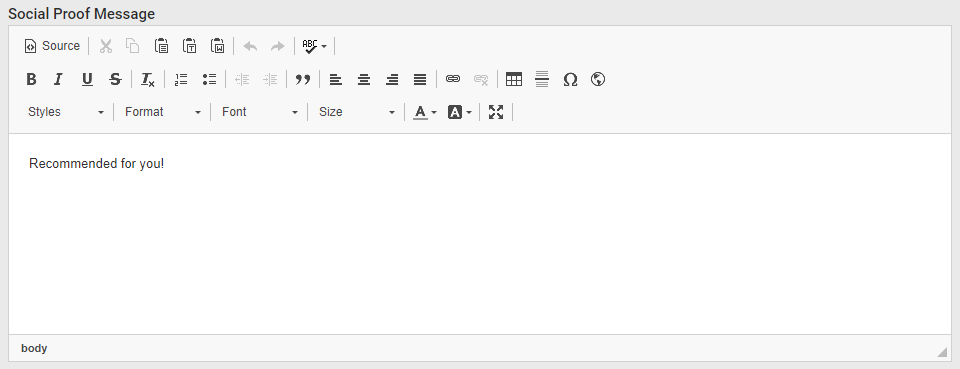
- If you want to specify additional criteria that must be met for the action to fire, select one of the options from ADD CONDITION, and then type into the respective input field the necessary information to complete the action condition.
- Click CREATE.
In addition to configuring the Social Proof action, you must also configure the appropriate request to the Engine API. See Omnichannel Social Proof Action Requests in the Monetate Developer Hub for more information.