The information available on the Actions tab of a Web experience's results you how site visitors interact with content modified by the actions in that experience.
This table contains the specific interactions that Monetate tracks for various action types.
| Action Type | Interactions Tracked |
|---|---|
| Insert Countdown Timer | Impressions |
| Insert Image | Impressions, clicks, and click zone clicks |
| Insert HTML | Impressions |
| Insert Lightbox | Impressions and clicks |
| Insert Background Image | Impressions and clicks |
| Edit HTML | Impressions |
| Endcap | Impressions and clicks |
| Show Element | Impressions |
You don't need to change any settings or make other adjustments for the platform to track and report these interactions.
Accessing an Experience's Action-Tracking Results
Follow these steps to access the real-time counts for an experience.
- Click ANALYTICS in the top navigation bar, and then select Experience Results.

- Search for the experience's entry on the Experience Analytics list page.
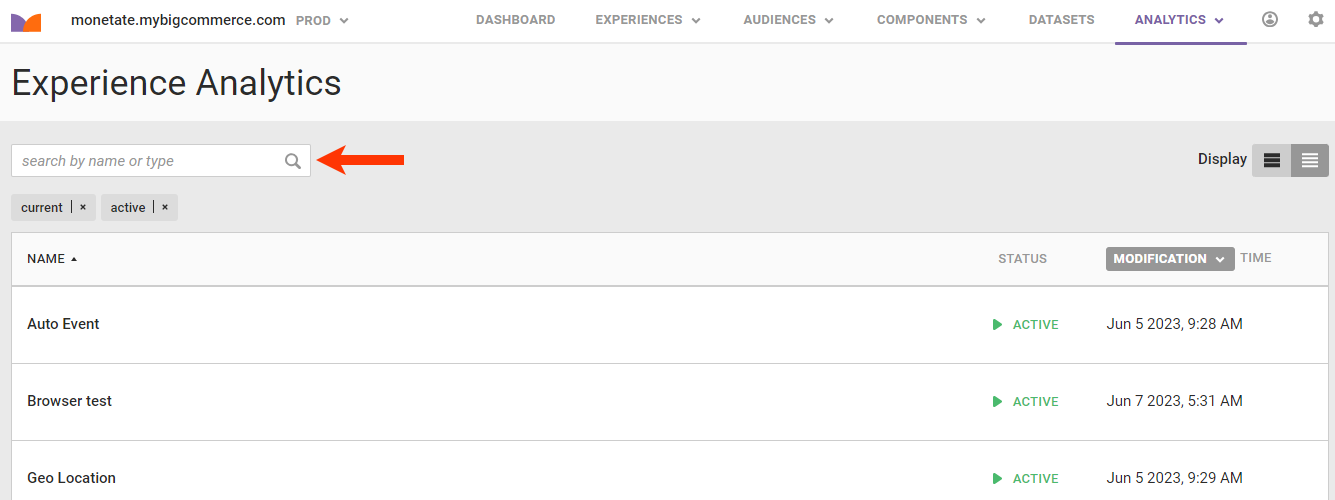
- Click the experience's name.
- Click Actions.

The Actions tab is inaccessible until the experience has been active for 24 hours.
The Actions Tab
Depending on the experience's configuration, the Actions tab can display two metrics:
- Impressions: The number of times the action was shown to a site visitor. Monetate counts each page load on which the action displays.
- Clicks: The number of times a site visitor clicked the action. Monetate counts each click of the action.
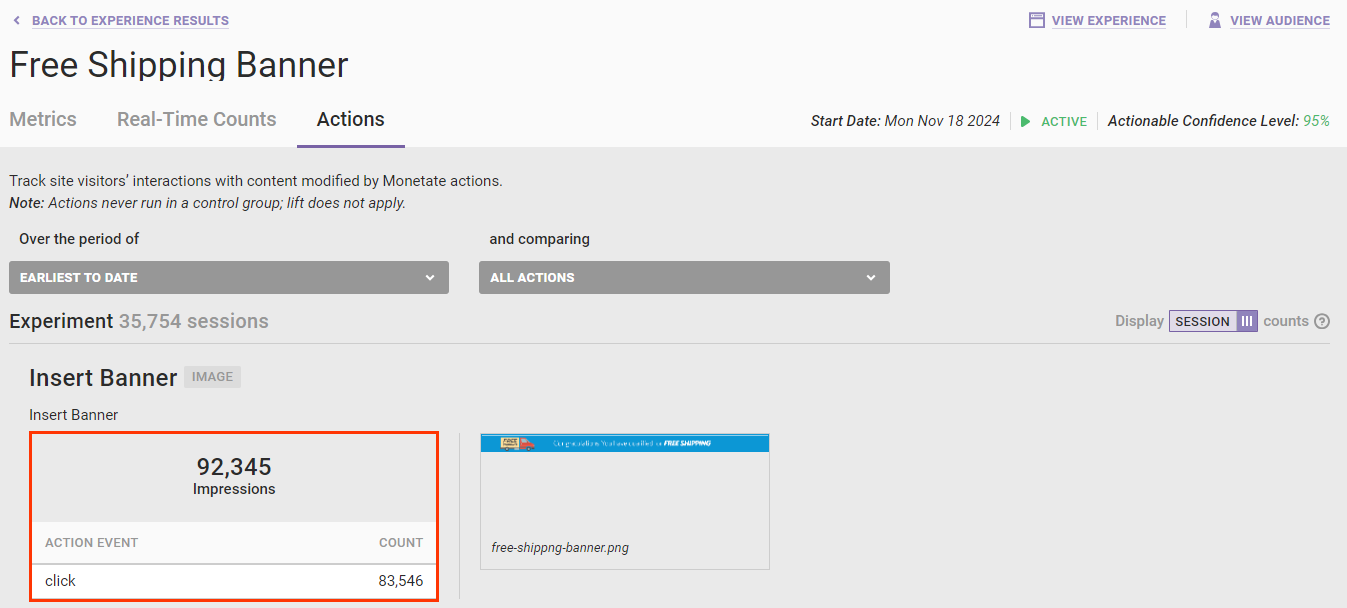
The default lookback period is Earliest to date. You can change the range by selecting an option from Over the period of.
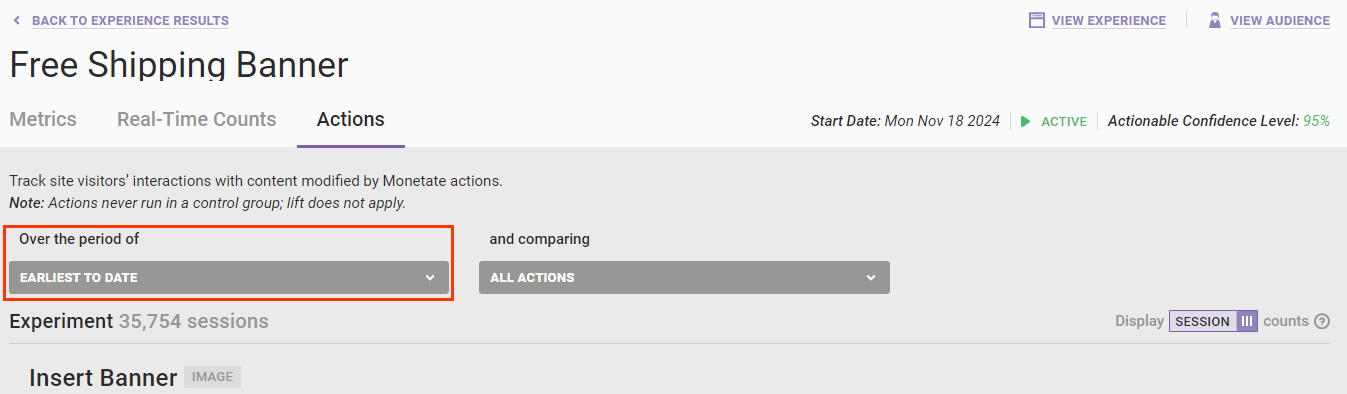
If the experience contains splits, the counts by split appear by default. To change this view, configure the options in the associated selector accordingly.
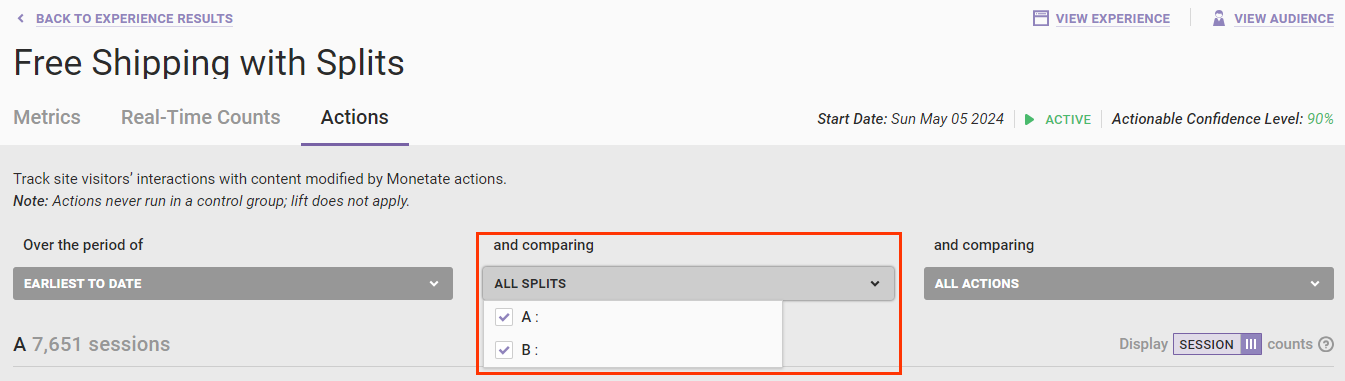
If the experience contains multiple actions, by default the counts from all actions appear. To change this view, configure the options in the associated selector accordingly.
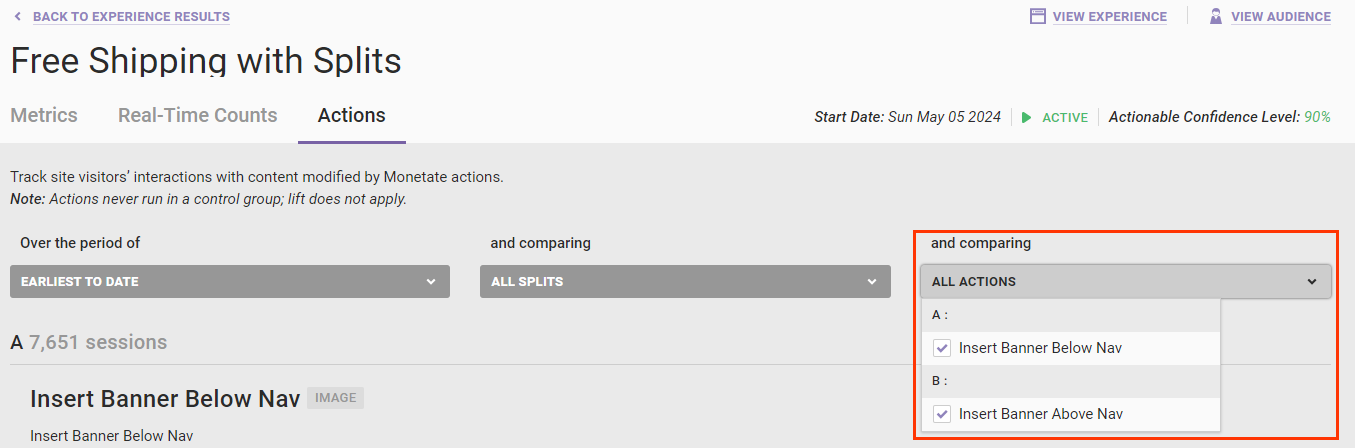
Switch between session counts and total counts by clicking Display.
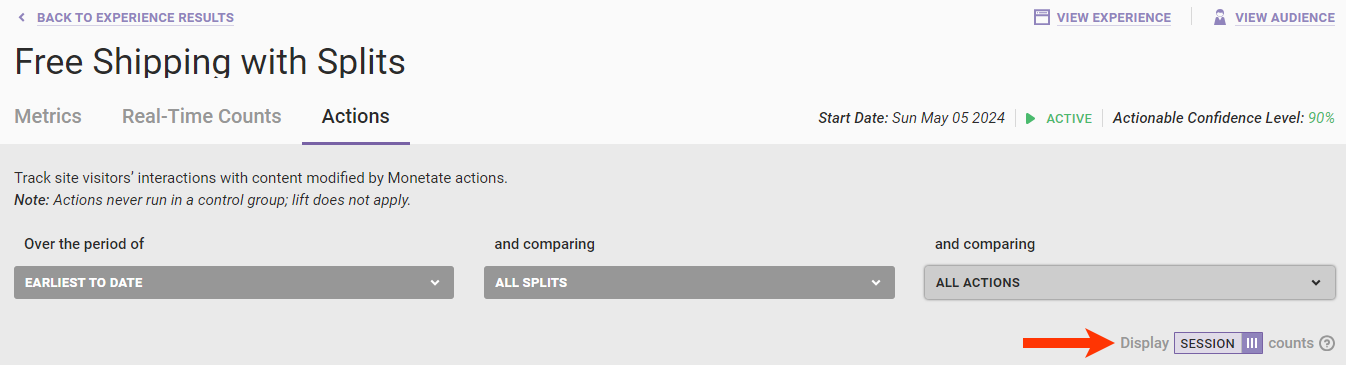
A session count is the number of users for which the action was tracked, and the total count is the total number of times the action was tracked. For example, if the action was tracked nine times but three of those times were by the same user, then the total count is nine and the sessions count is seven.
Tracking occurs and is reported at both the action level and the input level. Action-level tracking occurs any time a visitor views or clicks an action. Input-level tracking is associated with tracking the specific image and the associated click zones.
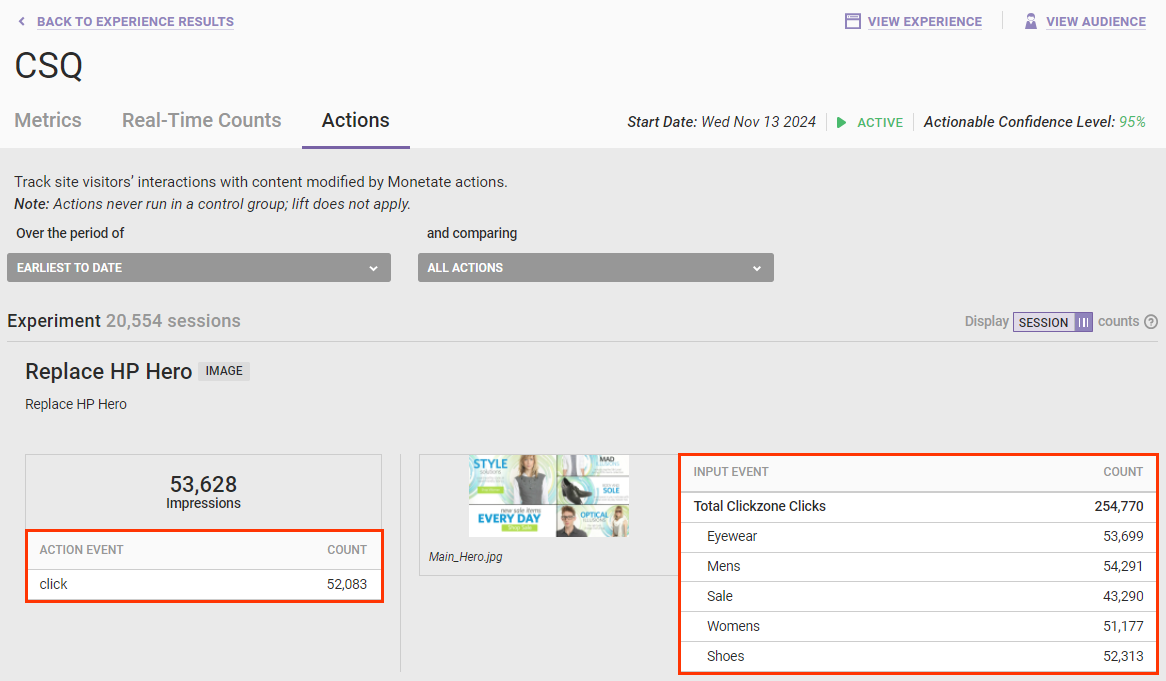
If the action contains an image with click zones, you can view the specific area of the image linked to each click-zone click. Place your mouse pointer on the click zone name in the INPUT EVENT table, and the area of the image that corresponds to that click zone is highlighted.
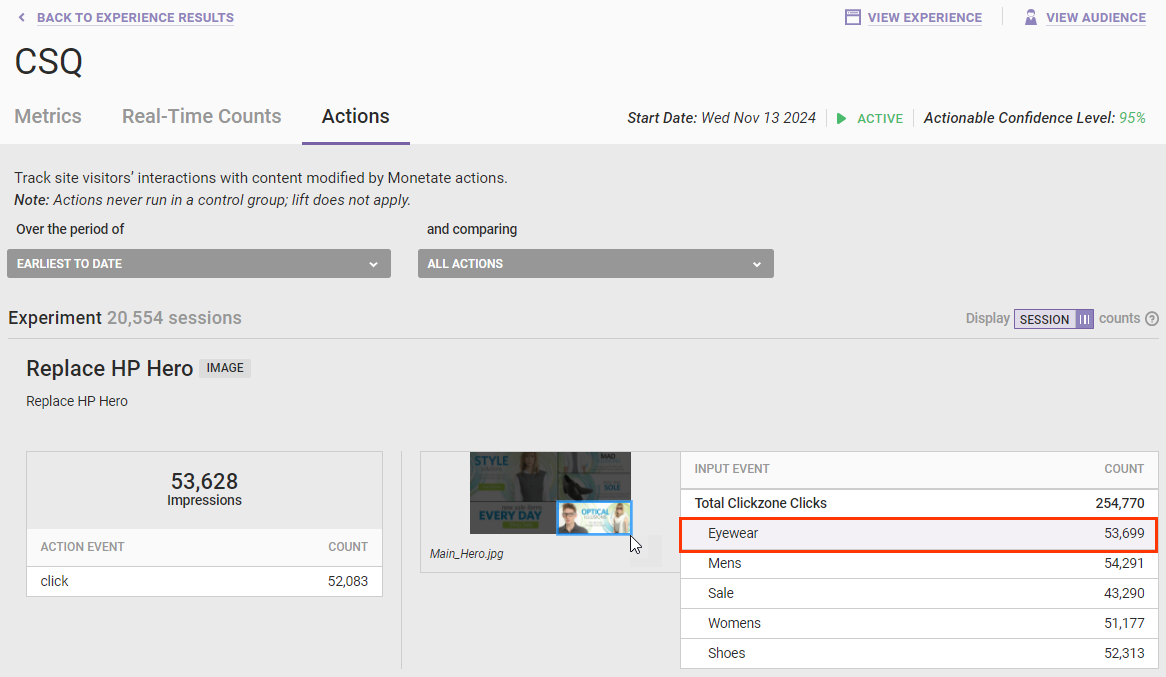
Editing Experiences with Action Tracking
You may affect analytics for action tracking if you make changes to an action used in a live experience. If you have an experience running that has collected action tracking metrics and then you change an element of that experience, action tracking is affected in the following circumstances:
- If you change an HTML action, all custom HTML action event counts reset to zero.
- If you change the image, the input level numbers reset to zero, but the action level numbers remain the same.
- If you change the name of a click zone, the name of the click zone updates and none of the counts will reset.
- If you add a click zone, the additional click zone is added and starts at zero, but the existing click zones continue and retain their existing counts.
Tracking Events on Other Actions
You can track clicks within HTML content added through Edit or Insert HTML Actions with the Custom Event API. Submit a support ticket using the Monetate Technical Support portal (support.monetate.com) if you have any questions about tracking other actions.