Passing data from Monetate to your own third-party analytics provider enables more granular reporting.
Monetate allows you to pass experience data to any analytics provider that can accept data within the browser so that your analysts can see the visitors who've been exposed to a Monetate experience. The data passed to your analytics provider includes the experience ID, experience name, and which experience variant the visitor saw.
Google Analytics Integration
Monetate has a built-in integration for Google Analytics. Follow these steps to enable it.
- Click the settings icon in the top navigation bar and then select Integration.
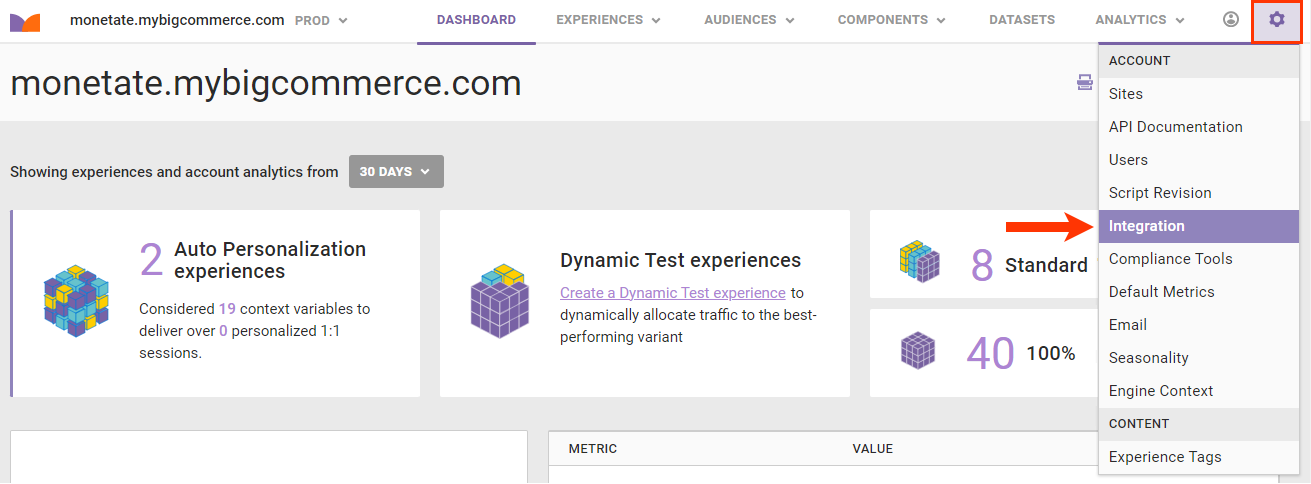
- On the Third-Party Analytics tab, take one of the following actions:
- If the account doesn't have any third-party analytics custom reports, then click SELECT for Google Analytics.
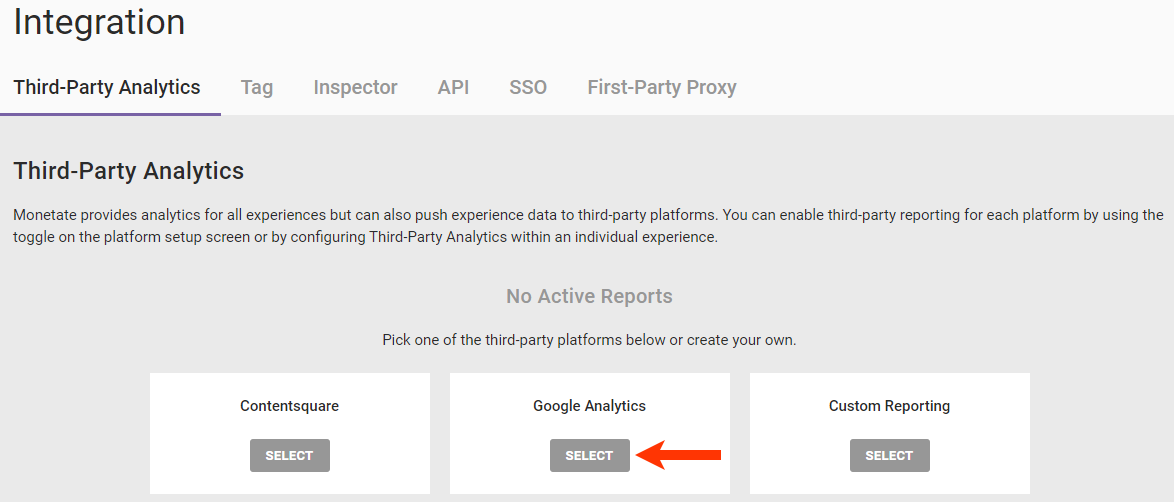
- If the account already has a third-party analytics report, then click ADD REPORT and select Google Analytics.
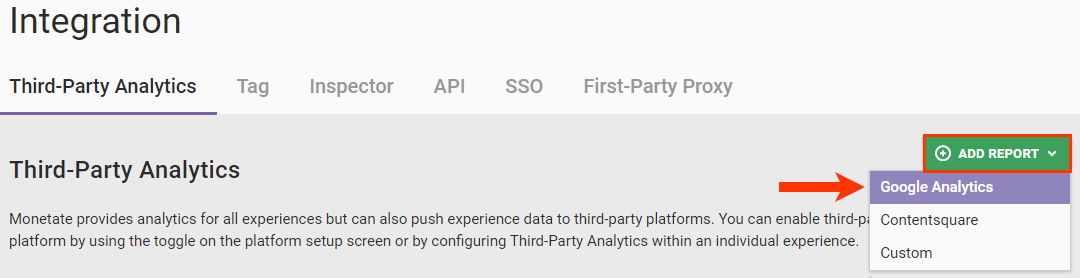
- If the account doesn't have any third-party analytics custom reports, then click SELECT for Google Analytics.
- Optionally, set Enable by default for all new experiences to YES if you want Monetate to push experience data for all new experiences to Google Analytics.
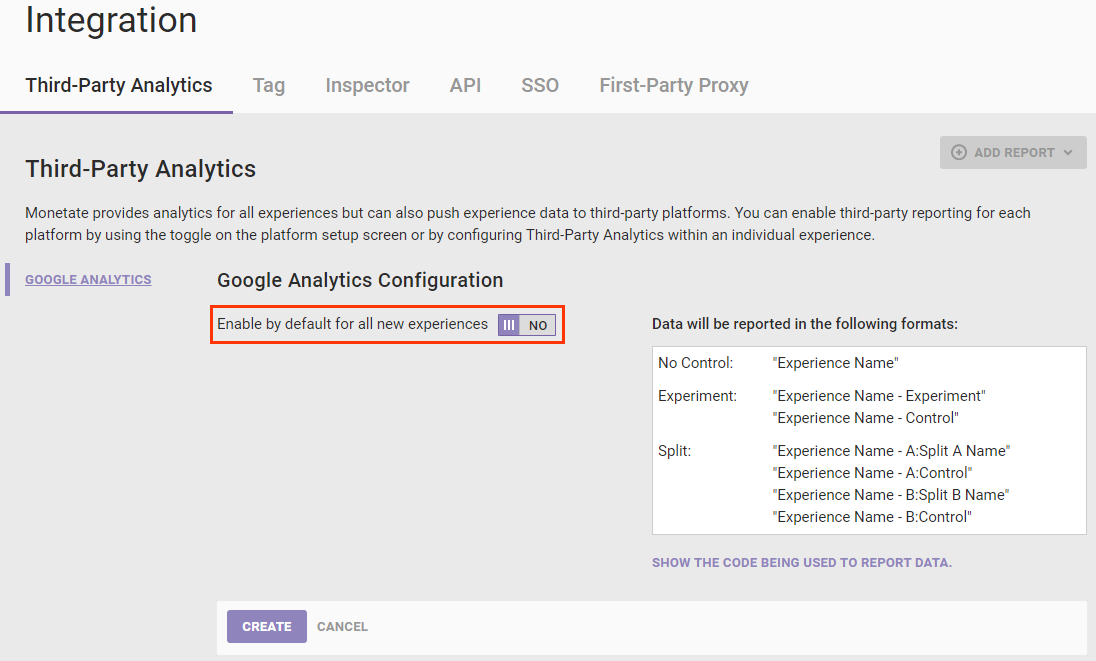
- Optionally, preview the code pushed to Google Analytics by clicking SHOW THE CODE BEING USED TO REPORT DATA.
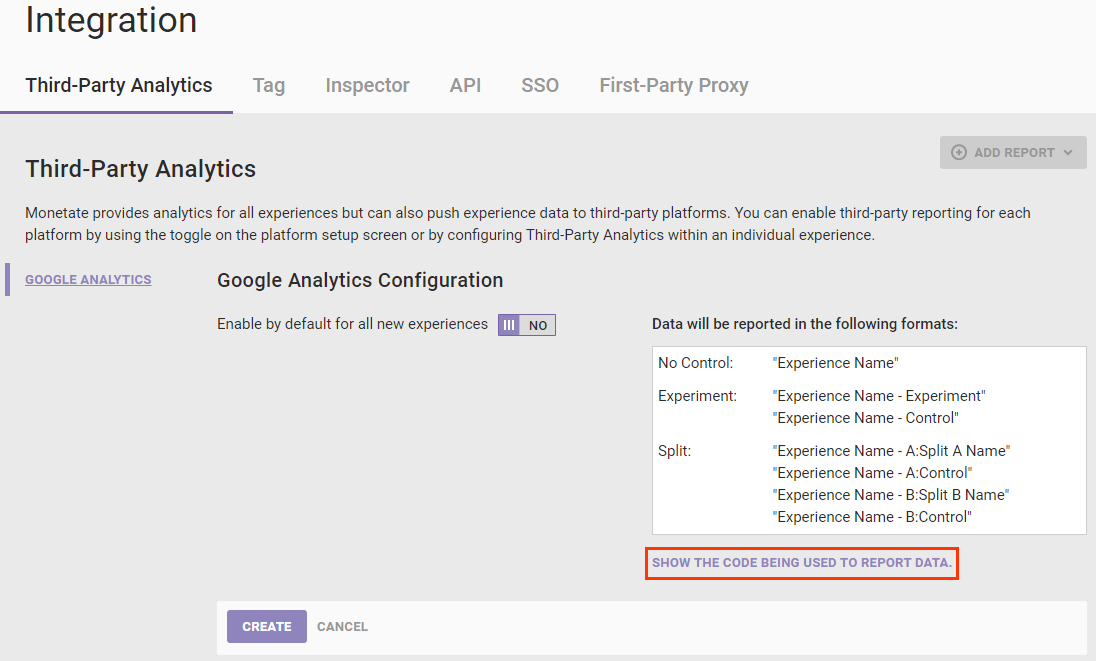
- Click CREATE.
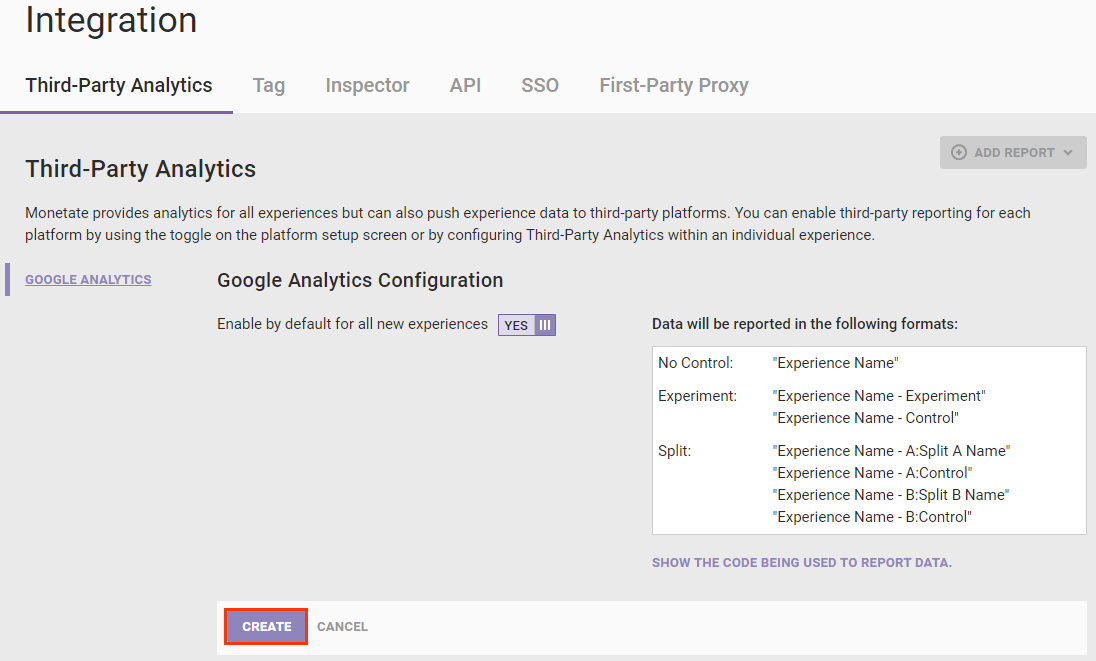
After you click CREATE, Monetate places and executes all the code required to pass data to your Google Analytics platform via the Monetate tag.
You can view a table of experiences that Monetate is reporting to Google Analytics on the Google Analytics Configuration screen of the Third-Party Analytics tab of the Integration page of the Monetate platform settings.
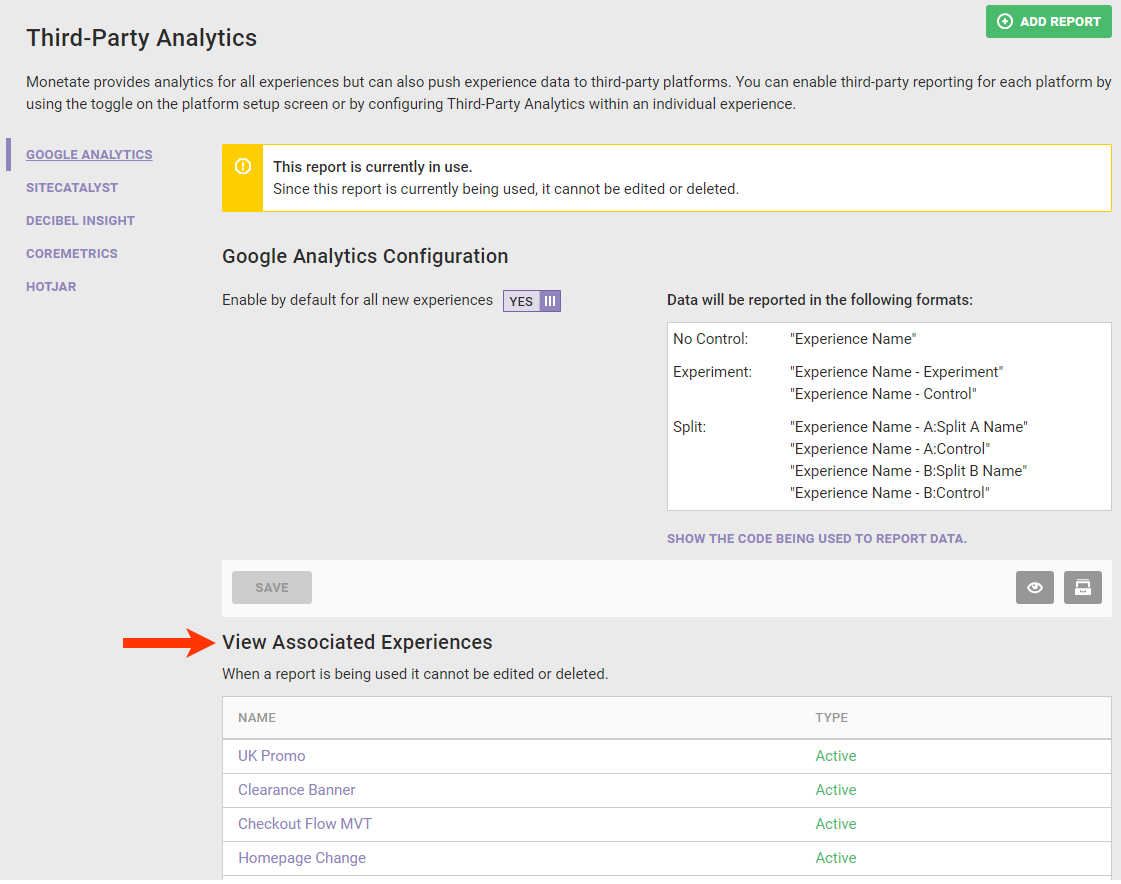
To disable Google Analytics reporting for a single experience, click its name in this table to open it in Experience Editor, then click the additional options menu (...), click Third-Party Analytics, and then toggle Google Analytics to NO in the Third-Party Analytics modal.
See Google Analytics for more information.
Other Analytics Platform Integrations
Monetate can send experience data to most third-party analytics platforms, such as SiteCatalyst, Mixpanel, and Coremetrics, that can collect data on a page in the browser. Enabling one of these other platform integrations is very similar to the Google Analytics integration with a few steps that depend on the third-party platform that you're using.
See Configure a Custom Third-Party Analytics Report and Code Samples for Third-Party Analytics Integrations for the instructions and code samples, respectively.
Session Count Discrepancies and Data Validation Checks
Session counts between Monetate and your third-party analytics platform will always have discrepancies due to various factors. Instead of focusing on session matching, Monetate strongly encourages you to conduct a purchase audit to match purchases between platforms because consistent collection and alignment of purchase data signifies a healthy Monetate implementation.
Understanding Session Count Discrepancies
Session counts between Monetate and a third-party analytics platform may vary for various reasons:
- Differences in session definitions and handling between Monetate and the third-party analytics platform
- Variances in bot traffic–filtering mechanisms between Monetate and the third-party analytics platform
- Varied session timeout and activity limits set by different analytics systems
- Inclusion of nonessential analytics cookies that may be blocked by visitors
By conducting a purchase audit to align purchase data between Monetate and your third-party analytics platform, you can ensure data accuracy and obtain more meaningful insights for analysis.
Requesting a Purchase Audit
To initiate a purchase audit, contact your Customer Success Manager, who can guide you through the process and provide you with the necessary details regarding the data you need to provide for the audit. You can also find more information in Data Alignment Check.